Domyślnie system Windows 10 używa jasnego motywu, który dla wielu nie jest w porządku. Istnieje wiele osób, które wolą ciemny motyw Windows 10 ze względu na pracę w ciemnym otoczeniu lub po prostu chcą zmniejszyć stres wzroku. Włączenie ciemnego motywu Windows 10 to naprawdę prosty proces:
- Wszystko, co musisz zrobić, to otworzyć Ustawienia (możesz nacisnąć Win + I aby szybko otworzyć Ustawienia dosłownie z dowolnego miejsca) i przejść do Personalizacja > Zabarwienie.
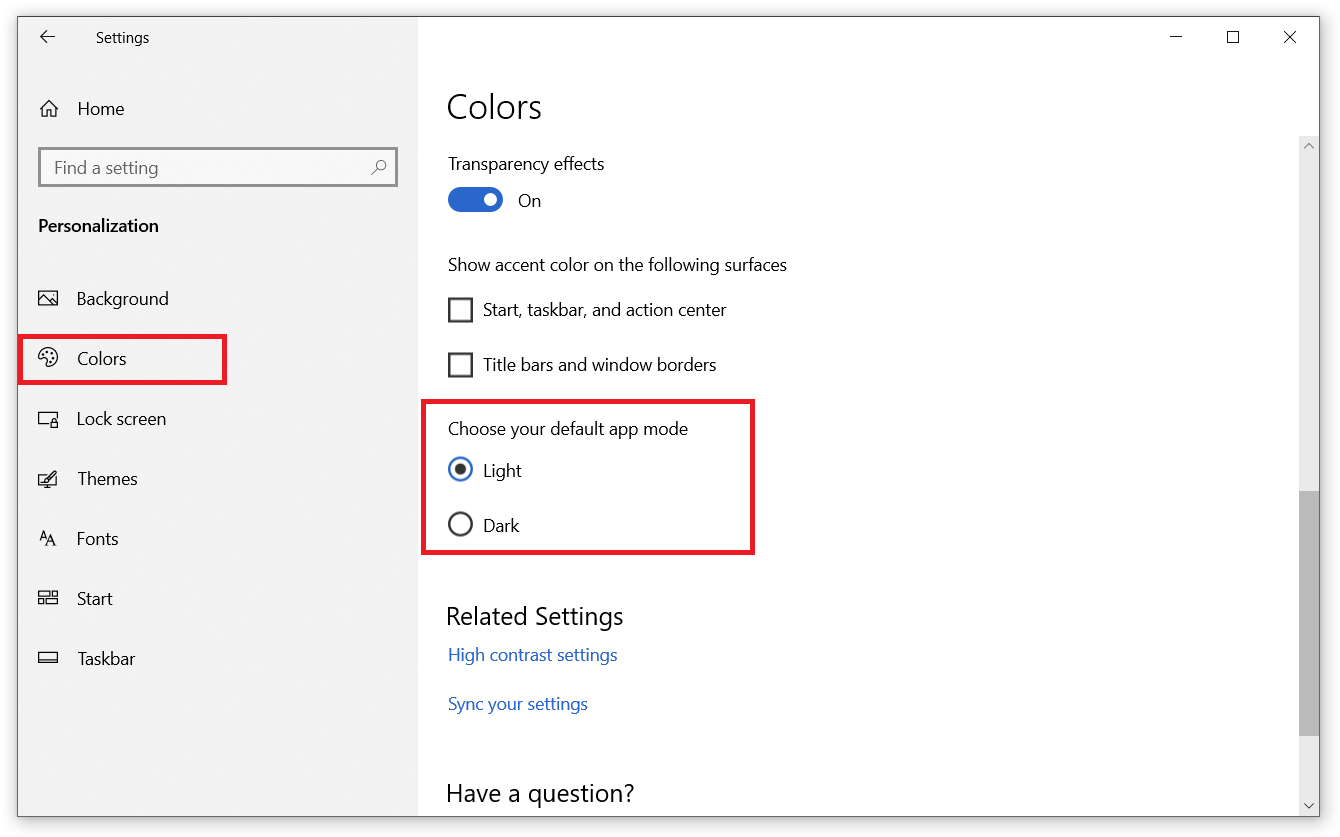
- Przewiń nieco w dół i wybierz temat, który najbardziej Ci odpowiada Wybierz domyślny tryb aplikacji Sekcja.
Jak widać, są tylko dwie opcje, które musisz ręcznie wybrać. Niestety, Windows 10 nie ma jeszcze opcji automatycznego przełączania motywów. Nie wiemy, kiedy zostanie wdrożony, ale na szczęście istnieje dziwny sposób, aby zmusić komputer do automatycznego włączania trybu ciemnego i wyłączania go w zależności od wybranego czasu. Chociaż może się to wydawać nieco skomplikowane i trudne, ale nie ma się czego bać. Po prostu postępuj zgodnie z instrukcjami, a wszystko będzie dobrze.
Automatyczne włączanie ciemnego motywu Windows 10
- naciśnij Win + R. i wejdź taskschd.msc. Spowoduje to otwarcie wbudowanego harmonogramu zadań. Możesz także otworzyć menu Start i po prostu wejść Harmonogram zadań aby zlokalizować tę aplikację.
- Kliknij prawym przyciskiem myszy Biblioteka harmonogramu zadań po lewej stronie systemu Windows i kliknij Nowy folder. Ten krok jest opcjonalny. Utworzenie nowego folderu z niestandardowymi zadaniami pozwala zachować wszystko w czystości i porządku. Pomoże także zlokalizować zapisane zadanie do przyszłej edycji, na wypadek gdybyś chciał zmienić godziny lub po prostu pozbyć się tych reguł.

- Kliknij nowo utworzony folder i wybierz Utwórz zadanie z prawego panelu.

- Nadaj swojemu zadaniu odpowiednią nazwę. Na przykład, Włącz ciemny motyw o 20:00.
- Czek Uruchom niezależnie od tego, czy użytkownik jest zalogowany i Nie przechowuj hasła. Przejdź do następnego kroku.
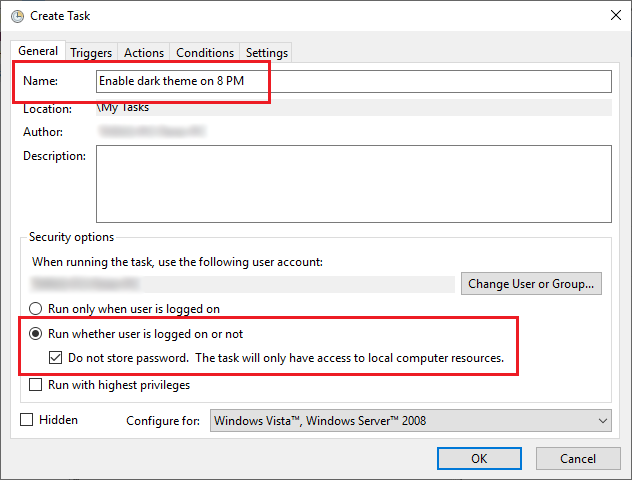
- Kliknij Wyzwalacze tab i naciśnij Nowy przycisk.

- W tym kroku musisz powiedzieć Windowsowi, kiedy tryb ciemny powinien być włączony. Z menu rozwijanego Rozpocznij zadanie Wybierz Zgodnie z harmonogramem (opcja domyślna), a następnie kliknij Codziennie.

- w Pole startowe wprowadź godzinę, o której system ma zastosować ciemny motyw. Na przykład 20:00. Powtarzaj co należy ustawić na 1. Oznacza to, że Windows 10 ma uruchamiać zadanie codziennie bez wyjątków. Kliknij dobrze.

- Następnie przejdź do działania patka. Na tym etapie poinformujesz system, co dokładnie powinien zrobić. Ponownie kliknij Nowy.
- Wybierz Uruchom program z Akcja menu rozwijane. w Program / skrypt wklej pole następujący tekst: % SystemRoot% \ system32 \ WindowsPowerShell \ v1.0 \ powershell.exe. Skopiuj i wklej bez literówek, w przeciwnym razie Twoje zadanie nie zadziała. To polecenie informuje system Windows, aby uruchomił PowerShell i wykonał w nim polecenie.
- w Dodaj argumenty wklej następujące:
New-ItemProperty -Path HKCU: \ SOFTWARE \ Microsoft \ Windows \ CurrentVersion \ Themes \ Personalizuj -Nazwa AplikacjeUseLightTheme -Wartość 0 -Typ Dword –Force
naciśnij dobrze.

- Idź do Ustawienia i sprawdź Uruchom zadanie jak najszybciej… i Jeśli zadanie się nie powiedzie, uruchom ponownie co. Musisz włączyć te opcje, jeśli chcesz, aby system Windows zastosował niezbędne zmiany, nawet jeśli komputer został wyłączony w określonym czasie. Możesz zachować ustawienia domyślne — są one całkowicie odpowiednie do tego rodzaju zadań. naciśnij dobrze.
Gotowe. Teraz Twój komputer automatycznie włączy ciemną kompozycję w określonym czasie. Wystarczy, że utworzysz to samo zadanie, aby włączyć biały motyw. Krótko mówiąc, powiedz systemowi, kiedy powinien wyłączyć ciemny motyw.
Otóż to. Upewnij się, że motyw aplikacji jest ustawiony na automatyczny, aby automatycznie zmieniały tryb po każdej zmianie ustawień systemu. Pamiętaj, że niektóre aplikacje nie obsługują tej funkcji.
Jak wyłączyć automatyczny tryb ciemny Windows 10?
Jeśli chcesz wyłączyć automatyczny ciemny motyw Windows 10, po prostu otwórz Harmonogram zadań, otwórz folder niestandardowy i usuń dwa wcześniej wykonane zadania.
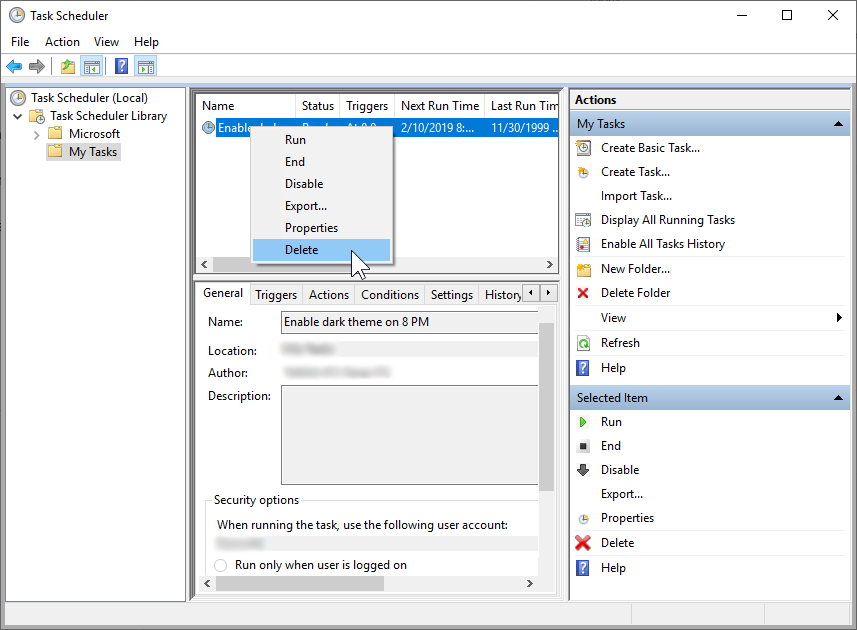
Otóż to. Teraz nie możemy pomóc, ale mamy nadzieję, że Microsoft wdroży bardziej przyjazny dla użytkownika sposób automatycznego przełączania między ciemnym i jasnym motywem w Windows 10.

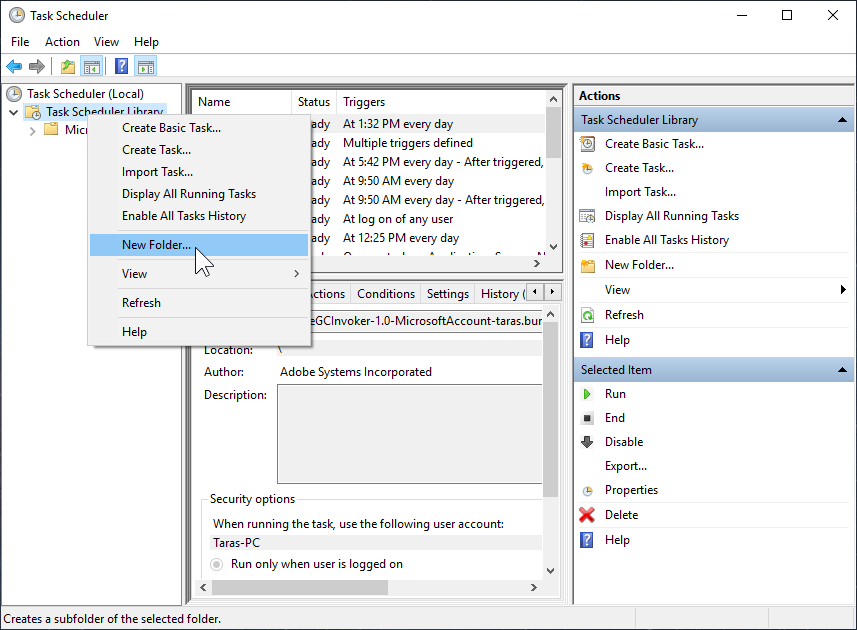
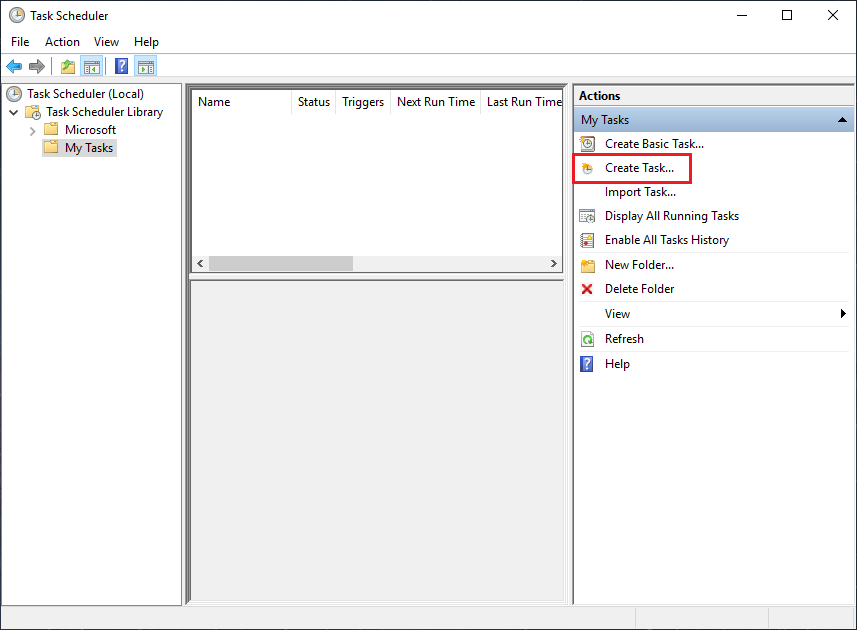
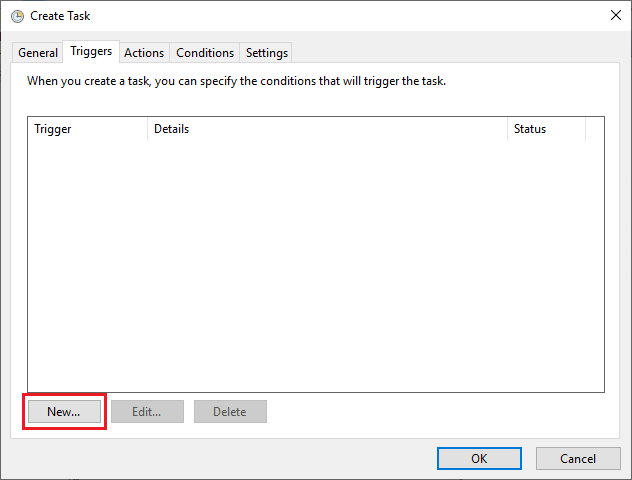
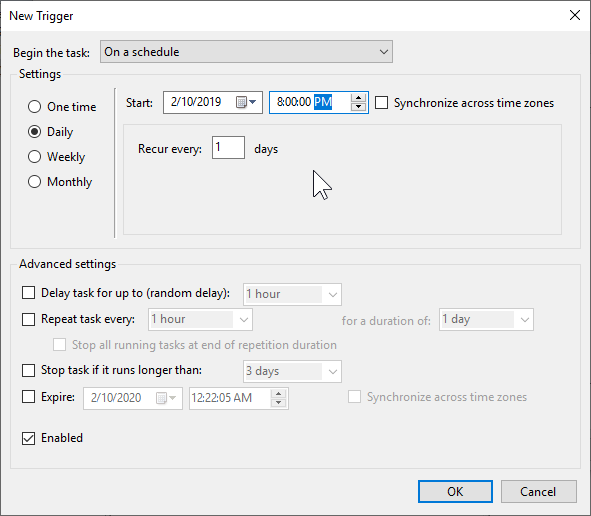
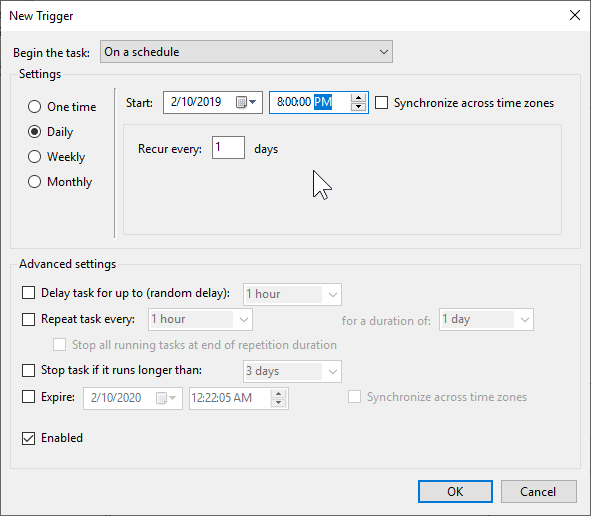
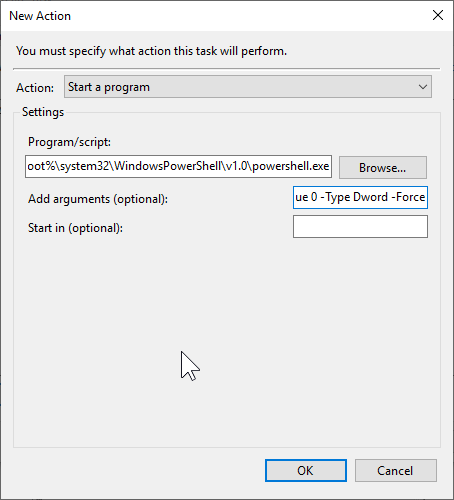
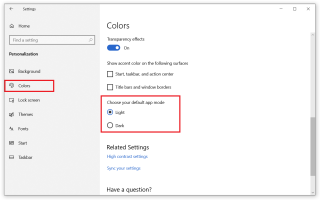


![Zablokuj systemowi Windows 10 automatyczne aktualizowanie określonych sterowników [SZYBKIE METODY]](https://pogotowie-komputerowe.org.pl/wp-content/cache/thumb/33/de8f4f3835c0233_150x95.png)
