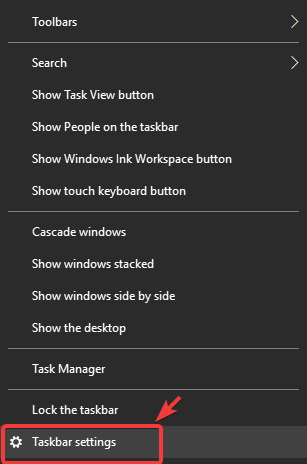Są sytuacje, w których konfiguracja wielu monitorów może być niezwykle przydatna, ale wielu użytkowników nie wie, jak przenieść pasek zadań na inny monitor. Przenosząc pasek zadań na inny monitor, możesz lepiej zorganizować przestrzeń roboczą i uzyskać więcej miejsca do pracy.
Możliwość wykonania tego jest wbudowana w Windows 10, więc nie powinno to stanowić problemu. Problem polega na tym, że ustawienia monitora mogą być mylące dla niektórych osób. Oto przewodnik krok po kroku, który pomoże Ci przenieść pasek zadań na drugi monitor.
Uwaga: Konfiguracja wielu monitorów musi już działać, aby osiągnąć te wyniki.
Jak przenieść pasek zadań na drugi ekran?
- Aby osiągnąć ten wynik, najpierw musimy wyłączyć pasek zadań na jednym z ekranów.
- Kliknij prawym przyciskiem myszy pasek zadań, i upewnij się, że Zablokuj pasek zadań opcja jest nie aktywowany.

- Następnie będziemy musieli ponownie kliknąć prawym przyciskiem myszy pasek zadań i wybierz Ustawienia paska zadań.

- Kiedyś Ustawienia paska zadań okno jest otwarte, przewiń w dół do Wiele ekranów sekcji i przełącz opcję Pokaż pasek zadań na wszystkich ekranach jako Wyłączony

- Efekt tej zmiany można zaobserwować natychmiast.
- Teraz możesz po prostu przeciągnij i upuść pasek zadań do dowolnego z wielu monitorów podłączonych do komputera i dostosuj go do swoich potrzeb.
W tym przewodniku zbadaliśmy najłatwiejszy i najszybszy sposób przeniesienia paska zadań na inny monitor. Jak widać, proces jest niezwykle prosty i łatwy do wykonania, więc nie będziesz mieć żadnych problemów.
Daj nam znać, jeśli ten przewodnik pomógł ci w tym problemie, korzystając z sekcji komentarzy poniżej.
Zatwierdź