Windows 10 ma wiele cennych funkcji w porównaniu do swoich poprzedników. Jednak Microsoft poszedł za daleko w niektórych aspektach, wprowadzając drobne zmiany, które mają duży wpływ na codzienne i profesjonalne użytkowanie. Mianowicie automatyczna aktualizacja Windows, która nie pozwala użytkownikom na jej dostosowanie. Niektórzy użytkownicy są zdeterminowani, aby uniemożliwić systemowi Windows 10 automatyczne aktualizowanie sterowników.
Stwierdzili, że jest to pozytywna cecha, przede wszystkim ze względów bezpieczeństwa. I to jest zrozumiałe. Ale co ze sterownikami? Sterowniki są instalowane bez potwierdzenia użytkownika, co może prowadzić do różnego rodzaju problemów.
Co więcej, prowadzi to do bezużytecznego sprzętu, ogólnie słabej wydajności, a ostatecznie do niebieskiego ekranu śmierci.
Przygotowaliśmy więc tymczasowe obejścia, które pozwolą Ci prześcignąć automatyczną aktualizację sterowników.
Wcześniej dużo pisaliśmy na temat blokowania automatycznych aktualizacji systemu Windows 10. Sprawdź ten szczegółowy przewodnik!
Jak zatrzymać automatyczne aktualizowanie sterowników przez system Windows 10? Możesz to łatwo zrobić, mierząc swoje połączenie internetowe. Aktualizacje systemu Windows są zawieszone, gdy masz połączenie z pomiarem. Jeśli to nie zadziała, użyj Edytora zasad grupy lub odinstaluj źle działające sterowniki.
Aby uzyskać więcej informacji, jak to zrobić, sprawdź poniższe rozwiązania.
Jak uniemożliwić systemowi Windows 10 automatyczne aktualizowanie moich sterowników
- Zapobiegaj automatycznej aktualizacji mierzonego połączenia Wi-Fi
- Zablokuj automatyczną aktualizację dla mierzonego połączenia Ethernet
- Użyj edytora zasad grupy
- Narzędzie „Pokaż lub ukryj aktualizacje” ukrywa kłopotliwe sterowniki
- Odinstaluj źle działające sterowniki
Rozwiązanie 1 — Zapobiegaj automatycznej aktualizacji mierzonego połączenia Wi-Fi
Ponieważ Microsoft zapomniał zaimplementować standardowy wybór, musimy używać sztuczek. Jest to proste obejście, które uniemożliwi aktualizację systemu Windows 10.
Pamiętaj, że spowoduje to wyłączenie pełnej aktualizacji, więc pominiesz różne aktualizacje zabezpieczeń i stabilności. To sprawia, że jest to rozwiązanie tymczasowe.
Gdy włączone jest połączenie mierzone, aktualizacje komputera są zawieszone. W związku z tym system zakłada, że korzystasz z alternatywnego połączenia, takiego jak tethering telefonu lub inny ograniczony pakiet danych.
System Windows automatycznie ustawia limitowane połączenia na pomiar, ale możesz to również zrobić za pomocą Wi-Fi. I w ten sposób:
- otwarty Początek i kliknij Ustawienia po lewej.

- Iść do Sieć Internet.

- Wybierz Wi-Fi na lewym panelu bocznym i kliknij Zarządzaj znanymi sieciami.
- Wybierz swoją sieć Wi-Fi i kliknij Nieruchomości.
- Włączyć Ustaw jako połączenie pomiarowe.

Jeśli korzystasz z większej liczby sieci bezprzewodowych, musisz skonfigurować je indywidualnie.
Rozwiązanie 2 — Zablokuj automatyczną aktualizację na mierzonym połączeniu Ethernet
Jednak jeśli chodzi o połączenie Ethernet, nie jest to takie proste.
Najwyraźniej Microsoft pomyślał, że wszystkie połączenia Ethernet mają nieograniczoną ilość danych i wiemy, że tak nie jest.
Aby poprawić połączenie przewodowe, musisz użyć edycji rejestru. Przeprowadzimy Cię przez procedurę. Pamiętaj, że niewłaściwe użycie Edytora rejestru może powodować różnego rodzaju problemy, więc używaj go ostrożnie.
Ponadto będziesz musiał dostosować uprawnienia, aby wprowadzić zmiany. Oto dokładnie, co musisz zrobić:
- Otwórz Wyszukaj Windows i wpisz Regedit.
- Kliknij ikonę prawym przyciskiem myszy i wybierz Uruchom jako administrator.
- Na lewym pasku bocznym podążaj tą ścieżką:
HKEY_LOCAL_MACHINE \ SOFTWARE \ Microsoft \ WindowsNT \ CurrentVersion \ NetworkList \ DefaultMediaCost - Kliknij prawym przyciskiem myszy DefaultMediaCost i wybierz Uprawnienia
- Wybierać zaawansowane.
- Kliknij Zmiana na górze.
- Wpisz swój Adres e-mail konta Microsoft w Wpisz nazwę obiektu pudełko.
- Kliknij Sprawdź imię i potwierdź.
- w Uprawnienia do DefaultMediaCost wybierz okno Użytkownicy Grupa.
- Następnie sprawdź Pełna kontrola pole poniżej i potwierdź. Dzięki temu umożliwisz edycję tego konkretnego klucza rejestru, więc przejdźmy dalej.
- Kliknij prawym przyciskiem myszy Ethernet i wybierz Modyfikować.
- w Dane wartości typ skrzynki 2) zamiast 1.

- Zapisz ustawienia.
Można to łatwo odwrócić, przełączając między 2 i 1. Dwa stanowiska do pomiaru połączenia. Mimo że system nie poinformuje Cię, będziesz korzystać z mierzonego połączenia Ethernet.
Nie możesz uzyskać dostępu do Edytora rejestru? Rzeczy nie są tak przerażające, jak się wydają. Sprawdź ten przewodnik i szybko rozwiąż problem.
Rozwiązanie 3 — Użyj edytora zasad grupy
Jest to złożone obejście, które nie działa w wersji Home systemu Windows 10. Aby uzyskać dostęp do Edytora zasad grupy, potrzebujesz wersji Professional, Enterprise lub Educational.
Jeśli spełniasz te wymagania, możesz to wypróbować. Pamiętaj, że nie zaleca się wykonywania pospiesznych ruchów, ponieważ jest to dość potężne narzędzie.
Główną zaletą jest to, że aktualizacja jest nadal włączona. Mianowicie Windows Update nadal pobiera sterowniki, ale ich nie instaluje. Najpierw musisz znaleźć identyfikator sprzętu dla poszukiwanego sterownika.
Wykonaj następujące kroki, aby skonfigurować:
- Kliknij prawym przyciskiem myszy Początek i wybierz Menadżer urządzeń.
- Znajdź poszukiwane urządzenie i otwórz Nieruchomości z menu kontekstowego.

- otwarty Detale patka.
- w własność wybierz z menu rozwijanego Identyfikator sprzętu.
- Wybierz wszystkie identyfikatory, skopiuj i wklej w dowolnym edytorze tekstu. Pamiętaj, aby go zapisać.
- W typie Windows Search gpedit.msc. Kliknij prawym przyciskiem myszy i Uruchom jako administrator.
- Na lewym pasku bocznym podążaj tą ścieżką: Konfiguracja komputera> Szablony administracyjne> System> Instalacja urządzenia> Ograniczenia instalacji urządzenia.
- Po prawej stronie otwórz Zapobiegaj instalacji urządzeń pasujących do któregokolwiek z tych identyfikatorów urządzeń.

- W oknie Zasady kliknij Włączyć i wtedy Pokazać.
- Skopiuj identyfikator jeden po drugim z zapisanego dokumentu i wklej go w osobne kolumny woluminu.
- Zapisz zmiany i zamknij Edytor zasad grupy.
Przy następnej aktualizacji powinien zostać wyświetlony monit o błąd. To jest potwierdzenie, że poprawki były udane. Wybrane sterowniki nie będą już instalowane.
Pobierz narzędzie do aktualizacji sterowników TweakBit (zatwierdzone przez Microsoft i Norton) w celu bezpiecznej aktualizacji sterowników automatycznie i preferencyjnie.
To narzędzie przeskanuje komputer i wyświetli listę nieaktualnych sterowników. Przejrzyj listę i sprawdź, czy chcesz zaktualizować każdy sterownik osobno, czy wszystkie naraz.
Zrzeczenie się: niektóre funkcje tego narzędzia nie są darmowe.
Sprawdź nasz przewodnik, aby zainstalować Edytora zasad grupy jak prawdziwy technik!
Rozwiązanie 4 — Narzędzie „Pokaż lub ukryj aktualizacje” ukrywa kłopotliwe sterowniki
Ponieważ nawet Microsoft zdaje sobie sprawę z możliwych wadliwych sterowników, które mogą wystąpić po aktualizacji, przygotował narzędzie do pobrania. Nie możesz blokować aktualizacji za pomocą wbudowanego oprogramowania, więc jest to realne rozwiązanie.
To narzędzie do rozwiązywania problemów jest łatwe w użyciu i można je pobrać tutaj. Powinieneś używać tego narzędzia przed instalacją aktualizacji, więc warto go używać tak często, jak to możliwe, aby ukryć niechciane aktualizacje.
- Otwórz link i pobierz narzędzie do rozwiązywania problemów.
- Pozwól, aby narzędzie skanowało w poszukiwaniu dostępnych aktualizacji.

- Jeśli są dostępne aktualizacje, możesz wybrać, czy chcesz je ukryć, czy nie.
- Ukryj niechciane aktualizacje i potwierdź.
- Gdy nastąpi następna aktualizacja, wybrane aktualizacje zostaną pominięte.
Microsoft przedstawia to narzędzie jako rozwiązanie tymczasowe, ale uważamy, że możesz go używać tak długo, jak chcesz.
Rozwiązanie 5 — Odinstaluj źle działające sterowniki
Jeśli jednak sterowniki są już zainstalowane, a uszkodzenie zostało wyrządzone, możesz spróbować odinstalować lub przywrócić sterowniki.
W ten sposób unikniesz dodatkowych problemów. Aby odinstalować najnowsze aktualizacje, wykonaj następujące czynności:
- W polu wyszukiwania Windows wpisz Ustawienia Windows Update.

- W prawej sekcji kliknij Wyświetl historię aktualizacji.

- Wybierz Odinstaluj aktualizacje.
- Znajdź niechciane i odinstaluj je.
Ponadto można dodatkowo spróbować przywrócić sterowniki z Menedżera urządzeń. W ten sposób odzyskasz starszą, działającą wersję sterownika.
- Kliknij prawym przyciskiem myszy Początek i otwórz Menadżer urządzeń.
- W Menedżerze urządzeń znajdź wadliwy sterownik urządzenia.
- Kliknij go prawym przyciskiem myszy i otwórz Nieruchomości.
- otwarty Kierowca patka.
- Kliknij Przywróć sterownik.

Wybierz jedno z tych narzędzi do usuwania sterowników, aby mieć pewność, że wszystko zostanie usunięte!
Jeśli wszystko jest tak, jak powinno, otrzymasz wersję przed aktualizacją.
Dlatego zdecydowanie zalecamy zignorowanie wszystkich ogólnych sterowników systemu Windows i uzyskanie sterowników z oficjalnej strony producenta urządzenia. To najlepszy sposób.
Microsoft nalega na automatyczną aktualizację Windows bez względu na to, co mówią użytkownicy. Ma to jednak pozytywną stronę.
Ludzie zbyt często ignorowali aktualizacje poprzednich wersji systemu Windows. W niektórych przypadkach ucierpiało z tego powodu ich bezpieczeństwo systemu i ogólna stabilność. Niemniej jednak, jeśli chcesz uniemożliwić systemowi Windows 10 automatyczne aktualizowanie sterowników, to Twoja rozmowa.
Ale przynajmniej powinniśmy pozwolić nam wybrać, co zaktualizować.
Na koniec, powiedz nam, co sądzisz na ten temat? Czy automatyczna aktualizacja stanowi problem czy ulgę? Zostaw swoje odpowiedzi wraz z innymi pytaniami w sekcji komentarzy poniżej.
Zatwierdź

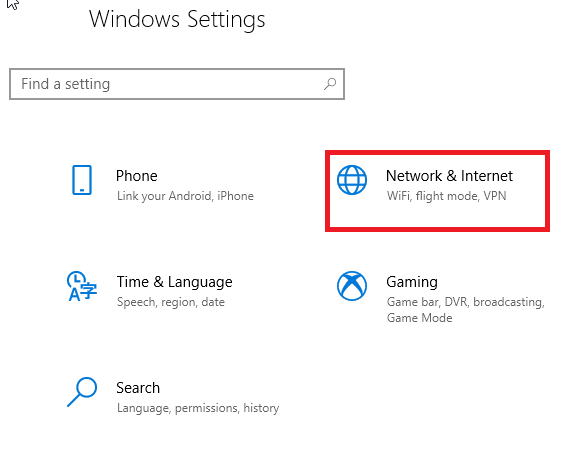


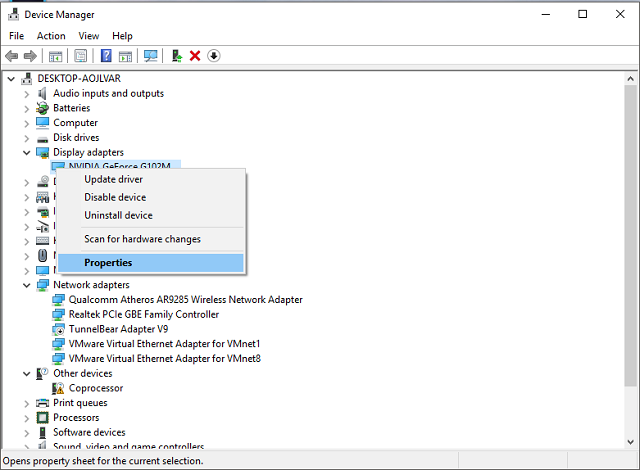

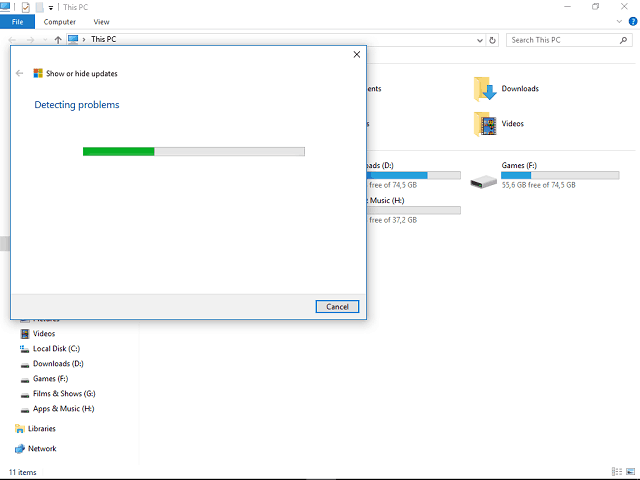
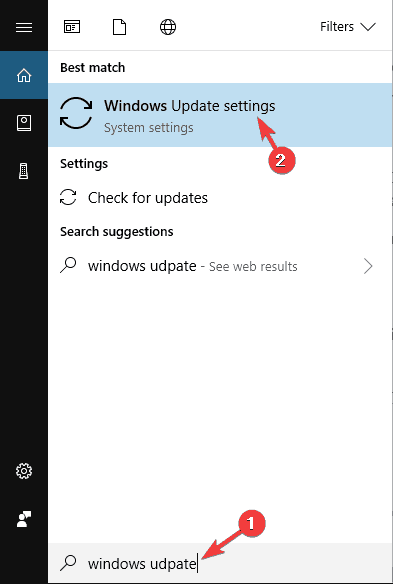
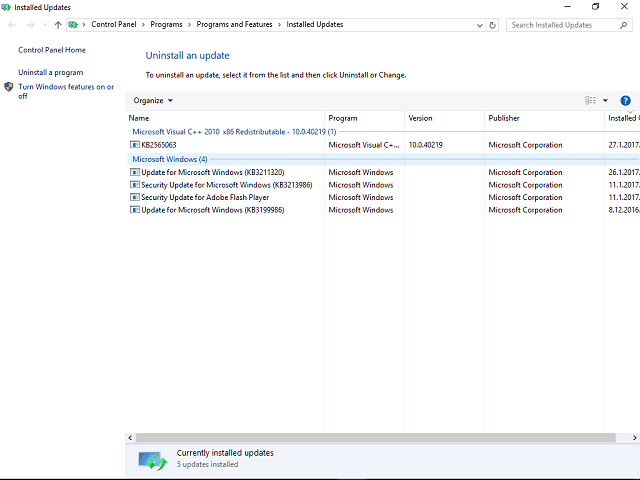
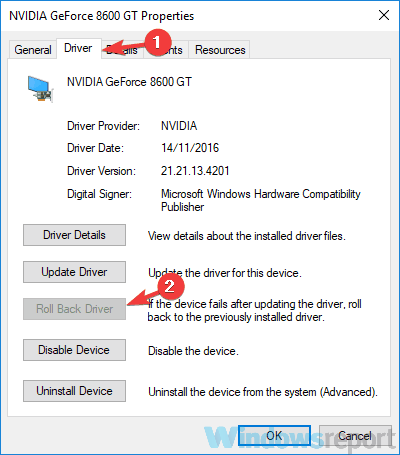
![Zablokuj systemowi Windows 10 automatyczne aktualizowanie określonych sterowników [SZYBKIE METODY]](https://pogotowie-komputerowe.org.pl/wp-content/cache/thumb/33/de8f4f3835c0233_320x200.png)



