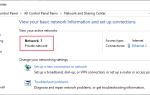Wszystkie pliki, które regularnie usuwasz w systemie Windows, są najpierw przenoszone do Kosza. Zaprojektowane jako ostateczność w celu odzyskania przypadkowo usuniętych plików, pliki znajdujące się w Koszu mogą znajdować się tam przez długi czas. Chociaż nie stanowi to większego problemu, jeśli brakuje miejsca na dysku, regularne ręczne opróżnianie Kosza może być frustrujące.
Możesz ustawić niestandardowy rozmiar Kosza, aby nie zajmował zbyt dużo miejsca na dysku, lub użyj automatyzacji, aby regularnie czyścić Kosz Windows.
Ten przewodnik zawiera ogólne rozwiązanie problemu Kosza oraz konkretne rozwiązanie dostępne tylko na urządzeniach z systemem Windows 10.
Ogólne rozwiązanie dla wszystkich wersji systemu Windows

Poniższa metoda jest kompatybilna ze wszystkimi wersjami i wydaniami systemu Windows. Wymaga utworzenia pliku wsadowego i uruchomienia tego pliku wsadowego przy użyciu strategii lub polecenia startowego.
- Kliknij pulpit prawym przyciskiem myszy lub inny folder i wybierz Nowy> Dokument tekstowy.
- Wklej następujący wiersz kodu do dokumentu: PowerShell.exe -NoProfile-Polecenie Wyczyść-RecycleBin-Potwierdź: $ false
- Zapisz dokument.
- Zmień nazwę na emptyrecyclebin.bat. Upewnij się, że plik ma rozszerzenie .bat, a nie .bat.txt.
- Przetestuj plik raz, aby upewnić się, że działa.

Następny krok zależy od wersji systemu Windows. Jeśli korzystasz z wersji Professional lub Enterprise, wykonaj następujące czynności:
- Otwórz menu Start.
- Wpisz gpedit.msc i wybierz wynik, aby załadować edytor zasad grupy.
- Przejdź do Konfiguracja komputera> Ustawienia systemu Windows> Skrypty> Zamknij
- Kliknij dwukrotnie Shutdown, aby otworzyć jego właściwości.
- Wybierz Dodaj.
- Użyj opcji Przeglądaj, aby wybrać utworzony wcześniej plik emptyrecyclebin.bat.
- Wybierz ok.
System Windows wykona skrypt (w celu usunięcia zawartości Kosza), gdy system Windows zostanie automatycznie wyłączony od tego momentu.
Możesz użyć tego samego procesu, aby usunąć skrypt ponownie, jeśli nie chcesz go już używać.
Jeśli korzystasz z systemu Windows 10 Home, możesz uruchomić skrypt podczas uruchamiania, umieszczając go w folderze startowym:
- Otwórz Eksploratora.
- Wpisz powłokę paska adresu: uruchomienie. To powinno otworzyć folder startowy.
- Przeciągnij i upuść skrypt do folderu.
Od tego momentu system Windows automatycznie uruchomi skrypt podczas uruchamiania. Możesz usunąć skrypt ponownie, jeśli nie chcesz go już używać. (przez głównych maniaków)
Storage Sense w systemie Windows 10

System operacyjny Microsoft Windows 10 jest wyposażony w nową funkcję o nazwie Storage Sense; możesz go skonfigurować, aby regularnie i automatycznie usuwał zawartość Kosza oraz inne pliki tymczasowe.
- Użyj skrótu Windows-I, aby otworzyć aplikację Ustawienia.
- Przejdź do System> Storage.
- Wybierz „Zmień sposób automatycznego zwalniania miejsca” na stronie Pamięć.
- Przełącz opcję Pamięć na „Wł.”.
- Ustaw żądany okres dla funkcji, np. każdego dnia, tygodnia, miesiąca lub na małej ilości miejsca na dysku.
- Zaznacz „Usuń pliki tymczasowe, których nie używają moje aplikacje”.
- Ustaw żądany okres, przez który usunięte pliki muszą pozostać w Koszu bez zmian, zanim system Windows je usunie. Domyślny okres wynosi 30 dni, możesz go zmienić na 1, 14 lub 60 dni (lub nigdy).
- Jeśli nie chcesz, aby pliki w folderze pobierania były automatycznie usuwane, upewnij się, że ustawienie jest ustawione na „nigdy”.
Od tego momentu system Windows usunie pliki z Kosza, jeśli czas ich pozostawania w pojemniku bez zmian przekroczy wybrany okres.
Podsumowanie

Nazwa artykułu
Jak automatycznie opróżniać Kosz systemu Windows
Opis
Dowiedz się, jak automatycznie usuwać pliki z Kosza na komputerach z systemem Windows podczas zamykania lub uruchamiania systemu.