Wszyscy użytkownicy systemu Windows w pewnym momencie mieli problemy z niebieskim ekranem śmierci (BSOD) spowodowanym przez niekompatybilne sterowniki lub awarie sprzętu, a użytkownicy systemu Windows 10 nie widzieli końca.
Jeśli pamiętasz, wcześniej rozmawialiśmy o tym, jak naprawić błąd DPC_WATCHDOG_VIOLATION, ale niektórzy użytkownicy systemu Windows 10 zgłosili, że napotkali irql_not_less_or_equal BSOD.
W tym przewodniku postaramy się rzucić nieco światła na sposób rozwiązania tego problemu. Jak już się przyzwyczailiśmy, istnieje wiele przyczyn i tyle samo rozwiązań dla tego rodzaju błędów Windows.
Widzieliśmy nawet podobny irql_not_less_or_equal błąd w postaci ntoskrnl.exe, co najprawdopodobniej spowodowane było sterownikami Realtek HiDefinition Audio.
Oto niektóre z najczęstszych sytuacji, w których występuje ten błąd:
- irql_not_less_or_equal ntoskrnl.exe
Dla przypomnienia ten plik wykonywalny jest jądrem (rdzeniem) systemu operacyjnego i zwykle wskazuje, że problem jest dość poważny.
- podkręcanie irql_not_less_or_equal
Wielu graczy potwierdziło, że często doświadczali tego błędu po przetaktowaniu swoich komputerów. W rezultacie wyłączenie podkręcania może naprawić ten błąd.
- irql_not_less_or_equal procesor przegrzanie
Jeśli procesor jest przytłoczony, przegrzewa się, co może powodować ten błąd. Jak wspomniano powyżej, wyłącz podkręcanie, aby zmniejszyć przegrzanie.
Sprawdź, czy są jakieś konkretne aplikacje i programy, które obciążają Twój komputer, i wyłącz je jak najszybciej. Użycie dedykowanego oprogramowania chłodzącego i podkładki chłodzącej może również zmniejszyć częstotliwość występowania tego problemu.
- irql_not_less_or_equal po aktualizacji RAM
Niektórzy użytkownicy zgłosili, że ten błąd BSOD wystąpił wkrótce po uaktualnieniu pamięci RAM. Upewnij się, że nowa pamięć RAM jest kompatybilna z urządzeniem i że jest poprawnie zainstalowana.
- irql_not_less_or_equal po aktualizacji systemu Windows
W rzadkich przypadkach ten błąd może wystąpić po zainstalowaniu najnowszych aktualizacji systemu Windows. W rezultacie odinstaluj aktualizacje i sprawdź, czy problem nadal występuje.
- irql_not_less_or_equal i zarządzanie pamięcią
Czasami te dwa błędy BSOD idą ze sobą w parze. Użytkownicy zgłosili, że gdy wystąpi pierwszy błąd, drugi następuje po nim po ponownym uruchomieniu.
Mamy dedykowany przewodnik rozwiązywania problemów, w jaki sposób naprawić błędy MEMORY_MANAGEMENT w systemie Windows 10. Postępuj zgodnie z instrukcjami dostępnymi w tym przewodniku, ponieważ mogą one pomóc w rozwiązaniu problemu.
Jeśli już wykluczyłeś ten sterownik jako przyczynę błędu, w tym przewodniku zbadane zostaną dodatkowe przyczyny, które mogą zwrócić ten BSOD.
Zaczniemy od kilku szybkich poprawek, które mogą naprawić błąd irql_not_less_or_equal, a następnie przejdziemy do bardziej zaawansowanych opcji. Ale wcześniej przyjrzyjmy się niektórym przyczynom tego błędu.
Podobnie jak większość innych błędów systemu Windows, przyczyną mogą być niekompatybilne lub źle zainstalowane sterowniki, ale jednocześnie można winić wadliwy sprzęt (w tym przypadku pamięć RAM lub urządzenia peryferyjne), a nawet aktualizację systemu Windows.
Gdy sterownik urządzenia lub proces jądra próbowałby uzyskać dostęp do lokalizacji pamięci, do której nie ma uprawnień, system operacyjny generuje błąd i to samo dotyczy sytuacji, gdy oprogramowanie jest uszkodzone i próbuje uzyskać dostęp adresy pamięci.
To jest krótka wersja tego, co dzieje się, gdy widzisz błąd irql_not_less_or_equal. Przejdźmy teraz do rozwiązania problemu.
Jak naprawić błąd irql_not_less_or_equal BSOD w systemie Windows 10?
- Uruchom komputer w trybie awaryjnym
- Sprawdź swoją pamięć i sprzęt
- Odśwież lub przywróć
- Napraw rejestr, aby naprawić uszkodzone pliki
- Sprawdź dysk pod kątem błędów
- Uruchom pełne skanowanie systemu
- Wykonaj czystą instalację systemu Windows
Jak wspomniałem wcześniej, istnieje wiele przyczyn, a zatem różne rozwiązania tego problemu. Postaramy się objąć wszystkie podstawy i rozwiązać każdy problem indywidualnie, abyś mógł zastosować poprawkę najlepiej odpowiadającą Twoim potrzebom.
Zanim zaczniemy, podobnie jak w przypadku wszystkich błędów systemu Windows, sprawdź, czy masz zainstalowane wszystkie aktualizacje i czy masz zainstalowane sterowniki dla wszystkich swoich urządzeń.
Czy wiesz, że większość użytkowników systemu Windows 10 ma nieaktualne sterowniki? Bądź o krok do przodu, korzystając z tego przewodnika.
Uruchom aktualizację systemu, która zastosuje wszystkie nowe łaty dla twojego systemu operacyjnego i poszukaj najnowszych sterowników twoich komponentów i urządzeń peryferyjnych (odwiedź stronę producenta, aby zobaczyć, który jest najnowszym sterownikiem dla każdego urządzenia).
Jeśli masz problemy z aktualizacją systemu Windows 10, zapoznaj się z tym przewodnikiem, który pomoże Ci je rozwiązać w mgnieniu oka.
Ponadto możesz sprawdzić dostępność aktualizacji oprogramowania, którego używasz, a jeśli masz taką możliwość, spróbuj zaktualizować system BIOS.
Aktualizowanie systemu BIOS wydaje się przerażające? Ułatw wszystko dzięki temu przydatnemu przewodnikowi.
Kolejnym krokiem, który może pomóc ominąć większość procesu rozwiązywania problemów, jest przeszukanie „Podglądu zdarzeń” w celu uzyskania informacji dotyczących błędu (aby otworzyć Podgląd zdarzeń, otworzyć urok wyszukiwania i wpisać „Podgląd zdarzeń” i wybrać narzędzie). 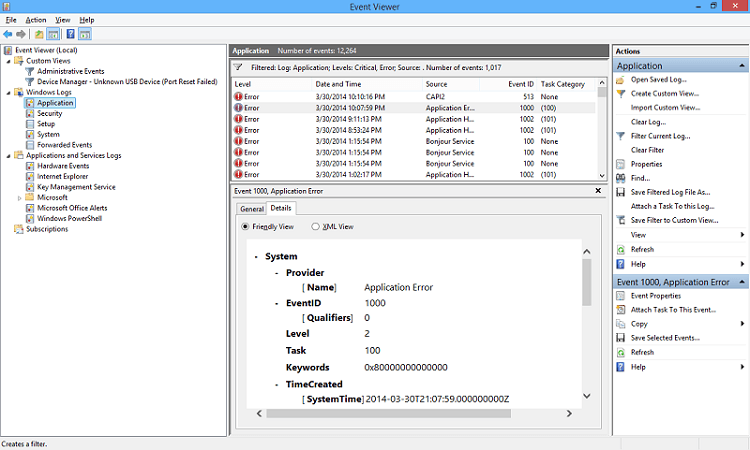
W oknie, które zostanie otwarte, przeszukaj dzienniki pod kątem napotkanego błędu (każdy dziennik ma znacznik czasu, który pomoże ci określić, które urządzenie spowodowało problem), aż znajdziesz błąd.
W szczegółach zobaczysz przyczynę problemu i znajdziesz powtarzający się błąd spowodowany przez to samo urządzenie, to była przyczyna.
1. Uruchom komputer w trybie awaryjnym
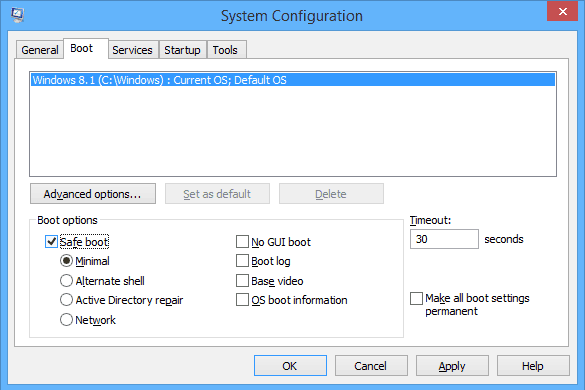
Windows 10 oferuje użytkownikom możliwość uruchomienia komputera w tak zwanej konfiguracji „Bezpiecznego rozruchu”, czyli starego trybu awaryjnego, który mieliśmy w starszych wersjach systemu operacyjnego.
Korzystając z tej metody i ustawiając ją na konfigurację „Minimalną”, możesz uruchomić komputer z systemem Windows 10 przy minimalnym minimum funkcji, sterowników i procesów.
Zapewnia to korzystanie z czystego środowiska bez sterowników i aplikacji innych firm.
Ta metoda może mieć jeden z dwóch rezultatów: albo system będzie działał zgodnie z przeznaczeniem, dlatego problem musi leżeć w jednej z aplikacji lub sterowników innych firm zainstalowanych na komputerze, lub ponownie zawiesi się, informując, że problem ma głębszy root, może w obrębie sprzętu.
Po uzyskaniu odpowiedzi na to pytanie możesz przejść do następnego kroku i rozwiązać problem, eliminując wszelkie inne możliwości.
Oto kroki, które należy wykonać, aby uruchomić komputer z systemem Windows 10 w trybie awaryjnym:
- Przytrzymaj klawisz Shift i kliknij przycisk zasilania na ekranie
- Wybierz opcję restartu, przytrzymując klawisz Shift
- Wybierz Rozwiązywanie problemów> Opcje zaawansowane> Ustawienia uruchamiania> naciśnij Uruchom ponownie

- Poczekaj na ponowne uruchomienie systemu Windows 10 i wybierz Tryb awaryjny.
- Sprawdź, czy problem nadal występuje.
Tryb awaryjny nie działa w systemie Windows 10? Nie panikuj, ten przewodnik pomoże Ci rozwiązać problemy z uruchamianiem.
2. Sprawdź swoją pamięć i sprzęt
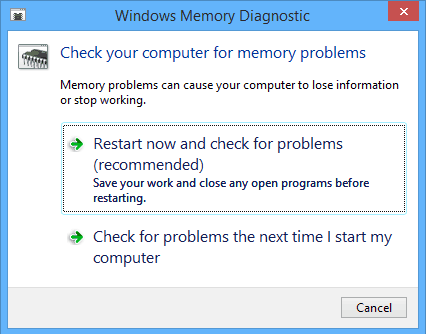
Jeśli krok 1 pokazał, że problem nie jest związany z oprogramowaniem zainstalowanym na komputerze, możesz teraz spróbować debugować komputer na poziomie sprzętowym.
Jak wspomnieliśmy na początku, błąd irql_not_less_or_equal zwykle występuje, gdy coś próbuje uzyskać dostęp do lokalizacji w pamięci, do której nie ma uprawnień.
Pierwszą rzeczą, którą powinieneś zrobić w tym przypadku, jest przetestowanie pamięci RAM urządzenia. Windows oferuje narzędzie, które może to dla Ciebie zrobić.
Oto jak korzystać z tego narzędzia:
- Otwórz urok wyszukiwania> wpisz „Diagnostyka pamięci”> Otwórz narzędzie diagnostyczne pamięci systemu Windows.
- W nowym oknie, które zostanie otwarte, wybierz jedną z dwóch dostępnych opcji. Pierwszy z nich natychmiast ponownie uruchomi system Windows i pozwoli skanować pamięć RAM.
- Jeśli zwróci błąd, masz odpowiedź. Wymień pamięć RAM komputera i wszystko powinno działać poprawnie.
- Z drugiej strony, jeśli skanowanie nie zwróci żadnych błędów, problem leży gdzie indziej.
Opcjonalny: Jeśli system BIOS płyty głównej ma Buforowanie pamięci funkcja, a następnie należy wyłączyć tę funkcję. Pamiętaj, że działanie w środowisku BIOS może być niebezpieczne, więc nie próbuj modyfikować innych ustawień, jeśli nie wiesz, co one robią.
Uzyskiwanie dostępu do systemu BIOS wydaje się zbyt dużym zadaniem? Pozwól nam ułatwić Ci życie dzięki pomocy tego niesamowitego przewodnika!
Sprawdzanie sprzętu jest dość żmudnym procesem. Musisz odłączyć wszystkie podłączone i nieistotne urządzenia od komputera (co w zasadzie oznacza wszystko oprócz myszy i klawiatury), a następnie wyłączyć ich sterowniki.
Po ponownym uruchomieniu sprawdź, czy wszystkie sterowniki są nadal wyłączone i jeden po drugim ponownie włącz i ponownie podłącz urządzenia.
Nie podłączaj ani nie włączaj więcej niż jednego urządzenia na raz! Tylko jeden na raz i korzystaj z komputera i urządzenia po jego podłączeniu.
Jeśli błąd się nie pojawi, oznacza to, że sterownik jest czysty i możesz przejść do następnego. Zrób to, dopóki nie dodasz i nie włączysz wszystkich urządzeń, lub dopóki nie pojawi się BSOD.
Jeśli to drugie zdarzy się, oznacza to, że ostatni włączony sterownik jest problemem. Wprowadź Bezpieczny rozruch i całkowicie odinstaluj sterownik, a następnie spróbuj pobrać najnowszy od producenta i zainstaluj go.
Jeśli nadal nie działa, oznacza to, że ten sterownik ma problem ze zgodnością z Windows 8.1 lub Windows 10.
Opcjonalny: Jeśli BSOD pojawia się po aktualizacji sterownika, spróbuj wycofać sterownik i sprawdź, czy problem nie ustąpi. Wchodzić Menadżer urządzeń i zlokalizuj odpowiedni sterownik, a następnie kliknij go prawym przyciskiem myszy i wybierz „Właściwości”. W zakładce „Sterownik” znajdziesz opcję wycofania sterownika.
3. Odśwież lub przywróć
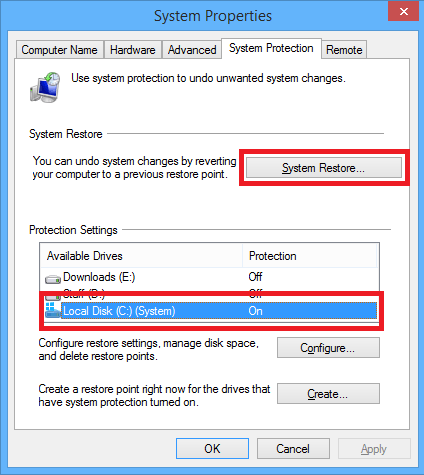
Windows 10 oferuje użytkownikom możliwość odświeżania komputerów, co resetuje wszystkie ustawienia do wartości domyślnych. Ta opcja nie wpłynie na żadne pliki osobiste, które masz na komputerze, więc możesz je uruchomić bez obawy o utratę danych.
Jeśli jednak napotykasz błąd krytyczny, a system Windows usuwa wszystkie pliki w procesie aktualizacji, nie panikuj jeszcze. Pisaliśmy o tym obszernie, a nasz przewodnik z pewnością pomoże Ci odzyskać wszystkie swoje pliki.
Przywracanie systemu jest realną opcją, jeśli błąd wystąpił po zainstalowaniu wielu sterowników i oprogramowania innych firm. Aby to zadziałało, przed instalacją oprogramowania należy utworzyć punkt przywracania.
Jest to dobry nawyk, a tworzenie punktów przywracania może okazać się ratunkiem. Jeśli masz punkt przywracania, możesz przywrócić go do tego stanu, ale wszystkie informacje dodane do dysku po utworzeniu punktu przywracania zostaną usunięte.
Oto jak uruchomić przywracanie systemu w systemie Windows 10:
Jeśli Przywracanie systemu jest włączone, postępuj zgodnie z instrukcjami poniżej dla systemu Windows 10:
- Przejdź do Szukaj> wpisz właściwości systemu> otwórz Właściwości systemu.
- Przejdź do Ochrona systemu> kliknij Przywracanie systemu.
- Kliknij Dalej> wybierz preferowany punkt przywracania w nowym oknie.
- Po wybraniu preferowanego punktu przywracania kliknij przycisk Dalej> kliknij przycisk Zakończ.
- Komputer uruchomi się ponownie i rozpocznie się proces przywracania.
Jeśli Przywracanie systemu nie działa, nie panikuj. Zapoznaj się z tym przydatnym przewodnikiem i popraw wszystko jeszcze raz.
Windows 10 oferuje szereg zaawansowanych opcji odzyskiwania, które pozwalają użytkownikom na czystą instalację systemu operacyjnego. Jeśli jesteś użytkownikiem systemu Windows 10, możesz także użyć opcji odzyskiwania „Zresetuj ten komputer”.
- Przejdź do Ustawienia> Aktualizacja Bezpieczeństwo> kliknij Odzyskiwanie w lewym okienku.
- Kliknij Rozpocznij w Zresetuj ten komputer> wybierz Zachowaj swoje pliki.

- Postępuj zgodnie z instrukcjami wyświetlanymi na ekranie, aby zakończyć resetowanie.
Jeśli masz problemy z otwarciem aplikacji Ustawienia, zapoznaj się z tym artykułem, aby rozwiązać problem.
Potrzebujesz więcej informacji na temat przywracania ustawień fabrycznych komputera? Przeczytaj ten artykuł i dowiedz się wszystkiego, co musisz wiedzieć.
4. Napraw rejestr, aby naprawić uszkodzone pliki
Jak stwierdzono na początku tego przewodnika, problemy z uszkodzeniem plików mogą również powodować błąd irql_not_less_or_equal. W rezultacie możesz to naprawić, naprawiając rejestr.
Uwaga: Nie zapomnij najpierw wykonać kopii zapasowej rejestru na wypadek, gdyby coś poszło nie tak, aby przywrócić działającą wersję systemu Windows.
Najszybszym sposobem na to jest użycie polecenia Kontroler plików systemowych w wierszu polecenia:
- Przejdź do Start> wpisz cmd > kliknij prawym przyciskiem myszy Wiersz polecenia> wybierz Uruchom jako administrator

- Teraz wpisz sfc / scannow Komenda

- Poczekaj na zakończenie procesu skanowania, a następnie uruchom ponownie komputer. Wszystkie uszkodzone pliki zostaną zastąpione przy ponownym uruchomieniu.
Jeśli wolisz automatycznie naprawić rejestr, możesz użyć jednego z tych narzędzi do czyszczenia rejestru. Ponadto, jeśli masz problemy z dostępem do wiersza polecenia jako administrator, lepiej zapoznaj się z tym przewodnikiem.
polecenie scannow zostało zatrzymane przed zakończeniem procesu? Nie martw się, mamy dla Ciebie łatwą naprawę.
5. Sprawdź dysk pod kątem błędów
Mówiąc o uszkodzonych plikach i błędach, twój dysk może również powodować błąd irql_not_less_or_equal. Jeśli zastosowałeś już pierwsze rozwiązanie wymienione w tym przewodniku i sprawdziłeś pamięć RAM, spróbuj również sprawdzić dysk.
W systemie Windows 10 możesz szybko uruchomić sprawdzanie dysku za pomocą wiersza polecenia.
Uruchom wiersz polecenia jako administrator i wpisz chkdsk C: / f polecenie, a następnie Enter. Zamień C na literę partycji dysku twardego.

Dla przypomnienia, jeśli nie użyjesz parametru / f, chkdsk wyświetli komunikat, że plik wymaga naprawy, ale nie naprawi żadnych błędów. The chkdsk D: / f polecenie wykrywa i naprawia problemy logiczne wpływające na dysk. Aby naprawić problemy fizyczne, uruchom również parametr / r.
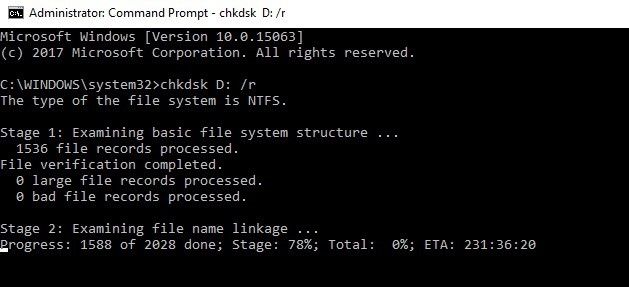
W systemie Windows 7, 8.1 przejdź do dysków twardych> kliknij prawym przyciskiem myszy dysk, który chcesz sprawdzić> wybierz Właściwości> Narzędzie. W sekcji „Sprawdzanie błędów” kliknij Sprawdź.

czkdsk sprawia ci bóle głowy? Sprawdź ten krótki przewodnik, aby rozwiązać wszelkie problemy.
6. Uruchom pełne skanowanie systemu
Złośliwe oprogramowanie może powodować różne problemy na komputerze, w tym błąd BSOD irql_not_less_or_equal. Wykonaj pełne skanowanie systemu w celu wykrycia złośliwego oprogramowania uruchomionego na twoim komputerze.
Możesz użyć wbudowanego programu antywirusowego Windows, Windows Defender lub jednego z tych rozwiązań antywirusowych innych firm.
Oto jak uruchomić pełne skanowanie systemu w systemie Windows 10:
- Przejdź do Start> wpisz „obrońca”> kliknij dwukrotnie Windows Defender, aby uruchomić narzędzie
- Na lewym panelu wybierz ikonę tarczy

- W nowym oknie kliknij link Opcje skanowania

- Zaznacz opcję pełnego skanowania, aby uruchomić pełne skanowanie systemu w poszukiwaniu złośliwego oprogramowania.
Potrzebujesz więcej informacji na temat wykonywania pełnego skanowania systemu z Windows Defender? Dowiedz się, jak to się robi tutaj!
7. Wykonaj czystą instalację systemu Windows
Jeśli wszystko inne zawiedzie, a błąd będzie się pojawiał nawet po wyczerpaniu wszystkich alternatyw, jedyne, co pozostało, to przeprowadzić czystą instalację systemu Windows.
Oznacza to, że będziesz potrzebować dysku instalacyjnego systemu Windows lub napędu USB i usuniesz wszystko z dysku C: i zainstalujesz nową wersję systemu Windows 10, ale jak wspomniano, należy to pozostawić w ostateczności.
Jeśli chcesz wiedzieć, jak utworzyć rozruchowy dysk USB z systemem Windows 10, zapoznaj się z tym przewodnikiem krok po kroku.
Najłatwiejszym i najszybszym sposobem na to jest skorzystanie z narzędzia Windows Refresh Tool. Mamy przewodnik krok po kroku, jak używać narzędzia Windows Refresh Tool do czyszczenia instalacji systemu Windows.
Ostrzeżenie o epickim przewodniku! Zainstaluj ponownie system Windows 10, wykonując kilka szybkich kroków. Wszystko, co musisz wiedzieć, znajduje się tutaj.
Wykonaj kroki wymienione w tym artykule i daj nam znać, czy to rozwiązanie rozwiązało problem.
Jeśli masz więcej pytań, upuść je w sekcji komentarzy poniżej.

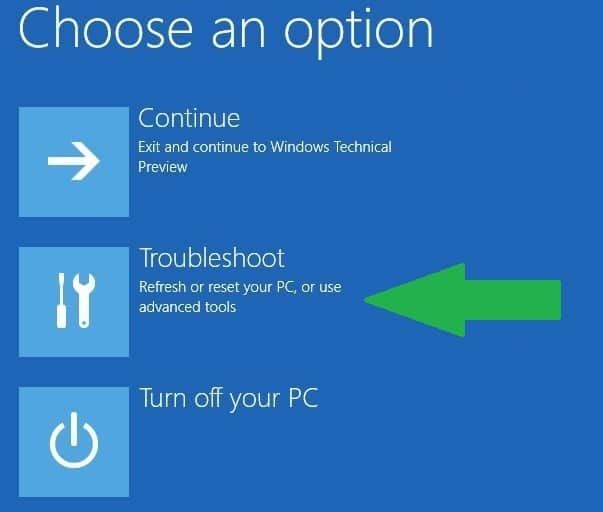




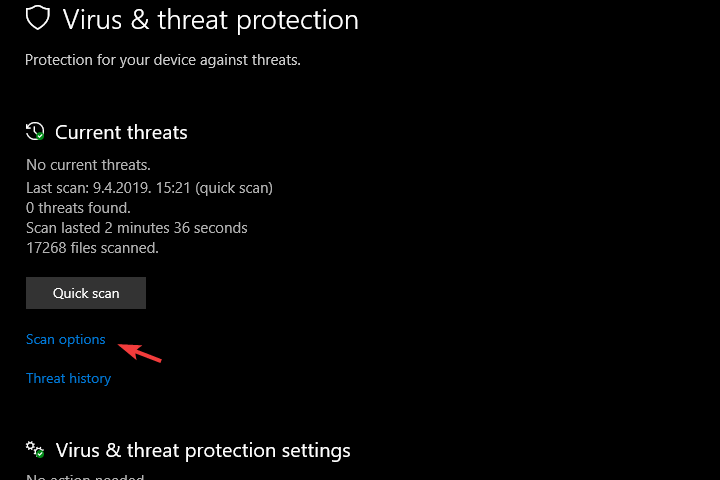
![irql_not_less_or_equal BSOD w Windows 10 [NAJLEPSZE METODY]](https://pogotowie-komputerowe.org.pl/wp-content/cache/thumb/d7/394ffa24d7ab0d7_320x200.png)



