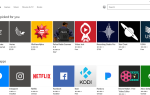Każdy komputer ma układ BIOS na płycie głównej, dzięki czemu można łatwo uzyskać dostęp do systemu BIOS i zmieniać określone ustawienia sprzętowe. BIOS jest kluczową częścią każdego komputera, ale czasami musisz sprawdzić, której wersji systemu BIOS używasz obecnie, a dziś pokażemy, jak to zrobić w systemie Windows 10.
Jak sprawdzić wersję systemu BIOS w systemie Windows 10
Zwykle musisz sprawdzić swoją wersję systemu BIOS, jeśli planujesz zaktualizować ją do nowszej wersji. Jeśli jesteś zaawansowanym użytkownikiem, zawsze dobrze jest wiedzieć, której wersji systemu BIOS używasz, aby śledzić potencjalne problemy związane z tą wersją. Znalezienie aktualnie używanej wersji systemu BIOS nie jest trudne w systemie Windows 10 i możesz to zrobić, korzystając z jednego z naszych rozwiązań.
Jak — Sprawdź wersję systemu BIOS w systemie Windows 10
Rozwiązanie 1 — Użyj wiersza polecenia
Wiersz polecenia to niezwykle potężne narzędzie, które umożliwia wprowadzanie różnego rodzaju zmian w systemie za pomocą wiersza polecenia. Oprócz wprowadzania zmian można także użyć wiersza polecenia, aby wyświetlić ważne informacje o systemie, na przykład wersję systemu BIOS. Aby sprawdzić wersję systemu BIOS za pomocą wiersza polecenia, wykonaj następujące czynności:
- naciśnij Klawisz Windows + X aby otworzyć menu Win + X. Wybierać Wiersz polecenia (administrator) z listy wyników.
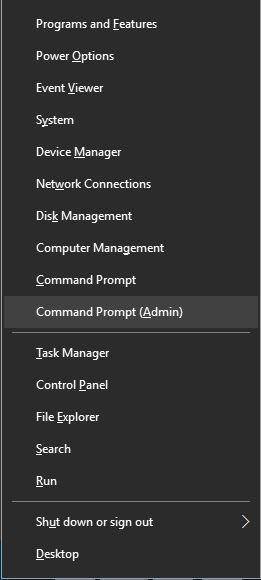
- Po otwarciu wiersza polecenia wprowadź wmic bios dostaje smbiosbiosversion i naciśnij Wchodzić.
- Teraz powinieneś zobaczyć SMBIOSBIOSWersję i wersję systemu BIOS w nowej linii. W naszym przykładzie nasza wersja to 0507, ale na komputerze pojawią się inne wyniki.

Niektórzy użytkownicy zalecają użycie polecenia systeminfo. Aby to zrobić, po prostu uruchom Wiersz polecenia jako administrator, wpisz Informacja o systemie i naciśnij Wchodzić. Powinieneś teraz zobaczyć wszelkiego rodzaju informacje o systemie. Poszukaj wartości wersji systemu BIOS, aby zobaczyć wersję systemu BIOS.
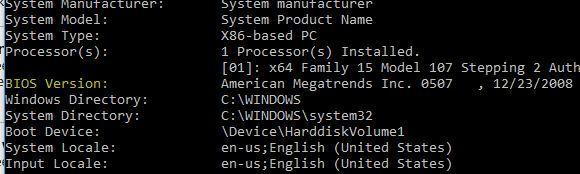
Jak widać, sprawdzenie wersji systemu BIOS za pomocą wiersza polecenia jest stosunkowo proste i można to zrobić po prostu wpisując jedno polecenie.
Rozwiązanie 2 — Użyj narzędzia Informacje o systemie
Narzędzie Informacje o systemie zawiera różnego rodzaju przydatne informacje dotyczące komputera. Za pomocą tego narzędzia można wyświetlić informacje dotyczące zarówno sprzętu, jak i oprogramowania. Dotyczy to również wersji systemu BIOS. Aby sprawdzić, jakiej wersji systemu BIOS używasz obecnie, musisz wykonać następujące czynności:
- naciśnij Klawisz Windows + S. i wprowadź informacje o systemie. Wybierz Informacje o systemie z listy wyników.

- Po otwarciu okna Informacje o systemie wybierz Podsumowanie systemu w lewym okienku. Poszukaj w prawym okienku Wersja / data systemu BIOS. W naszym przypadku nasza wersja BIOS to 0507.

Ta metoda może być prostsza dla niektórych użytkowników, a także wyświetla dodatkowe informacje dotyczące systemu BIOS, takie jak typ systemu BIOS, którego używasz wraz z jego wersją. Za pomocą narzędzia Informacje o systemie uzyskasz dostęp do dodatkowych informacji dotyczących systemu i BIOS-u, więc wypróbuj go.
Rozwiązanie 3 — Użyj systemu BIOS
Możesz sprawdzić swoją wersję systemu BIOS, po prostu uzyskując dostęp do samego systemu BIOS. Dostęp do BIOS-u jest prosty i wystarczy naciskać klawisz Del, F2, F10 lub F12 na klawiaturze podczas uruchamiania systemu. Aby zobaczyć, który klawisz należy nacisnąć, aby uzyskać dostęp do systemu BIOS, zalecamy sprawdzenie instrukcji płyty głównej. Twój komputer może również poprosić o naciśnięcie określonego klawisza w celu uzyskania dostępu do SETUP podczas sekwencji rozruchowej, więc miej oko na ten komunikat.
Jeśli nie możesz uzyskać dostępu do systemu BIOS za pomocą tych metod, musisz wykonać następujące czynności:
- Otwórz menu Start i kliknij Moc przycisk. Przytrzymaj Przesunięcie klucz i kliknij Uruchom ponownie.
- Zobaczysz trzy dostępne opcje. Wybierz Rozwiązywanie problemów> Opcje zaawansowane> Ustawienia oprogramowania układowego UEFI.
- Kliknij Uruchom ponownie przycisk.
- Twój komputer uruchomi się ponownie i uzyskasz dostęp do systemu BIOS.
Po przejściu do BIOS-u musisz sprawdzić jego wersję. Aby to zrobić, po prostu przejdź do zakładki Main i poszukaj wartości wersji BIOS. Czasami tę wartość można ukryć w zależności od typu systemu BIOS, więc trzeba będzie jej trochę poszukać.
Rozwiązanie 4 — Użyj Edytora rejestru
Po uruchomieniu systemu Windows 10 informacje dotyczące systemu BIOS są przechowywane w rejestrze i można łatwo uzyskać do niego dostęp, otwierając Edytor rejestru. To potężne narzędzie, którego można użyć do zmiany konfiguracji systemu, ale dzisiaj będziemy go używać tylko do przeglądania informacji. Aby uruchomić Edytor rejestru, wykonaj następujące czynności:
- naciśnij Klawisz Windows + R. i wejdź regedit.

- Po otwarciu Edytora rejestru przejdź do HKEY_LOCAL_MACHINE \ HARDWARE \ DESCRIPTION \ System \ BIOS klawisz w lewym okienku.
- W prawym okienku zlokalizuj BIOSVersion wartość. Ta wartość reprezentuje wersję systemu BIOS. W naszym przypadku jest to 0507, ale powinno być inaczej w twoim systemie.

- Opcjonalnie: niektórzy użytkownicy zalecają nawigację HKEY_LOCAL_MACHINE \ HARDWARE \ DESCRIPTION \ System \ klucz i sprawdź SystemBiosVersion wartość.
 Możesz także kliknąć dwukrotnie SystemBiosVersion wartość, aby zobaczyć wszystkie niezbędne informacje.
Możesz także kliknąć dwukrotnie SystemBiosVersion wartość, aby zobaczyć wszystkie niezbędne informacje.

Rozwiązanie 5 — Użyj DXDiag
DXDiag to narzędzie diagnostyczne DirectX, które ma pomóc w rozwiązaniu problemów z DirectX. Ponadto to narzędzie zbiera informacje dotyczące sprzętu, wyświetlacza i sterowników audio. To narzędzie wyświetli również wersję systemu BIOS i możesz ją wyświetlić, wykonując następujące kroki:
- naciśnij Klawisz Windows + R. i wejdź dxdiag. naciśnij Wchodzić lub kliknij dobrze.

- Po otwarciu DXDiag przejdź do System tab i poszukaj BIOS Sekcja. Powinien zawierać niezbędne informacje dotyczące wersji systemu BIOS.

Rozwiązanie 6 — Sprawdź ekran POST
Po włączeniu komputera komputer przeprowadzi szybkie skanowanie sprzętu. Podczas tego procesu na ekranie pojawią się pewne informacje o komputerze, takie jak typ procesora, ilość pamięci RAM i informacje o karcie graficznej. Ponadto na górze ekranu mogą znajdować się pewne informacje dotyczące wersji systemu BIOS, więc uważnie obserwuj. W zależności od ustawień te informacje mogą pojawiać się na ekranie przez sekundę lub dwie, więc musisz dokładnie przyjrzeć się i zapisać wersję systemu BIOS.
Niewielu użytkowników sugeruje, że możesz zachować informacje o systemie po prostu naciskając wyjście lub Patka podczas uruchamiania systemu. Ponadto możesz być w stanie wstrzymać proces POST po prostu naciskając Pauza klawisz na klawiaturze, więc też spróbuj tego.
Rozwiązanie 7 — Użyj narzędzia do aktualizacji systemu BIOS
Jeśli szukasz wersji systemu BIOS, najprawdopodobniej planujesz ją zaktualizować. Aktualizowanie systemu BIOS to zaawansowana procedura, ale wielu producentów płyt głównych oferuje specjalne narzędzie, którego można użyć do łatwej aktualizacji systemu BIOS. Wiele z tych narzędzi pokazuje aktualną wersję systemu BIOS, dzięki czemu można łatwo dowiedzieć się, którą wersję należy zainstalować. Jeśli nie planujesz aktualizować systemu BIOS, pamiętaj, aby unikać narzędzi do aktualizacji systemu BIOS i użyć dowolnego innego rozwiązania, aby sprawdzić swoją wersję systemu BIOS.
Rozwiązanie 8 — Użyj programu PowerShell
PowerShell to narzędzie wiersza polecenia podobne do wiersza polecenia, ale ma większą moc niż wiersz polecenia. To niezwykle potężne narzędzie, które może wykonywać różne czynności. Za jego pomocą możesz tworzyć automatyczne skrypty lub usuwać podstawowe składniki systemu Windows 10. Możesz również użyć programu PowerShell, aby sprawdzić wersję systemu BIOS. Aby to zrobić, wykonaj następujące kroki:
- naciśnij Klawisz Windows + S. i wprowadź PowerShell. Wybierz Windows PowerShell z listy wyników.

- Po uruchomieniu programu PowerShell wprowadź Get-WmiObject win32_bios i naciśnij Wchodzić uruchomić.
- Pojawi się lista informacji. Szukać SMBIOSBIOS Wersja wartość. Ta wartość reprezentuje wersję systemu BIOS.

Rozwiązanie 9 — Użyj narzędzi innych firm
Według użytkowników możesz łatwo znaleźć swoją wersję systemu BIOS, korzystając z narzędzi innych firm, takich jak Speccy lub CPU-Z. Obie te aplikacje mają sekcję BIOS, w której można zobaczyć wszystkie niezbędne informacje dotyczące systemu BIOS, w tym wersję systemu BIOS.
Sprawdzanie wersji systemu BIOS w systemie Windows 10 jest stosunkowo łatwe i możesz to zrobić po prostu przy użyciu dowolnej z metod przedstawionych w tym artykule.
- naciśnij Klawisz Windows + S. i wprowadź PowerShell. Wybierz Windows PowerShell z listy wyników.
- naciśnij Klawisz Windows + R. i wejdź regedit.
- naciśnij Klawisz Windows + S. i wprowadź informacje o systemie. Wybierz Informacje o systemie z listy wyników.

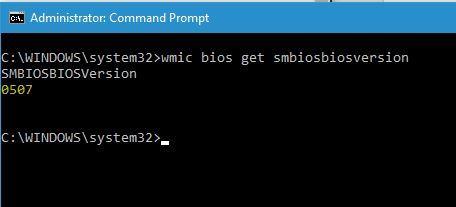
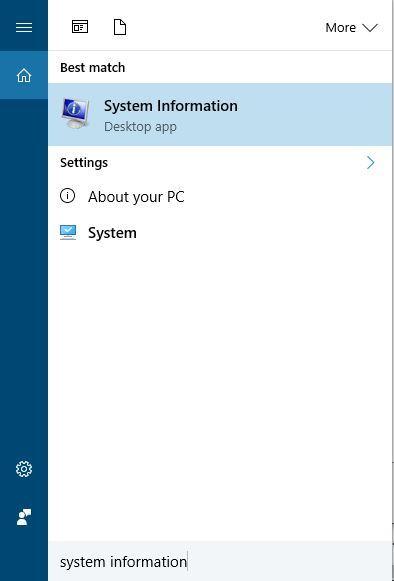
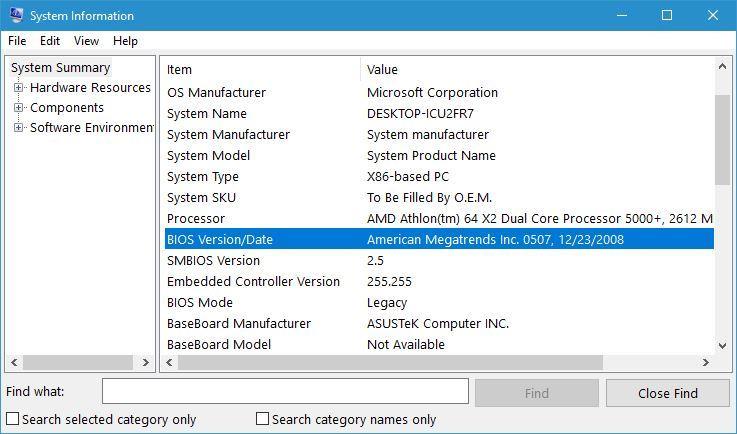
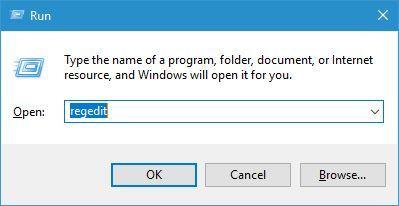
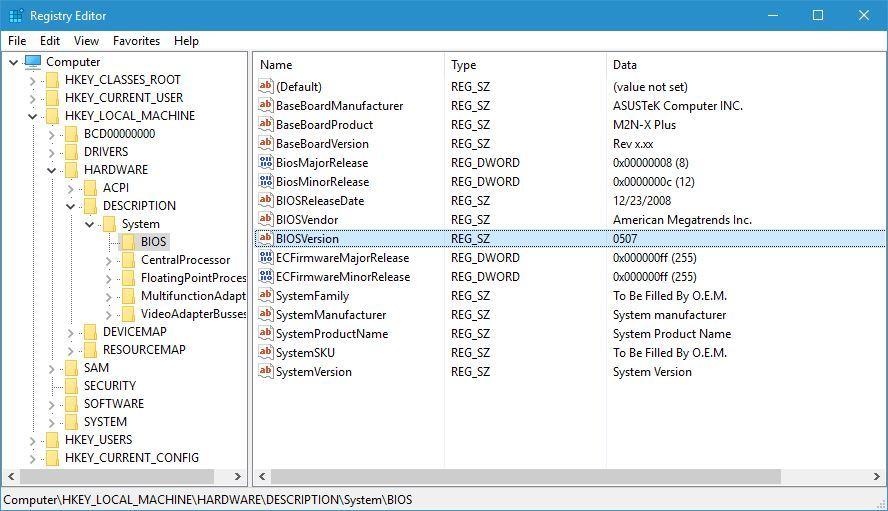
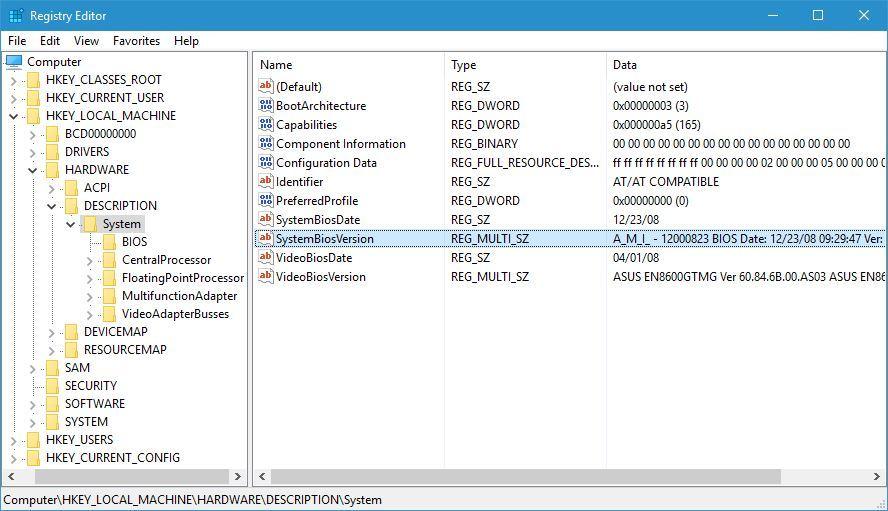 Możesz także kliknąć dwukrotnie SystemBiosVersion wartość, aby zobaczyć wszystkie niezbędne informacje.
Możesz także kliknąć dwukrotnie SystemBiosVersion wartość, aby zobaczyć wszystkie niezbędne informacje.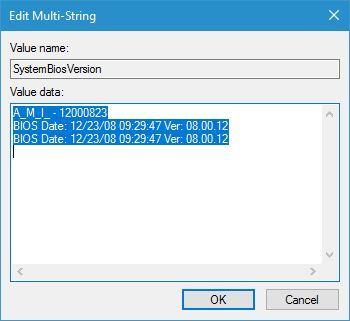
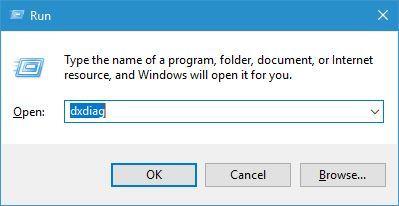
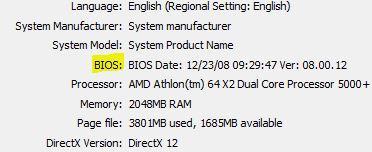
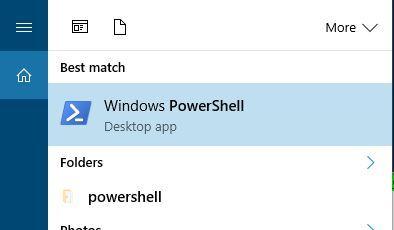
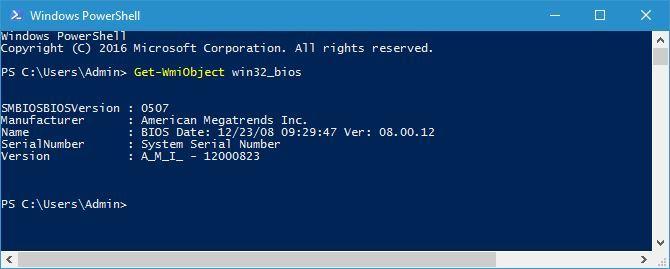



![Gry ulegają awarii w systemie Windows 10 [KOMPLETNY PRZEWODNIK]](https://pogotowie-komputerowe.org.pl/wp-content/cache/thumb/05/b00e8dac2232f05_150x95.png)