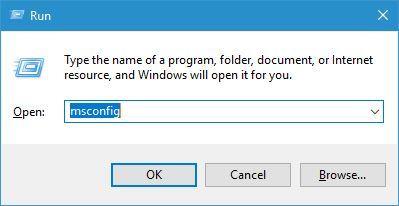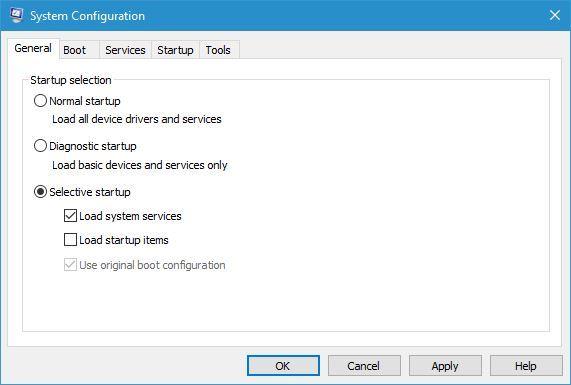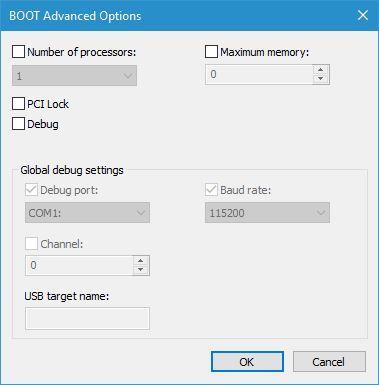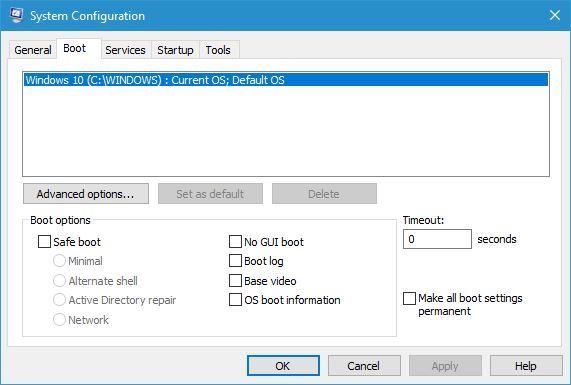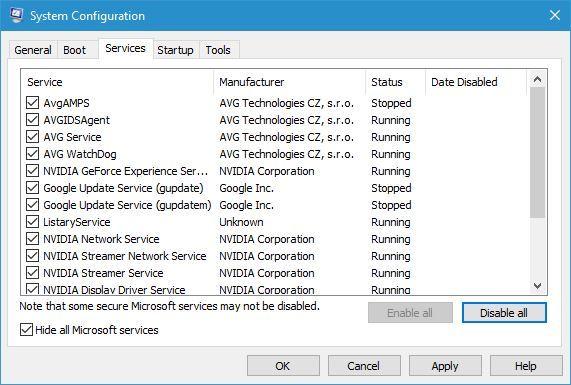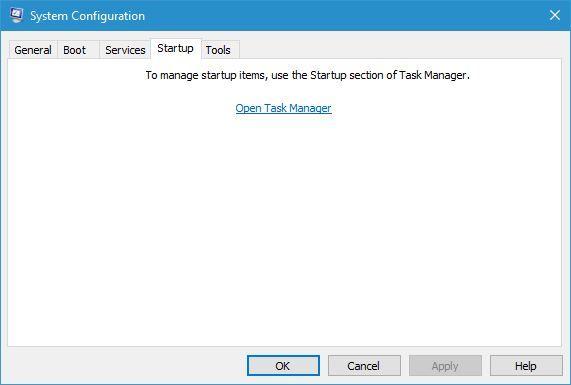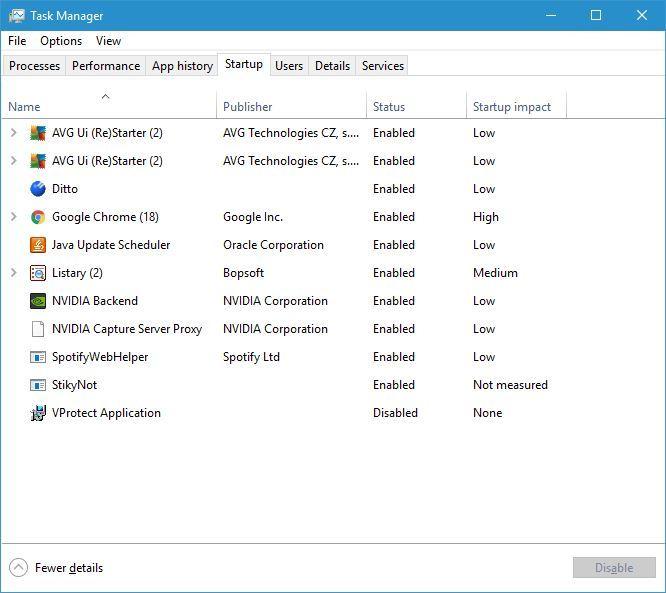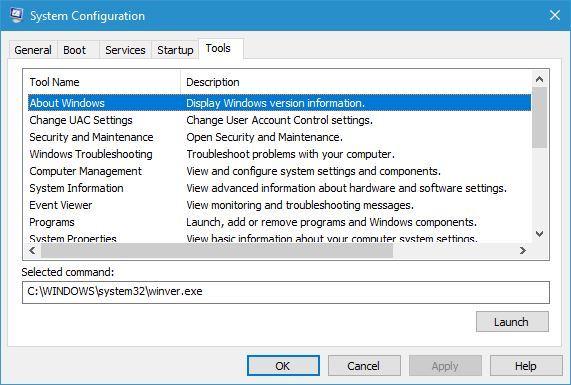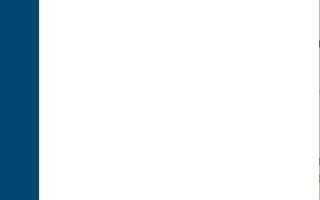Podobnie jak poprzednie wersje systemu Windows, system Windows 10 zawiera wiele przydatnych narzędzi, o których zwykli użytkownicy nie wiedzą. Jednym z tych narzędzi jest narzędzie do konfiguracji systemu, a dziś pokażemy, jak działa to narzędzie w systemie Windows 10.
Jak korzystać z narzędzia konfiguracji systemu w systemie Windows 10?
Narzędzie konfiguracji systemu to aplikacja przeznaczona do zmiany różnych ustawień systemu. Za pomocą tego narzędzia możesz szybko zmieniać aplikacje lub usługi uruchamiane w systemie Windows 10, więc nic dziwnego, że to narzędzie jest często używane, jeśli masz pewne problemy z komputerem. Musimy wspomnieć, że narzędzie konfiguracji systemu nie jest nowym narzędziem wprowadzonym w systemie Windows 10, w rzeczywistości jest częścią systemu Windows od Windows 98. Teraz, gdy wiesz, co to jest narzędzie konfiguracji systemu, zobaczmy, jak możemy go używać na Windows 10.
Jak — pracować z narzędziem konfiguracji systemu w systemie Windows 10?
Podobnie jak wiele zaawansowanych narzędzi systemu Windows 10, Konfiguracja systemu jest nieco ukryta, ale nadal można uzyskać do niej dostęp, wykonując następujące kroki:
- naciśnij Klawisz Windows + S. i wejdź do konfiguracji systemu.
- Po otwarciu listy wyników wybierz Konfiguracja systemu.
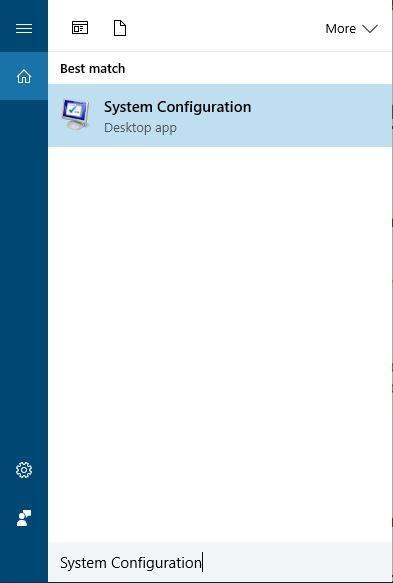
Możesz także uruchomić to narzędzie za pomocą okna dialogowego Uruchom:
- naciśnij Klawisz Windows + R. i wejdź msconfig.
- naciśnij Wchodzić lub kliknij dobrze.

Najczęściej narzędzie konfiguracji systemu służy do zapobiegania uruchamianiu niektórych aplikacji i usług. Ta procedura nazywa się Clean Boot, a jej wykonanie spowoduje wyłączenie wszystkich aplikacji i usług innych firm. Jest to niezwykle przydatne przy rozwiązywaniu problemów z komputerem, ponieważ pozwala znaleźć problematyczne aplikacje i wyłączyć je, jeśli powodują jakiekolwiek problemy.
Karta Ogólne w narzędziu konfiguracji systemu umożliwia wybranie jednej z trzech opcji: Uruchamianie normalne, diagnostyczne i selektywne. Pierwsza opcja uruchomi system Windows z włączonymi wszystkimi usługami i aplikacjami innych firm. Uruchomienie diagnostyczne uruchomi system Windows 10 tylko z podstawowymi usługami i sterownikami, podobnie jak w trybie awaryjnym. Ten tryb jest przydatny, jeśli podejrzewasz, że aplikacja lub usługa innej firmy powoduje problemy na twoim komputerze. Opcja selektywnego uruchamiania pozwoli ci wybrać programy i usługi, które chcesz wyłączyć lub włączyć. Jeśli chodzi o uruchamianie selektywne, możesz również wyłączyć wszystkie usługi systemowe i elementy uruchamiania, odznaczając odpowiednie opcje. Mówiąc o opcjach, istnieje także opcja Użyj oryginalnej konfiguracji rozruchu dostępnej do uruchamiania selektywnego.

Karta Uruchamianie pozwala zmienić sposób uruchamiania systemu Windows 10, a jeśli masz komputer z podwójnym uruchomieniem i wieloma systemami operacyjnymi, możesz wybrać domyślny system operacyjny z zakładki Uruchamianie. Możesz także dostosować niektóre ustawienia, klikając przycisk Opcje zaawansowane. Stamtąd możesz przypisać liczbę rdzeni procesora, z których ma korzystać dany system operacyjny. Ponadto można przypisać ilość pamięci, która będzie używana przez wybrany system. Dostępne są również pewne opcje debugowania, więc możesz z nich korzystać, jeśli masz problemy z systemem operacyjnym.

Możesz także uruchomić system w trybie awaryjnym za pomocą narzędzia konfiguracji systemu. Aby to zrobić, po prostu zaznacz opcję Bezpiecznego rozruchu w sekcji Opcje rozruchu i wybierz jedną z dostępnych opcji. Pierwsza opcja to Minimal i uruchomi Cię w trybie awaryjnym bez połączenia sieciowego, gdy uruchomisz tylko najważniejsze usługi systemowe. Alternatywna opcja powłoki jest podobna do poprzedniej opcji, ale uruchomi tryb awaryjny z uruchomionym wierszem polecenia. Opcja naprawy usługi Active Directory jest podobna do poprzednich, ale dostępna jest usługa Active Directory. Na koniec dostępna jest opcja sieci, która uruchomi tryb awaryjny, ale utrzyma włączoną sieć.

Dostępne są również dodatkowe opcje. Żadna opcja GUI nie uruchomi systemu Windows 10 bez ekranu powitalnego na początku. Opcja dziennika rozruchu przechowuje wszystkie istotne informacje rozruchowe w pliku Ntbtlog.txt, umożliwiając w ten sposób ich późniejsze sprawdzenie. Po uruchomieniu systemu plik ten zostanie utworzony w katalogu C: \ Windows. Podstawowa opcja wideo uruchomi system Windows 10 w minimalnym trybie VGA. Informacje o rozruchu systemu operacyjnego pokażą nazwę każdego sterownika w trakcie ładowania.
Na koniec jest opcja Ustaw wszystkie ustawienia rozruchu na stałe i pole Limit czasu. To ostatnie jest niezwykle przydatne, jeśli na komputerze są zainstalowane dwa lub więcej systemów operacyjnych. Ustawiając Limit czasu na dowolną wartość inną niż zero, będziesz miał określoną liczbę sekund na wybór między dostępnymi systemami operacyjnymi. Jest to niezwykle przydatne, jeśli masz wiele systemów operacyjnych i często przełączasz się między nimi.
Jeśli chodzi o kartę Usługi, zawiera ona listę wszystkich dostępnych usług na twoim komputerze. Pamiętaj, że ta lista obejmuje zarówno usługi Microsoft, jak i inne firmy. Jeśli masz problem z komputerem, zawsze zalecamy wyłączenie usług innych firm i sprawdzenie, czy to rozwiąże problem. Ta karta umożliwia wyłączanie usług jeden po drugim lub ich wyłączanie jednym kliknięciem. Pamiętaj, że wyłączenie usług Microsoft nie jest zalecane, więc zachowaj ostrożność podczas wyłączania swoich usług.

Karta Uruchamianie przechodziła przez lata pewne zmiany, a teraz pokazuje tylko opcję Otwórz Menedżera zadań. W Windows 8 Microsoft zdecydował przenieść elementy startowe z okna Konfiguracja systemu do Menedżera zadań, dzięki czemu dostęp do aplikacji startowych jest łatwiejszy niż wcześniej. Aby zmienić ustawienia aplikacji Autostart, wykonaj następujące czynności:
- W narzędziu konfiguracji systemu przejdź do Uruchomienie patka.
- Wybierz Otwórz Menedżera zadań.

- Menedżer zadań pojawi się teraz z listą wszystkich aplikacji startowych. Po prostu wybierz aplikację, którą chcesz wyłączyć, i kliknij Wyłączyć przycisk. Możesz też kliknąć aplikację prawym przyciskiem myszy i wybrać Wyłączyć z menu.

Ostatnia karta to karta Narzędzia i za pomocą tej karty można szybko uzyskać dostęp do wielu innych narzędzi systemu Windows 10. Lista obejmuje zarządzanie komputerem, wiersz polecenia, ustawienia kontroli konta użytkownika, opcje internetowe, menedżera zadań, przywracanie systemu i wiele innych. Aby uruchomić dowolne z tych narzędzi, wystarczy wybrać je z listy i kliknąć Uruchomić przycisk. Możesz także zobaczyć lokalizację narzędzia w polu Wybrane polecenie oraz wszelkie dodatkowe parametry, których może użyć to narzędzie.

Jak widać, narzędzie konfiguracji systemu jest niezwykle potężnym i użytecznym narzędziem, które można wykorzystać do rozwiązywania problemów z komputerem lub przyspieszenia uruchamiania systemu. Należy pamiętać, że narzędzie konfiguracji systemu jest przeznaczone dla zaawansowanych użytkowników, dlatego należy zachować ostrożność podczas korzystania z niego.