Windows 10 podobny do wcześniejszej wersji jest wyposażony w szyfrowanie dysków funkcją BitLocker. Chociaż ta funkcja jest dostępna tylko w systemie Windows 10 Pro i Windows Enterprise Edition, jest to niezwykle przydatna funkcja, dopóki nie napotkasz problemu. Czasami funkcja BitLocker może nie zaakceptować hasła i klucza odzyskiwania, aby odblokować dysk, pozostawiając użytkownika zablokowanego na jednym lub wszystkich dyskach w systemie.
Jeśli wpiszesz hasło, aby odblokować szyfrowanie funkcją BitLocker, może ono zwrócić Błąd: Hasło nie odblokowało woluminu C. Może się to również zdarzyć w przypadku innych dysków w systemie. Jeśli napotykasz ten błąd, oto sposób rozwiązywania problemów związanych z hasłem i kluczem odzyskiwania funkcji BitLocker na urządzeniu z systemem Windows 10.
Hasło nie udało się odblokować zaszyfrowanego woluminu BitLocker
1. Wyłącz funkcję BitLocker i odblokuj dysk z Panelu sterowania
- naciśnij Klawisz Windows + R. aby otworzyć Biegać pudełko.
- Wpisz control i naciśnij klawisz Enter, aby otworzyć Panel sterowania.
- Kliknij Wszystkie elementy panelu sterowania i wybierz „Szyfrowanie dysków bitlocker».
- Kliknij opcję Wyłącz funkcję BitLocker. Zostaniesz poproszony o podanie hasła BitLocker, aby odblokować dysk.
- Wpisz hasło i kliknij Odblokuj
Możesz także odblokować funkcję BitLocker z poziomu Eksplorator plików> Ten komputer.
- Otwarty «Przeglądarka plików”I kliknij Ten komputer.
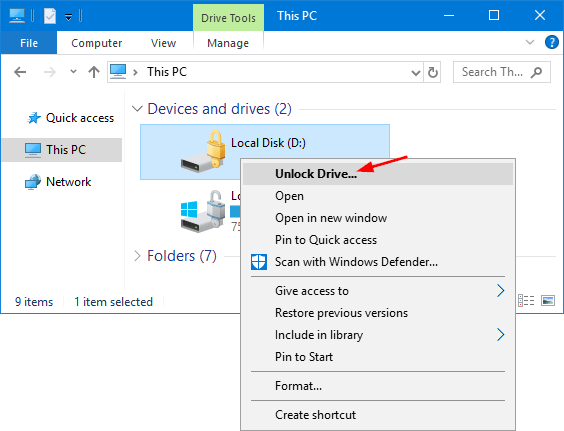
- Kliknij prawym przyciskiem myszy zablokowany dysk (c 🙂 i wybierz Odblokować.

- Pojawi się wyskakujące okno. Wprowadź hasło użyte do zablokowania napędu i kliknij Odblokuj.
Dowiedz się więcej o monitach o hasło funkcji BitLocker, czytając ten przewodnik.
2. Użyj wiersza polecenia, aby odblokować funkcję BitLocker
- wciśnij Klawisz Windows i wpisz cmd.
- Kliknij prawym przyciskiem myszy Wiersz polecenia opcję i wybierz Uruchom jako administrator.
- W oknie wiersza polecenia wpisz następujące polecenie, naciśnij klawisz Enter. manage-bde -unlock c: –password
- W powyższym poleceniu pamiętaj o zmianie litery dysku, jeśli chcesz odblokować dysk D: lub E:.

- Po wyświetleniu monitu wprowadź hasło funkcji BitLocker użyte do zablokowania woluminu i naciśnij klawisz Enter. Hasło może nie być widoczne podczas pisania, więc po prostu wpisz hasło i naciśnij klawisz Enter.
- Jeśli funkcja BitLocker zaakceptuje hasło, zobaczysz komunikat „Hasło odblokowało wolumin D:”.
- Czasami jednak funkcja BitLocker może wyświetlać błąd po wprowadzeniu hasła. Można to rozwiązać, wprowadzając klucz odzyskiwania w wierszu polecenia.
- Otwórz wiersz polecenia jako administrator. Zobacz wcześniejsze kroki.

- W wierszu polecenia wprowadź następujące polecenie i naciśnij klawisz Enter.
manage-bde – odblokuj C: -recoverypassword xxxxx-xxxxxx-xxxxxx-xxxxx-xxx - W powyższym poleceniu pamiętaj, aby zmienić literę dysku, jeśli próbujesz odblokować dysk inny niż C: i zmień xxxx-xxxx za pomocą klucza odzyskiwania zapisanego jako plik lub przesłanego na konto Microsoft podczas szyfrowania napęd.
- Po sukcesie powinieneś zobaczyć „Szyfrowanie dysków funkcją BitLocker: Narzędzie konfiguracji w wersji 6.1.7600. Prawa autorskie (C) Microsoft Corporation. Wszelkie prawa zastrzeżone. Hasło odblokowało wolumin D: ”. Wiadomość.

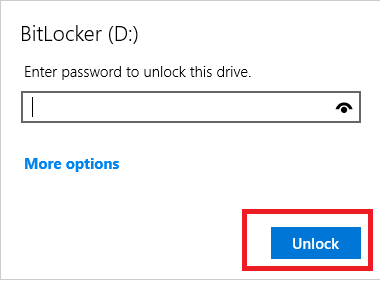
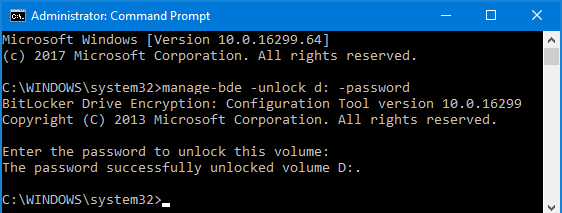
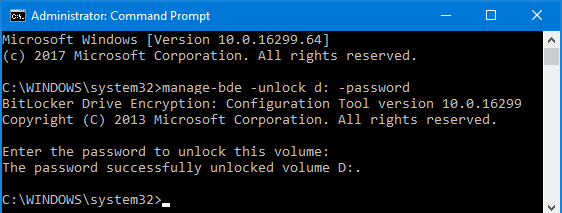
![Hasło nie udało się odblokować woluminu C [TECHNICIAN FIX]](https://pogotowie-komputerowe.org.pl/wp-content/cache/thumb/5f/fd461806dbd9f5f_320x200.png)



