Google Chrome ma Pokaż w folderze opcja (pokazana bezpośrednio poniżej), którą możesz kliknąć, aby otworzyć pliki do pobrania w Eksploratorze plików. Jednak niektórzy użytkownicy Chrome zgłosili, że ta opcja nie działa dla nich. Jeśli tak, to kilka potencjalnych poprawek:
Opcja Pokaż w folderze nie działa w Google Chrome, oto jak to naprawić
Wielu użytkowników korzysta z opcji Pokaż w folderze w Chrome, aby szybko uzyskać dostęp do pobranych plików, ale niektórzy użytkownicy zgłosili, że ta funkcja nie działa. Mówiąc o funkcji Pokaż w folderze, oto kilka podobnych problemów zgłaszanych przez użytkowników:
- Pokaz Google Chrome w folderze nie działa — Wielu użytkowników zgłosiło, że opcja Pokaż w folderze nie działa w Chrome. To może być duży problem, ale powinieneś być w stanie to naprawić za pomocą jednego z naszych rozwiązań.
- Brak przeglądarki Google Chrome w folderze — Według użytkowników czasami w przeglądarce Chrome może brakować opcji Pokaż w folderze. W takim przypadku konieczna może być ponowna instalacja Chrome, aby rozwiązać problem.
Rozwiązanie 1 — Sprawdź swój program antywirusowy
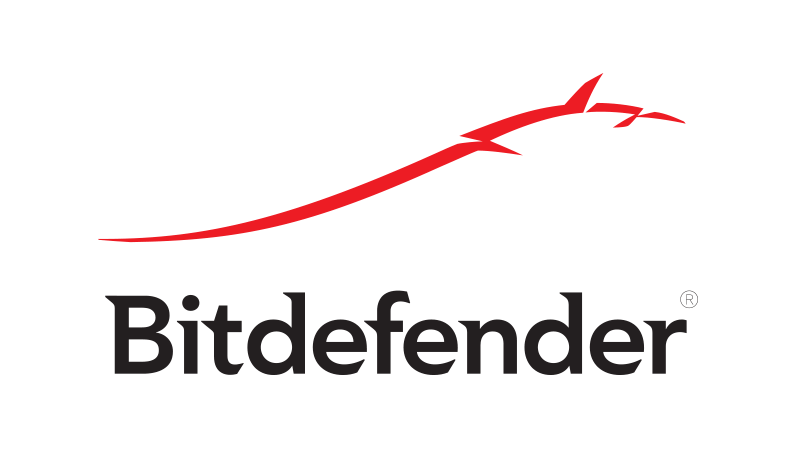
Czasami Twój program antywirusowy może zakłócać działanie przeglądarki i powodować pewne problemy. Jeśli opcja Pokaż w folderze nie działa w Chrome, możliwe, że problem dotyczy Twojego programu antywirusowego. Aby rozwiązać problem, musisz sprawdzić swój program antywirusowy i spróbować wyłączyć niektóre funkcje.
Jeśli to nie zadziała, następnym krokiem będzie całkowite wyłączenie programu antywirusowego. Jeśli wyłączenie antywirusa nie działa, możesz również usunąć program antywirusowy i sprawdzić, czy to rozwiąże problem. Po usunięciu programu antywirusowego sprawdź, czy problem został rozwiązany. Jeśli problemu już nie ma, powinieneś rozważyć przejście na inne oprogramowanie antywirusowe.
Na rynku dostępnych jest wiele wspaniałych narzędzi antywirusowych, ale jeśli chcesz mieć takie, które oferuje doskonałą ochronę bez ingerencji w system, możesz spróbować Bitdefender.
Rozwiązanie 2 — Wyczyść pliki cookie Chrome
Pliki cookie to pliki danych witryn zapisywane przez przeglądarki. Uszkodzony plik cookie może spowodować nieprawidłowe działanie Chrome, więc usunięcie plików cookie Chrome może naprawić Pokaż w folderze opcja. Możesz usunąć pliki cookie w Google Chrome w następujący sposób:
- Najpierw kliknij Menu przycisk w prawym górnym rogu i wybierz Ustawienia z menu.

- Przewiń w dół strony Ustawienia i kliknij zaawansowane.

- wciśnij Ustawienia zawartości przycisk, aby otworzyć okno na poniższej migawce.

- Kliknij Pliki cookie> Zobacz wszystkie pliki cookie i dane witryny przycisk, aby otworzyć okno poniżej.

- Wybierz Usuń wszystko opcja usunięcia wszystkich plików cookie i naciśnięcie Skończone.

Po usunięciu wszystkich plików cookie sprawdź, czy problem nadal występuje.
Rozwiązanie 3 — Zresetuj przeglądarkę Google Chrome
Większość przeglądarek ma Resetowanie ustawień opcja, która przywraca je do wartości domyślnych i usuwa wszystkie dodatkowe rozszerzenia, motywy i wtyczki. Jako taki, Resetowanie przycisk może rozwiązać wiele problemów, które mogą obejmować Chrome Pokaż w folderach opcja. Oto jak możesz zresetować Google Chrome:
- Otworzyć Ustawienia tab i rozwiń zaawansowane Sekcja.
- Przewiń do końca i kliknij Przywróć ustawienia do ich oryginalnych ustawień domyślnych.

- Kliknij Resetowanie ustawień potwierdzać.

Po przywróceniu domyślnego ustawienia Chrome problem powinien zostać rozwiązany i będziesz mieć łatwy dostęp do pobranych plików.
Rozwiązanie 4 — Wyczyść lokalny folder pamięci
Lokalny folder Chrome może także zawierać uszkodzone pliki użytkownika. Usunięcie ich może również naprawić Pokaż w folderze opcja. Możesz otworzyć ten folder i usunąć jego zawartość w następujący sposób:
- naciśnij Klawisz Windows + R. i wejdź % localappdata%. naciśnij Wchodzić lub kliknij dobrze.

- Lokalny katalog zostanie teraz otwarty. Iść do Google \ Chrome \ User Data \ Default \ Local Storage.
- Po wejściu Lokalny magazyn folder, wybierz wszystkie pliki i usuń je.
Po usunięciu zawartości katalogu Local Storage sprawdź, czy problem nadal występuje.
Rozwiązanie 5 — Upewnij się, że Google Chrome jest aktualny
Jeśli opcja Pokaż w folderze nie działa w Chrome, możesz rozwiązać problem, aktualizując Chrome do najnowszej wersji. Jest to dość proste i w większości przypadków Chrome automatycznie sprawdza dostępność aktualizacji i aktualizuje przeglądarkę.
Możesz także sprawdzić dostępność aktualizacji ręcznie, wykonując następujące czynności:
- Kliknij Menu przycisk w prawym górnym rogu.
- Wybierz Pomoc> Informacje o Google Chrome.

- Teraz otworzy się nowa karta, a zobaczysz wersję Chrome, której używasz. Przeglądarka sprawdzi teraz aktualizacje i zainstaluje je automatycznie.

Po zainstalowaniu aktualizacji problem powinien zostać całkowicie rozwiązany.
Rozwiązanie 6 — Zainstaluj ponownie Google Chrome
Zdaniem użytkowników, czasami możesz napotkać ten problem, jeśli masz problemy z instalacją. Jeśli tak się stanie, Twoim działaniem będzie całkowita ponowna instalacja Google Chrome.
Jest to dość proste i można to zrobić na różne sposoby. Pamiętaj, że w niektórych przypadkach nie wystarczy odinstalować Chrome. Chrome i wiele innych aplikacji mają tendencję do pozostawiania resztek plików i wpisów rejestru, co może spowodować ponowne pojawienie się problemu.
Aby całkowicie usunąć Chrome lub dowolną inną aplikację, zalecamy użycie oprogramowania do odinstalowywania. Jeśli nie jesteś zaznajomiony, oprogramowanie do odinstalowywania to specjalna aplikacja, która może usunąć dowolne oprogramowanie z komputera wraz ze wszystkimi jego plikami i wpisami rejestru.
Jeśli szukasz dobrego oprogramowania do odinstalowywania, zdecydowanie powinieneś rozważyć użycie Revo Uninstaller. Po usunięciu przeglądarki Google Chrome za pomocą tego narzędzia pobierz ją i zainstaluj ponownie.
Po ponownej instalacji aplikacji problem pojawi się w opcji Pokaż w folderze zostanie naprawiony.
Rozwiązanie 7 — Wypróbuj Chrome w wersji Beta lub Canary
Według użytkowników możesz rozwiązać ten problem, przechodząc na Chrome w wersji Beta lub Canary. Wersja beta oferuje najnowsze poprawki i aktualizacje, ale może mieć inne problemy. Jeśli masz problemy z opcją Pokaż w folderze, zalecamy odinstalowanie Chrome i spróbuj użyć wersji Beta.
Jak już wspomniano, ta wersja będzie miała najnowsze aktualizacje, z których niektóre mogą nie być dostępne w wersji stabilnej, więc wypróbuj ją. Jeśli chcesz mieć najnowsze aktualizacje, możesz również wypróbować wersję Canary. Ta wersja może nie być tak stabilna jak wersja Beta, ale będzie oferować najnowsze aktualizacje i poprawki błędów.
Rozwiązanie 8 — Ręcznie uzyskaj dostęp do folderu Pobierz
Jeśli masz problemy z opcją Pokaż w folderze w Chrome, być może możesz rozwiązać problem, ręcznie uzyskując dostęp do folderu pobierania. Domyślnie Chrome zapisuje wszystkie pobrane pliki \ Users \\ Pliki do pobrania katalog, abyś miał do nich łatwy dostęp.
Jeśli nie zmieniłeś ustawień pobierania, wszystkie pobrane pliki powinny znajdować się w tej lokalizacji i będziesz mieć do nich łatwy dostęp za pomocą zaledwie kilku kliknięć. Jeśli jednak wybierzesz lokalizację pobierania dla każdego pliku, który próbujesz pobrać, to rozwiązanie w ogóle nie zadziała.
Jest to tylko obejście, ale może być przydatne dla niektórych użytkowników, więc wypróbuj je.
Rozwiązanie 9 — Przełącz na inną przeglądarkę

Jeśli żadne z naszych rozwiązań nie rozwiązało tego problemu, następnym krokiem byłoby rozważenie przejścia na inną przeglądarkę. Istnieje wiele świetnych przeglądarek, a jeśli chcesz, możesz zawsze używać Microsoft Edge, ponieważ jest on wbudowany w system Windows 10.
Z drugiej strony możesz także korzystać z przeglądarki innej firmy, takiej jak Firefox. Przed dokonaniem zmiany zalecamy wyeksportowanie historii przeglądania i zakładek przed przejściem do nowej przeglądarki.
To tylko tymczasowe rozwiązanie i powinieneś z niego korzystać tylko wtedy, gdy nie chcesz czekać, aż Google rozwiąże ten problem.
Oto kilka potencjalnych poprawek dla Chrome Pokaż w folderze opcja. Czy masz na to jakieś poprawki? Jeśli tak, możesz podać ich treść w sekcji komentarzy poniżej.
- Najpierw kliknij Menu przycisk w prawym górnym rogu i wybierz Ustawienia z menu.

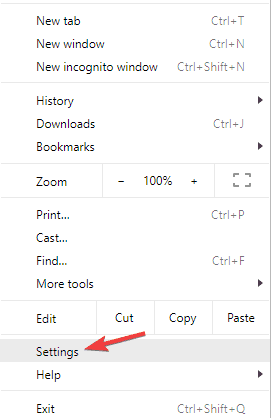

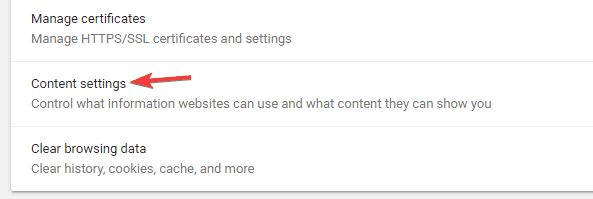
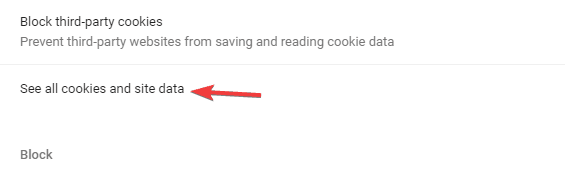

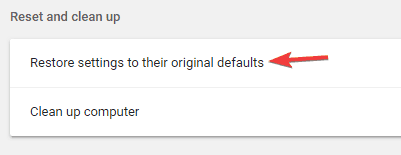
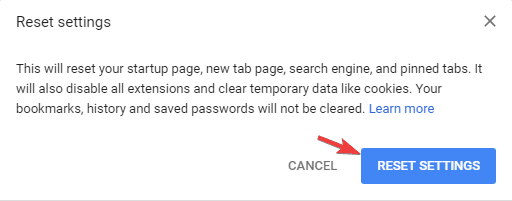
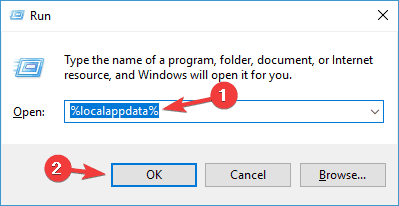
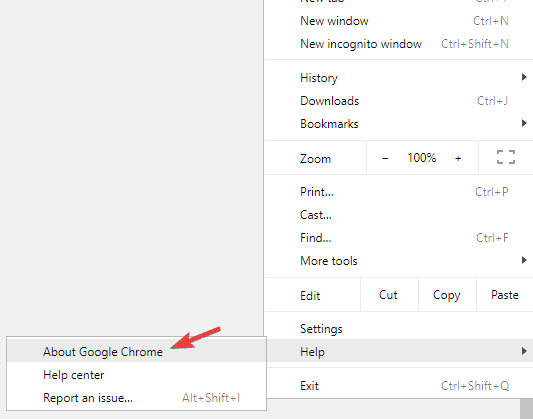
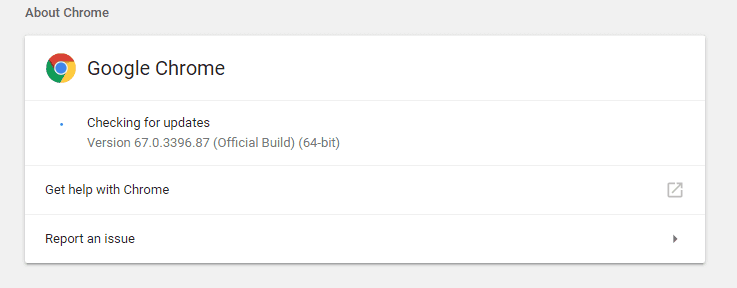

![Google Chromes Pokaż w folderze nie działa opcja [FIX]](https://pogotowie-komputerowe.org.pl/wp-content/cache/thumb/ed/949c84dbf566aed_320x200.png)
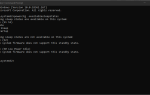
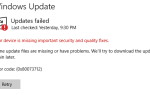
![Przeciągnięcie lewym przyciskiem myszy nie działa w systemie Windows 10 [PROSTE POPRAWKI]](https://pogotowie-komputerowe.org.pl/wp-content/cache/thumb/41/f628d48e61df641_150x95.png)
