Eksplorator plików to domyślna aplikacja do zarządzania plikami w systemie Windows 10 i jedna z niewielu aplikacji, z których codziennie korzysta każdy użytkownik systemu Windows.
Jednak wielu użytkowników twierdzi, że Eksplorator plików działa wolno w systemie Windows 10, co jest poważnym problemem, który może zakłócać pracę.
Jak naprawić wolny Eksplorator plików?
Rozwiązanie 1 — Wyłącz Cortanę
Jedną z najbardziej oczekiwanych funkcji systemu Windows 10 była jego wirtualna asystentka Cortana. Chociaż z pewnością jest to przydatna funkcja, niektórzy użytkownicy twierdzą, że Cortana spowalnia Eksploratora plików.
Aby rozwiązać ten problem, użytkownicy sugerują wyłączenie Cortany. Jest to stosunkowo proste i możesz to zrobić, wykonując następujące kroki:
- naciśnij Klawisz Windows + R. i wpisz regedit. Kliknij dobrze lub naciśnij Wchodzić.
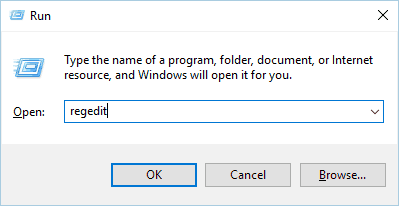
- Po otwarciu Edytora rejestru w lewym okienku przejdź do HKEY_LOCAL_MACHINE \ SOFTWARE \ Policies \ Microsoft \ Windows \ Windows Szukaj klawisz. Jeśli ten klucz nie jest dostępny, musisz go utworzyć. Po prostu kliknij prawym przyciskiem myszy Windows klucz i wybierz Nowy> Klucz. Teraz wejdź Wyszukiwanie systemu Windows jako nazwa nowego klucza.

- Po otwarciu klucza wyszukiwania systemu Windows kliknij prawym przyciskiem myszy puste miejsce w prawym okienku i wybierz opcję Nowy> Wartość DWORD (32-bit).

- Wchodzić AllowCortana jako nazwa nowego DWORD. Podwójne kliknięcie AllowCortana DWORD i ustaw jego Dane wartości na 0. Kliknij dobrze aby zapisać zmiany.

- Zamknij Edytor rejestru i uruchom ponownie komputer.
Nie możesz uzyskać dostępu do Edytora rejestru? Rzeczy nie są tak przerażające, jak się wydają. Sprawdź ten przewodnik i szybko rozwiąż problem.
Jeśli nie chcesz ręcznie edytować rejestru, możesz użyć pliku .reg, aby wprowadzić niezbędne zmiany. Aby to zrobić, wykonaj następujące czynności:
- Pobierz ten plik.
- Otwórz pobrany plik i rozpakuj wszystkie pliki.
- Teraz kliknij dwukrotnie Wyłącz Cortana.reg plik.

- Pojawi się komunikat potwierdzający. Kliknij tak kontynuować.

- Opcjonalne: Jeśli chcesz ponownie włączyć Cortanę, po prostu uruchom plik Włącz Cortana.reg.
Innym sposobem wyłączenia Cortany jest użycie zasad grupy. Aby to zrobić, wykonaj następujące kroki:
- naciśnij Klawisz Windows + R. i wpisz gpedit.msc.

- Uruchomi się teraz lokalny edytor zasad grupy. W lewym okienku przejdź do Konfiguracja komputera> Szablony administracyjne> Składniki systemu Windows> Wyszukaj.
- W prawym okienku zlokalizuj Pozwól Cortanie i kliknij dwukrotnie.

- Wybierz Niepełnosprawny opcję i kliknij Zastosować i dobrze aby zapisać zmiany.

Po wykonaniu tej czynności Cortana powinna zostać wyłączona, a wszelkie problemy Eksplorator plików zostanie rozwiązany.
Rozwiązanie 2 — Sprawdź listę szybkiego dostępu
Lista szybkiego dostępu jest niezwykle przydatna, jeśli chcesz szybko przejść do określonego folderu. Jednak kilku użytkowników zgłosiło, że niektóre foldery na liście szybkiego dostępu mogą powodować spowolnienie Eksploratora plików.
Niedostępne foldery sieciowe mogą spowodować pojawienie się tego problemu. Aby usunąć folder sieciowy z listy szybkiego dostępu, wykonaj następujące czynności:
- otwarty Przeglądarka plików.
- Znajdź problematyczny folder w menu Szybki dostęp w lewym okienku.
- Kliknij prawym przyciskiem myszy folder, który chcesz usunąć, i wybierz Odepnij od szybkiego dostępu.

Po usunięciu folderu z menu Szybki dostęp problem z Eksploratorem plików powinien zostać rozwiązany.
Kilku użytkowników zgłosiło, że może być konieczne usunięcie wszystkich elementów z listy szybkiego dostępu, aby rozwiązać ten problem.
Jeśli to rozwiąże problem, dodaj ponownie usunięte foldery do listy szybkiego dostępu.
Szukasz alternatywy dla Eksploratora plików? Oto najlepsze menedżery plików dla systemu Windows 10!
Rozwiązanie 3 — Zmień optymalizację folderów
System Windows 10 często wykonuje optymalizację w tle, co może powodować spowolnienie Eksploratora plików.
Jeśli ten błąd występuje podczas próby uzyskania dostępu do określonego folderu, możesz zmienić optymalizację tego folderu.
Jest to dość proste i możesz to zrobić, wykonując następujące kroki:
- Kliknij prawym przyciskiem myszy folder, który spowalnia Eksploratora plików. Wybierać Nieruchomości z menu.
- Idź do Dostosuj patka.
- Ustaw Zoptymalizuj ten folder dla Ogólne przedmioty. Jeśli ta wartość jest już ustawiona, wybierz dowolną inną wartość z listy. Następnie przełącz go z powrotem na przedmioty ogólne.
- Czek Zastosuj również ten szablon do wszystkich podfolderów.
- Kliknij Zastosować i dobrze aby zapisać zmiany.

Jeśli ten problem występuje w przypadku wielu folderów, musisz powtórzyć to rozwiązanie dla każdego folderu, którego dotyczy problem. Niewielu użytkowników zgłosiło, że rozwiązali ten problem, ustawiając optymalizację na Dokumenty, więc możesz również spróbować.
Rozwiązanie 4 — Użyj klawisza Windows + skrót E.
Według użytkowników problem ten można obejść, po prostu używając skrótu Eksploratora plików, ponieważ wydaje się, że problemy występują tylko wtedy, gdy uruchomisz go klikając jego ikonę.
Możesz jednak uruchomić Eksploratora plików, naciskając Klawisz Windows + E. na twojej klawiaturze.
Po wykonaniu tej czynności uruchomi się Eksplorator plików i będzie działał bez żadnych problemów. Pamiętaj jednak, że nie jest to trwałe rozwiązanie.
Klawisz Windows nie działa? Nie panikuj! Rozwiąż problem w krótkim czasie za pomocą tego przewodnika!
Rozwiązanie 5 — Zresetuj widok Eksploratora plików do domyślnych
Kilku użytkowników twierdzi, że możesz rozwiązać problemy z powolnym Eksploratorem plików, po prostu resetując widok Eksploratora plików do domyślnych. Jest to stosunkowo proste i możesz to zrobić, wykonując następujące kroki:
- naciśnij Klawisz Windows + S. i wprowadź opcje eksploratora plików. Wybierać Opcje Eksploratora plików z listy wyników.

- Idź do Widok kartę i kliknij Zresetuj foldery przycisk. Kiedy pojawi się komunikat potwierdzający, kliknij tak.

- Kliknij Zastosować i dobrze aby zapisać zmiany.
Po zresetowaniu widoku folderów do domyślnych należy rozwiązać problem z Eksploratorem plików.
Rozwiązanie 6 — Zmień ustawienia Eksploratora plików
Według użytkowników Eksplorator plików może zwolnić, jeśli domyślnie otworzy folder Szybki dostęp. Aby rozwiązać ten problem, musisz zmienić niektóre ustawienia. Aby to zrobić, wykonaj następujące kroki:
- otwarty Przeglądarka plików.
- W lewym okienku kliknij prawym przyciskiem myszy Szybki dostęp i wybierz Opcje z menu.

- Pojawi się okno Opcje folderów. Na karcie Ogólne zmień Otwórz Eksplorator plików na Ten komputer.

- Kliknij Zastosować i dobrze aby zapisać zmiany.
- Opcjonalnie: wyłącz wszystkie opcje w Prywatność sekcji i kliknij Jasny przycisk.

Po wykonaniu tej czynności Eksplorator plików domyślnie otworzy ten komputer zamiast szybkiego dostępu. Po wprowadzeniu tej zmiany problem zostanie całkowicie rozwiązany.
Niektórzy użytkownicy sugerują również wyłączenie opcji Zawsze wyszukuj nazwę i zawartość pliku w Opcjach Eksploratora plików. Aby to zrobić, po prostu przejdź do Szukaj kartę w Opcje Eksploratora plików i odznacz Zawsze wyszukuj nazwy plików i zawartość opcja.
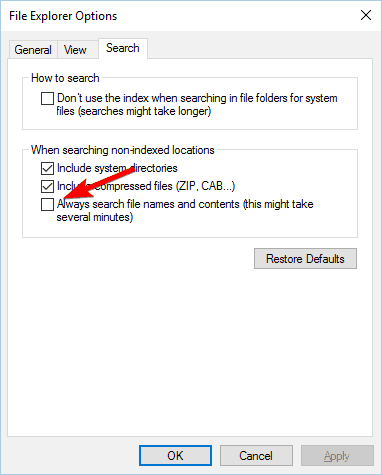
Sprawdź nasz szczegółowy przewodnik i naucz się naprawiać problemy z Eksploratorem plików jak prawdziwy technik!
Rozwiązanie 7 — Utwórz nowy skrót Eksploratora plików
Jeśli Eksplorator plików działa wolno, być może uda się go naprawić przy użyciu określonych parametrów uruchamiania. Aby to zrobić, musisz utworzyć nowy skrót, wykonując następujące kroki:
- Kliknij prawym przyciskiem myszy puste miejsce na pulpicie i wybierz Nowy> Skrót z menu.

- Po otwarciu okna Utwórz skrót wprowadź C: Windowsexplorer.exe w polu Wpisz lokalizację elementu. Możesz też kliknąć przycisk Przeglądaj i zlokalizować explorer.exe ręcznie. Po zakończeniu kliknij Kolejny.

- Wprowadź żądaną nazwę skrótu i kliknij koniec.

- Teraz znajdź nowo utworzony skrót, kliknij go prawym przyciskiem myszy i wybierz Nieruchomości z menu.

- Idź do Skrót patka.
- Znajdź pole Cel i dodaj / n na końcu. Po wprowadzeniu zmiany pole docelowe powinno wyglądać następująco: C: \ Windows \ explorer.exe / n. Kliknij Zastosować i dobrze aby zapisać zmiany.

Po wykonaniu tej czynności użyj nowo utworzonego skrótu, aby uruchomić Eksploratora plików. Musimy wspomnieć, że to tylko obejście, więc musisz użyć tego nowego skrótu za każdym razem, gdy chcesz uruchomić Eksploratora plików.
Rozwiązanie 8 — Odbuduj indeks
Według użytkowników problem można rozwiązać za pomocą powolnego Eksploratora plików, po prostu odbudowując indeks. To jest raczej proste:
- naciśnij Klawisz Windows + S. i wprowadź opcje indeksowania. Wybierać Opcje indeksowania z menu.

- Po otwarciu okna Opcje indeksowania kliknij zaawansowane.

- Teraz kliknij Odbudować przycisk.
Po odbudowaniu indeksu problem z Eksploratorem plików powinien zostać rozwiązany.
Rozwiązanie 9 — Wykonaj skanowanie SFFC
Eksplorator plików może stać się wolny, jeśli niektóre składniki systemu Windows są uszkodzone. Można jednak naprawić uszkodzone komponenty za pomocą skanu sfc. Aby to zrobić, wykonaj następujące kroki:
- naciśnij Klawisz Windows + X aby otworzyć menu Win + X. Wybierać Wiersz polecenia (Admin) z menu.

- Po uruchomieniu wiersza polecenia wprowadź sfc / scannow i naciśnij Wchodzić.
- Poczekaj na zakończenie skanowania SFFC.
Ostrzeżenie o epickim przewodniku! Wszystko, co musisz wiedzieć o Kontroli plików systemowych, znajduje się tutaj!
Po zakończeniu skanowania Eksplorator plików powinien zostać naprawiony. Kilku użytkowników zgłosiło, że nie mogli uruchomić skanowania SFFC, ale w takim przypadku możesz użyć DISM, aby naprawić problemy SFFC.
Aby wykonać skanowanie DISM, wykonaj następujące czynności:
- otwarty Wiersz polecenia jako administrator.
- Po otwarciu wiersza polecenia wprowadź następujące wiersze:
- DISM / Online / Cleanup-Image / CheckHealth
- DISM / Online / Cleanup-Image / ScanHealth
- DISM / Online / Cleanup-Image / RestoreHealth
- Poczekaj na zakończenie DISM.
- Po zakończeniu skanowania DISM spróbuj ponownie wykonać skanowanie SFFC.
Rozwiązanie 10 — Usuń uszkodzone pliki
Czasami Eksplorator plików działa wolno, jeśli masz uszkodzone pliki w folderze, do którego próbujesz uzyskać dostęp. Użytkownicy zgłaszają, że udało im się rozwiązać problem, usuwając uszkodzony plik z folderu.
Jeśli masz ten sam problem, poczekaj na otwarcie folderu, a następnie znajdź i usuń uszkodzony plik. Po wykonaniu tej czynności Eksplorator plików powinien zacząć ponownie działać.
Ułatw sobie zadanie dzięki tym narzędziom do naprawy uszkodzonych plików w systemie Windows 10!
Rozwiązanie 11 — Użyj Podglądu zdarzeń, aby rozwiązać problem
Podgląd zdarzeń to potężna aplikacja, która może pomóc w rozwiązywaniu wielu problemów w systemie Windows 10. Jeśli Eksplorator plików działa wolno na komputerze z systemem Windows 10, możesz go naprawić, wykonując następujące kroki:
- naciśnij Klawisz Windows + S. i wprowadź wydarzenie. Wybierz Podgląd zdarzeń z listy wyników.

- W lewym okienku przejdź do Dzienniki systemu Windows> Aplikacja.

- W prawym okienku kliknij przycisk Wyczyść log opcja.

- otwarty Przeglądarka plików i poczekaj, aż problem pojawi się ponownie. Czasami pojawienie się problemu może potrwać kilka minut, więc bądź cierpliwy.
- Po pojawieniu się problemu przejdź do Podglądu zdarzeń i kliknij Dzienniki systemu Windows> Aplikacja jeszcze raz.

- Teraz sprawdź dostępne błędy z listy. Przejdź do zakładki Szczegóły lub Ogólne na dole, aby zobaczyć, który plik spowodował błąd.
Według niektórych użytkowników DTShellHlp.exe był przyczyną tego problemu na ich komputerze i jest związany z Deamon Tools. Po usunięciu Deamon Tools problem z wolnym Eksploratorem plików został całkowicie rozwiązany.
Kilku użytkowników zgłosiło, że nie byli w stanie usunąć Deamon Tools z komputera, ale rozwiązali problem, usuwając wpisy Deamon Tools z rejestru.
Musimy wspomnieć, że prawie każdy plik może powodować pojawienie się tego problemu, więc być może będziesz musiał przeprowadzić trochę badań, zanim znajdziesz przyczynę problemu.
Alternatywnie możesz użyć narzędzia do przeglądania dziennika zdarzeń z naszej wspaniałej listy!
Rozwiązanie 12 — Użyj polecenia netsh winsock reset
Według użytkowników możesz rozwiązać ten problem za pomocą polecenia netsh w wierszu polecenia. Aby uruchomić to polecenie, wykonaj następujące kroki:
- naciśnij Klawisz Windows + X i wybierz Wiersz polecenia (administrator) z menu.
- Po otwarciu wiersza polecenia wprowadź netsh winsock reset i uruchom polecenie.
- Po wykonaniu polecenia zamknij Wiersz polecenia i uruchom ponownie komputer.
Po ponownym uruchomieniu komputera sprawdź, czy problem z Eksploratorem plików został rozwiązany.
Rozwiązanie 13 — Wyłącz usługę TDM
Użytkownicy zgłaszają, że Eksplorator plików może działać wolno z powodu usługi TDM. Według użytkowników komputery Dell są wyposażone w funkcję Trusted Drive Manager, która umożliwia szyfrowanie dysku.
Jednak ta usługa może powodować spowolnienie Eksploratora plików. Dlatego zalecamy, aby go wyłączyć.
Aby to zrobić, po prostu otwórz okno Usługi, zlokalizuj Usługa TDM i ustaw typ uruchamiania na Niepełnosprawny. Ponadto należy również zatrzymać usługę.
Po wyłączeniu usługi i ponownym uruchomieniu komputera problem zostanie całkowicie rozwiązany.
Zgłoszało to niewielu użytkowników Menedżer uwierzytelniania Wave i Technologia szybkiej pamięci masowej Intel Usługa może również powodować problemy, więc należy je również wyłączyć.
Musimy wspomnieć, że to rozwiązanie dotyczy tylko komputerów Dell z funkcją TDM. Jeśli masz funkcję TDM na komputerze, wyłącz ją i sprawdź, czy to rozwiąże problem.
Rozwiązanie 14 — Uruchom ponownie Eksploratora plików
Jeśli Eksplorator plików działa wolno na komputerze z systemem Windows 10, możesz tymczasowo rozwiązać problem z tym rozwiązaniem. Aby ponownie uruchomić Eksploratora plików, wykonaj następujące czynności:
- naciśnij Ctrl + Shift + Esc na klawiaturze, aby rozpocząć Menadżer zadań.
- Po uruchomieniu Menedżera zadań zlokalizuj Eksplorator Windows i kliknij prawym przyciskiem myszy. Wybierać Uruchom ponownie z menu.

Alternatywnie możesz po prostu zakończyć procesy Eksploratora Windows i uruchomić go ponownie z Menedżera zadań. Aby to zrobić, wykonaj następujące kroki:
- Znajdź Eksplorator Windows na liście procesów. Kliknij go prawym przyciskiem myszy i wybierz Zakończ zadanie z menu.

- Teraz kliknij Plik menu w Menedżerze zadań i wybierz Uruchom nowe zadanie.

- Wchodzić poszukiwacz i kliknij dobrze przycisk. Eksplorator plików uruchomi się teraz ponownie.

Pamiętaj, że jest to tylko tymczasowe obejście, więc musisz powtarzać to rozwiązanie za każdym razem, gdy Eksplorator plików zwalnia.
Innym rozwiązaniem, które zdecydowanie zalecamy, jest zainstalowanie dedykowanego zewnętrznego menedżera plików. Frigate3 to świetny menedżer plików zaprojektowany do szybkiej pracy na wolnych komputerach.
Oferuje mnóstwo opcji i funkcji, które są bardzo przydatne podczas zarządzania plikami. Przetestowaliśmy go na komputerach z systemem Windows 1o i działa naprawdę wolno, nawet na komputerach o niskiej specyfikacji.
Ma specjalnie zaprojektowany silnik, który optymalizuje proces, a także umożliwia kompresowanie plików w kilku znanych formatach.
Sugerujemy przejście z Eksploratora plików na Frigate3, aby uzyskać bardziej wszechstronny i szybki proces zarządzania plikami.
— Pobierz teraz Frigate3
Rozwiązanie 15 — Sprawdź opcje indeksowania
Według użytkowników Eksplorator plików może stać się wolny z powodu opcji indeksowania.
Jeśli do indeksu dodano duże foldery z wieloma podfolderami i plikami, możesz je usunąć, aby rozwiązać ten problem. Jest to stosunkowo proste:
- naciśnij Klawisz Windows + S. i wprowadź opcje indeksowania. Wybierz Opcje indeksowania z menu.

- Pojawi się lista wszystkich indeksowanych folderów. Aby usunąć określony folder, kliknij Modyfikować przycisk.

- Teraz odznacz problematyczny folder i kliknij dobrze aby zapisać zmiany.

Po usunięciu dużych folderów z indeksu problem powinien zostać całkowicie rozwiązany.
Dowiedz się, jak wyłączyć lub włączyć indeksowanie w systemie Windows 10!
Rozwiązanie 16 — Sprawdź ustawienia sieci LAN
Kilku użytkowników twierdzi, że naprawili ten problem, po prostu wyłączając jedną opcję w ustawieniach LAN. Aby to zrobić w systemie Windows 10, wykonaj następujące kroki:
- naciśnij Klawisz Windows + S. i wprowadź opcje internetowe. Wybierać opcje internetowe z menu.

- Po otwarciu okna Właściwości Internetu przejdź do Znajomości kartę i kliknij ustawienia sieci LAN.

- W sekcji Automatyczna konfiguracja wyłącz Ustawienia automatycznego wykrywania opcja. Kliknij dobrze aby zapisać zmiany.

Po wprowadzeniu zmian problem z Eksploratorem plików powinien zostać rozwiązany.
Rozwiązanie 17 — Odłącz i ponownie podłącz pamięć zewnętrzną
Według użytkowników pamięć zewnętrzna może powodować spowolnienie Eksploratora plików. Aby tymczasowo rozwiązać ten problem, spróbuj odłączyć i ponownie podłączyć zewnętrzny dysk twardy lub pamięć.
Kilku użytkowników zgłosiło, że ponowne podłączenie zewnętrznego dysku twardego rozwiązało problem, więc wypróbuj to rozwiązanie.
Musimy wspomnieć, że jest to tylko obejście problemu i zakładamy, że problem pojawi się ponownie.
Rozwiązanie 18 — Włącz uruchamianie okien folderów w osobnej opcji procesu
Jeśli Eksplorator plików działa wolno na komputerze, możesz to naprawić, zmieniając opcje Eksploratora plików. Aby to zrobić, po prostu otwórz Opcje Eksploratora plików i przejdź do Widok patka.
W sekcji Ustawienia zaawansowane zaznacz Uruchom okna folderów w osobnym procesie opcja. Kliknij Zastosować i dobrze aby zapisać zmiany.
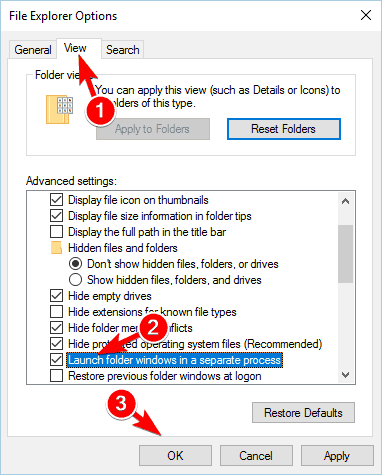
Po włączeniu tej opcji problem z Eksploratorem plików powinien zostać całkowicie rozwiązany.
Rozwiązanie 19 — Wyłącz indeksowanie dysków
Eksplorator plików może czasem stać się wolny z powodu funkcji indeksowania. Możesz jednak rozwiązać ten problem, wyłączając indeksowanie dysków.
Jest to stosunkowo proste i możesz to zrobić, wykonując następujące kroki:
- otwarty Ten komputer.
- Znajdź dysk, dla którego chcesz wyłączyć indeksowanie, i kliknij go prawym przyciskiem myszy. Wybierać Nieruchomości z menu.

- Przejdź do Generał tab i niezaznaczone Zezwalaj plikom na tym dysku na indeksowanie zawartości oprócz właściwości pliku. Kliknij Zastosować przycisk.

- Pojawi się menu potwierdzenia. Wybierz Zastosuj zmiany do napędu, podfolderów i plików. Kliknij dobrze.

Pamiętaj, że może być konieczne powtórzenie tego procesu dla wszystkich większych dysków komputera.
Co to jest indeksowanie dysków w systemie Windows 10 i jak to działa? Dowiedz się z naszego szczegółowego artykułu!
Rozwiązanie 20 — Utwórz nowe konto użytkownika
Czasami Eksplorator plików może działać wolno, jeśli masz problemy z kontem użytkownika. W takim przypadku możesz obejść ten problem, po prostu tworząc nowe konto użytkownika.
Aby to zrobić, musisz wykonać następujące proste kroki:
- naciśnij Klawisz Windows + I aby otworzyć aplikację Ustawienia.
- Iść do Konta> Rodzina inni ludzie.
- W sekcji Inne osoby kliknij Dodaj kogoś innego do tego komputera przycisk.

- Kliknij Nie mam danych logowania tej osoby.

- Teraz kliknij Dodaj użytkownika bez konto Microsoft.

- Wprowadź nazwę użytkownika i hasło do nowego konta i kliknij Kolejny.

Po utworzeniu nowego konta użytkownika przejdź do niego i sprawdź, czy problem został rozwiązany. Jeśli problem nie pojawia się na nowym koncie, przenieś do niego wszystkie pliki i użyj go jako konta głównego.
To nie jest najlepsze rozwiązanie, ale jest to solidne obejście.
Windows 10 nie pozwala Ci dodać nowego konta użytkownika? Nie panikuj! rozwiązać problem w krótkim czasie z pomocą naszego przewodnika!
Poprawka — Eksplorator plików powolny zielony pasek Windows 10
Rozwiązanie 1 — Wyłącz usługę wyszukiwania systemu Windows
System Windows 10 korzysta z różnego rodzaju usług w celu uruchomienia, ale czasami niektóre usługi mogą powodować problemy. Jeśli Eksplorator plików działa wolno na komputerze, może to wynikać z usługi wyszukiwania systemu Windows.
Aby rozwiązać ten problem, użytkownicy sugerują całkowite wyłączenie wyszukiwania systemu Windows:
- naciśnij Klawisz Windows + R. i wpisz services.msc. naciśnij Wchodzić lub kliknij dobrze.

- Po otwarciu okna Usługi zlokalizuj Wyszukiwanie systemu Windows i kliknij dwukrotnie.

- Po otwarciu okna Właściwości ustaw Typ uruchomienia na Niepełnosprawny. Jeśli usługa jest uruchomiona, kliknij Zatrzymać przycisk, aby go zatrzymać.

- Teraz kliknij Zastosować i dobrze aby zapisać zmiany.
Po wyłączeniu wyszukiwania systemu Windows problem powinien zostać całkowicie rozwiązany.
Rozwiązanie 2 — Uruchom nową instancję Eksploratora plików
Jeśli Eksplorator plików działa wolno na komputerze, możesz to naprawić za pomocą tego obejścia. Wielu użytkowników zgłosiło, że widzą zielony pasek tylko po uruchomieniu Eksploratora plików.
Jeśli masz ten sam problem, możesz go naprawić, uruchamiając inną instancję Eksploratora plików. Aby to zrobić, wykonaj następujące kroki:
- Początek Przeglądarka plików klikając jego ikonę na pasku zadań. Zminimalizuj okno Eksploratora plików lub po prostu je zignoruj.
- Przejdź do ikony paska zadań Eksploratora plików i kliknij ją prawym przyciskiem myszy. Wybierać Przeglądarka plików z menu.

- Teraz będziesz mieć otwarte dwa okna Eksploratora plików. Pierwsze okno Eksploratora plików będzie powolne, a nowo otwarte będzie działać bez problemów. Zamknij powolne okno i kontynuuj korzystanie z nowego.
To nie jest najbardziej wydajne rozwiązanie, ale jest to solidne obejście, które może być przydatne, dopóki nie znajdziesz trwałego rozwiązania.
Rozwiązanie 3 — Usuń pliki z folderu bazy danych
Jeśli Eksplorator plików działa wolno i pojawia się zielony pasek ładowania, możesz to naprawić, usuwając pliki z folderu bazy danych. Użytkownicy zgłosili, że ich miniatury również brakuje, a aby rozwiązać ten problem, wykonaj następujące czynności:
- Iść do C: UsersYourUsernameAppDataLocalTileDataLayerDatabase teczka.
- Teraz usuń wszystkie pliki z folderu bazy danych.
- Po wykonaniu tej czynności musisz odbudować swój indeks. Wyjaśniliśmy już, jak to zrobić w jednym z naszych poprzednich rozwiązań, więc koniecznie sprawdź to.
Po usunięciu plików i odbudowaniu indeksu problem powinien zostać całkowicie rozwiązany.
Poprawka — Eksplorator plików działa powoli
Rozwiązanie 1 — Użyj narzędzia diagnostycznego pamięci systemu Windows
Niewielu użytkowników zgłosiło, że udało się rozwiązać problem za pomocą powolnego Eksploratora plików, po prostu uruchamiając narzędzie diagnostyczne pamięci systemu Windows. Aby to zrobić, wykonaj następujące kroki:
- naciśnij Klawisz Windows + S. i wejdź do pamięci. Wybierz Diagnostyka pamięci Windows z listy wyników.

- Pojawi się teraz okno diagnostyczne pamięci systemu Windows. Kliknij Uruchom ponownie teraz i sprawdź problemy (zalecane) opcja. Komputer uruchomi się ponownie i przetestuje pamięć. Po zakończeniu procesu testowania uruchom Eksploratora plików i sprawdź, czy problem został rozwiązany.

Możesz też wypróbować jedno z tych narzędzi diagnostycznych dla systemu Windows 10! Wszystkie są świetne, naprawdę!
Rozwiązanie 2 — Wyłącz opcję pokaż pasek stanu
Kilku użytkowników zgłosiło, że Eksplorator plików przekazuje im komunikat Praca nad nim. Aby rozwiązać ten problem, musisz wyłączyć jedną opcję w Opcjach Eksploratora plików. Po prostu otwórz Opcje Eksploratora plików i idź do Widok patka.
Teraz zlokalizuj Pokaż pasek stanu opcję i wyłącz ją. Kliknij Zastosować i dobrze aby zapisać zmiany. Po zakończeniu uruchom ponownie komputer i sprawdź, czy problem został rozwiązany.
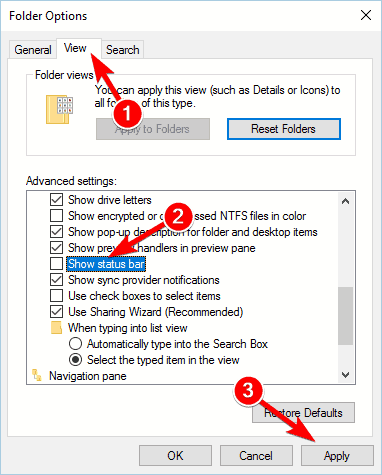
Rozwiązanie 3 — Zainstaluj najnowsze aktualizacje systemu Windows
Jeśli Eksplorator plików działa wolno i pojawia się komunikat Praca nad nim, możesz rozwiązać ten problem, instalując najnowsze aktualizacje systemu Windows.
Firma Microsoft często wydaje nowe aktualizacje, aby naprawić problemy ze sprzętem i oprogramowaniem w systemie Windows 10. Kilku użytkowników zgłosiło, że problem został rozwiązany przez zainstalowanie najnowszych aktualizacji.
System Windows 10 zazwyczaj instaluje aktualizacje automatycznie, ale można także pobierać aktualizacje ręcznie. Aby to zrobić, wykonaj następujące kroki:
- naciśnij Klawisz Windows + I aby otworzyć aplikację Ustawienia.
- Przejdź do Aktualizacja bezpieczeństwo sekcji i kliknij Sprawdź aktualizacje przycisk. Jeśli jakieś aktualizacje są dostępne, system Windows pobierze je i zainstaluje automatycznie.

Po zainstalowaniu najnowszych aktualizacji sprawdź, czy problem nadal występuje.
Która jest najnowszą wersją systemu Windows 10? Dowiedz się z naszego stale aktualizowanego artykułu!
Rozwiązanie 4 — Odinstaluj DropBox
DropBox to popularna usługa przechowywania w chmurze, ale według użytkowników ta aplikacja może powodować spowolnienie Eksploratora plików.
Jeśli podczas korzystania z Eksploratora plików pojawia się komunikat Praca nad nim, możesz spróbować odinstalować DropBox. Aby to zrobić, wykonaj następujące kroki:
- Otworzyć Aplikacja ustawień.
- Idź do System sekcji i wybierz Aplikacje cechy.

- Pojawi się lista wszystkich zainstalowanych aplikacji. Wybierz DropBox z listy i kliknij Odinstaluj.
Zalecamy użycie dedykowanego narzędzia do usuwania, aby szybko i bezpiecznie odinstalować aplikacje i oprogramowanie. Dostępne są wersje próbne dla najpopularniejszych aplikacji odinstalowujących: Revo Uninstaller, Deinstalator IOBit, i Deinstalator Ashampoo, więc wypróbuj dowolne z nich.
Po usunięciu DropBox sprawdź, czy problem został rozwiązany. Jeśli tak, pobierz i zainstaluj najnowszą wersję DropBox. Możesz też pobrać i wypróbować aplikację DropBox Universal ze Sklepu Windows.
Rozwiązanie 5 — Wyłącz opcję Panel sterowania NVIDIA z menu kontekstowego
NVIDIA Control Panel to oprogramowanie, które pozwala zoptymalizować kartę graficzną. Chociaż jest to dość przydatna aplikacja, zdaniem niektórych użytkowników może spowolnić Eksploratora plików.
Ponadto ta aplikacja może również powodować wyświetlanie komunikatów Praca nad nią w Eksploratorze plików.
Aby rozwiązać ten problem, niektórzy użytkownicy sugerują wyłączenie Panelu sterowania NVIDIA z menu kontekstowego. Aby to zrobić, potrzebujesz tunera menu kontekstowego, takiego jak ShellExViewer.
Możesz również wyłączyć tę opcję bezpośrednio w Panelu sterowania Nvidia, wykonując następujące kroki:
- otwarty Panel sterowania NVIDIA.
- Po otwarciu aplikacji przejdź do Pulpit menu i wyłącz wszystkie dostępne opcje.

Poprawka — Eksplorator plików powoli ładuje system Windows 10
Rozwiązanie 1 — Odepnij Eksplorator plików z paska zadań
Jeśli Eksplorator plików wolno się ładuje na twoim komputerze, możesz spróbować tego prostego obejścia. Według użytkowników możesz tymczasowo rozwiązać ten problem, odpinając Eksplorator plików z paska zadań.
Aby to zrobić, po prostu zlokalizuj ikonę Eksploratora plików na pasku zadań, kliknij ją prawym przyciskiem myszy i wybierz Odepnij od paska zadań.
Następnie po prostu przypnij Eksplorator plików z powrotem do paska zadań, a problem powinien zostać całkowicie rozwiązany.
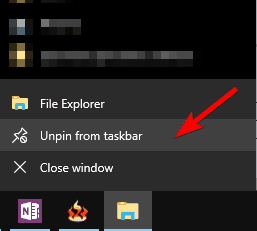
Rozwiązanie 2 — Zmień właściwości skrótu Eksploratora plików
Użytkownicy zgłaszali, że Eksplorator plików wolno się ładuje, jeśli uruchomisz go z paska zadań.
Wygląda na to, że przyczyną tego problemu jest ścieżka pliku aplikacji, ale można to łatwo rozwiązać, wykonując następujące czynności:
- Przejdź do C: \ Users \ NAZWA UŻYTKOWNIKA \ AppData \ Roaming \ Microsoft \ Internet Explorer \ Quick Launch \ User \ PinnedTaskBar informator.
- Teraz zlokalizuj Przeglądarka plików skrót, kliknij go prawym przyciskiem myszy i wybierz Nieruchomości z menu.
- Znajdź pole Cel i zmień je na C: \ Windows \ explorer.exe. Kliknij Zastosować i dobrze aby zapisać zmiany.
Po zmianie ścieżki docelowej powinieneś być w stanie uruchomić Eksploratora plików bez żadnych problemów bezpośrednio z paska zadań.
Rozwiązanie 3 — Odinstaluj problematyczne aplikacje
Czasami niektóre aplikacje mogą powodować spowolnienie Eksploratora plików. Użytkownicy zgłosili to Mozy Home Backup było przyczyną tego problemu na ich komputerze.
Jeśli masz zainstalowaną tę aplikację, zalecamy jej usunięcie i sprawdzenie, czy to rozwiąże problem.
Pamiętaj, że prawie każda aplikacja może zakłócać działanie Eksploratora plików, więc zanim znajdziesz problematyczną aplikację, być może będziesz musiał przeprowadzić trochę badań.
Szukasz najlepszych narzędzi do odinstalowywania dla systemu Windows 10? Oto najlepsze opcje.
Rozwiązanie 4 — Zakończ procesy NVIDIA
Kilku użytkowników zgłosiło, że ten problem może powodować NVIDIA Geforce Experience.
Aby sprawdzić, czy aplikacje NVIDIA powodują ten problem, musisz uruchomić Menedżera zadań, aby zlokalizować procesy NVIDIA i zakończyć je.
Jeśli to rozwiąże problem, możesz chcieć uniemożliwić automatyczne uruchamianie aplikacji NVIDIA na komputerze.

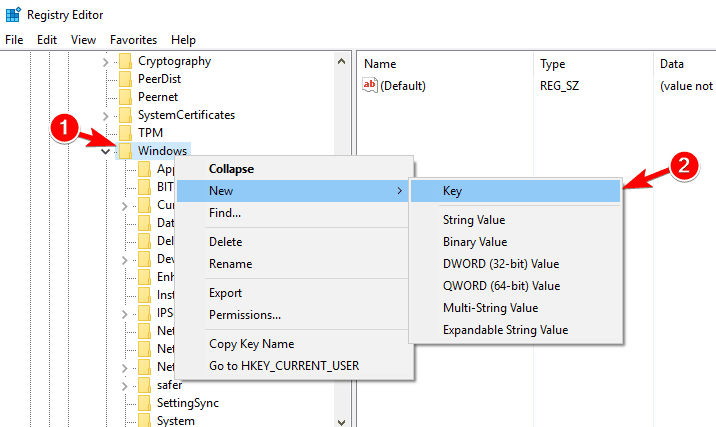
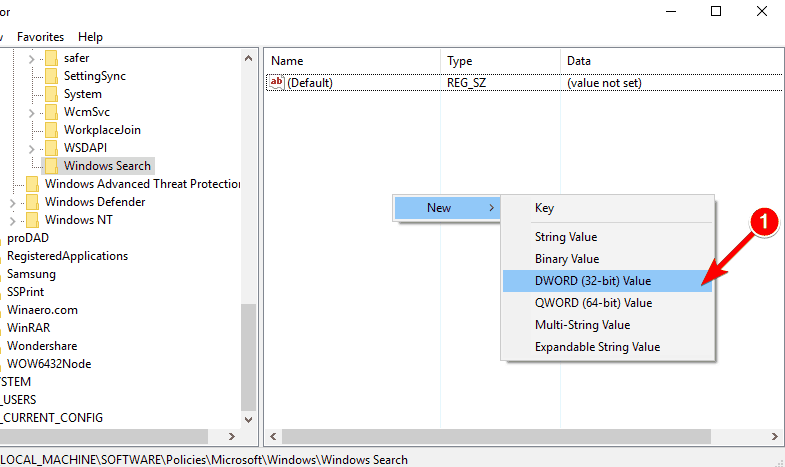
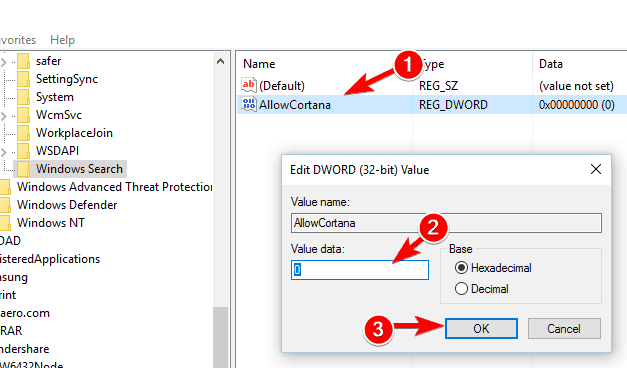
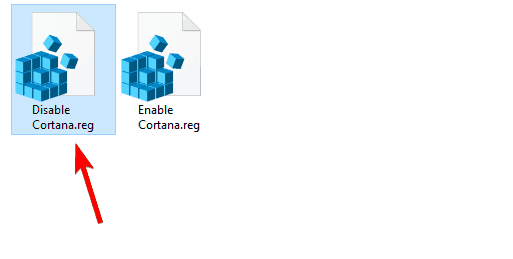
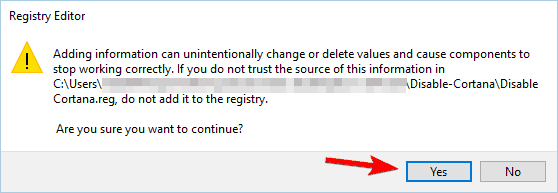
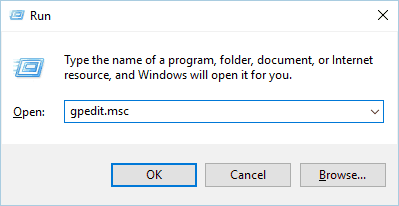
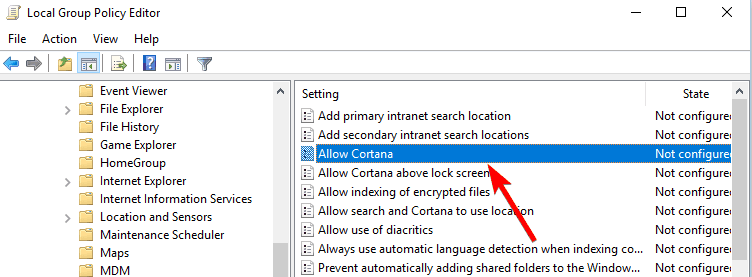
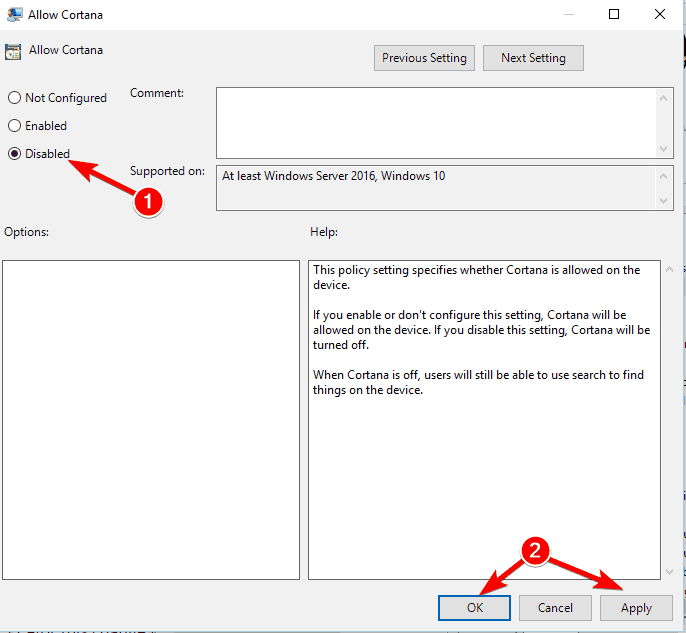
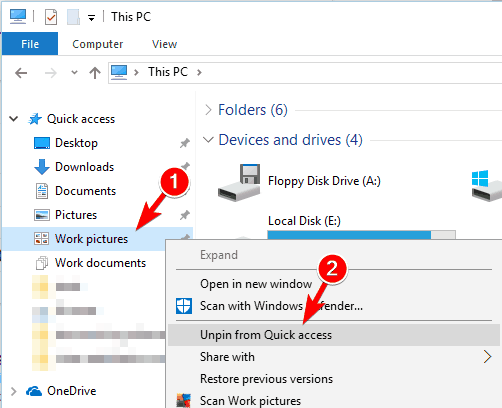
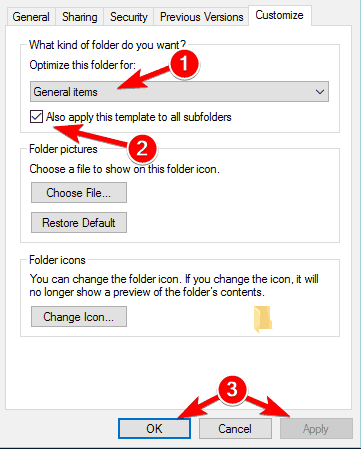
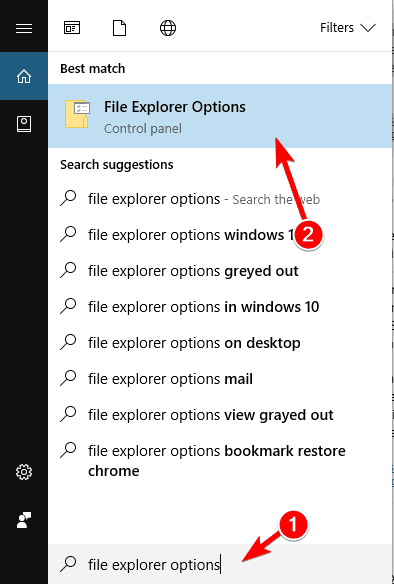
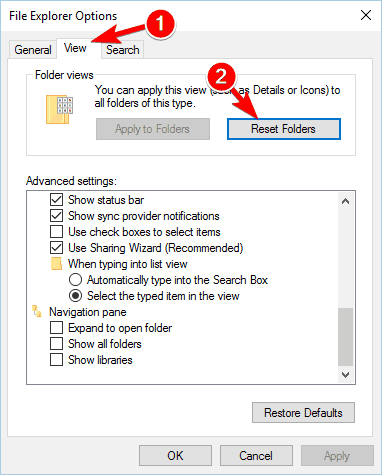

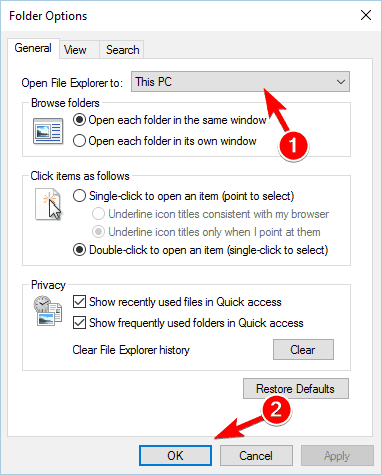
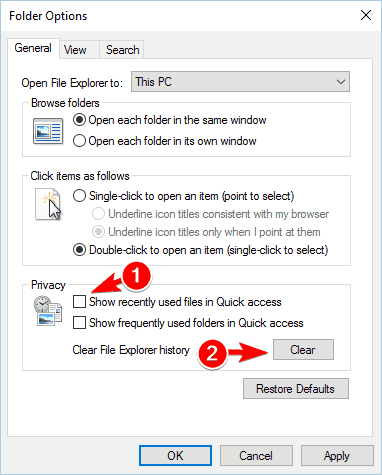
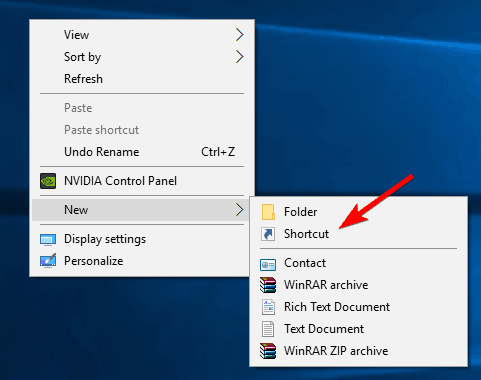
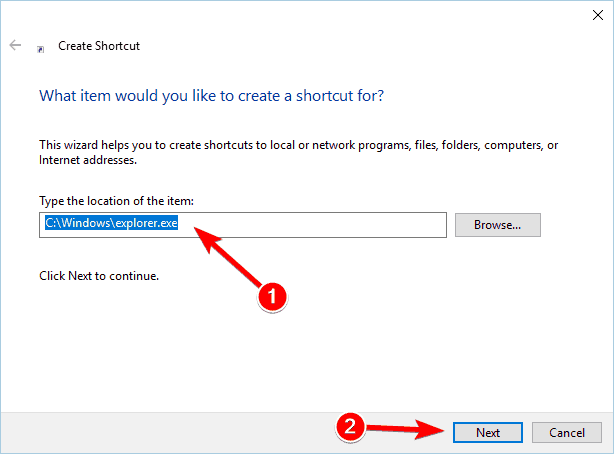
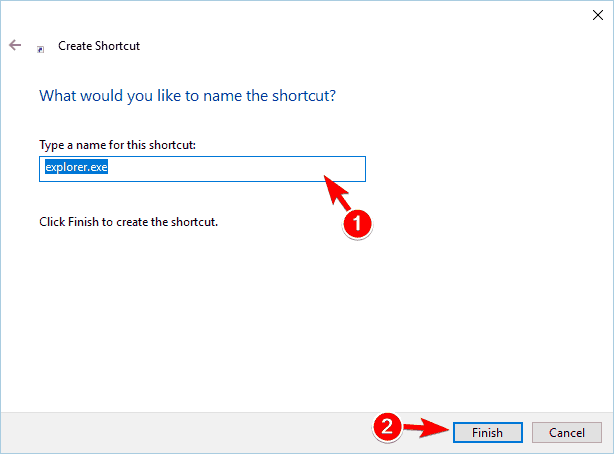
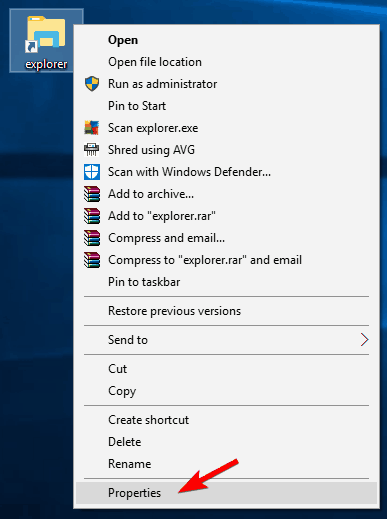
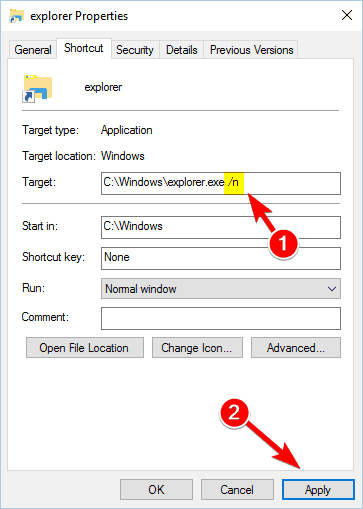
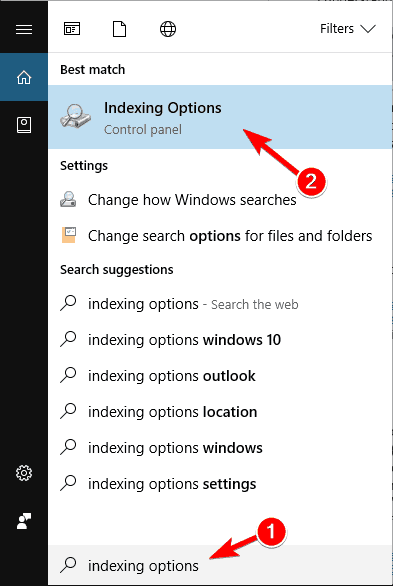
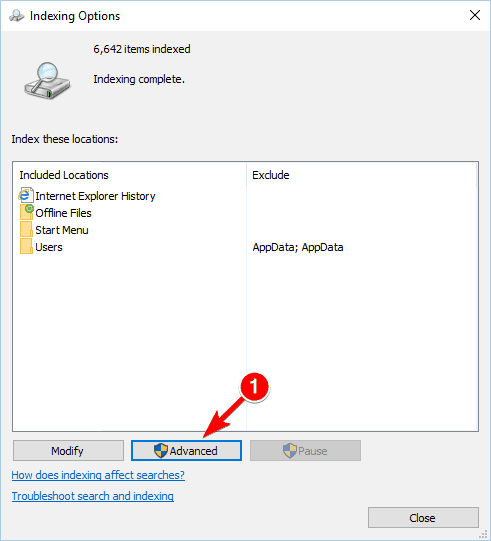
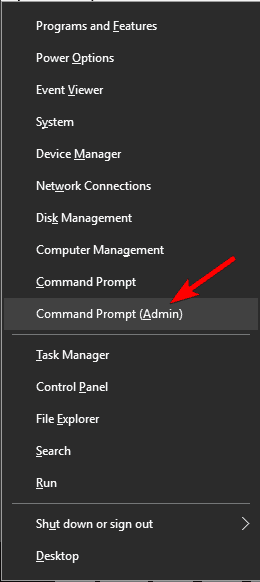
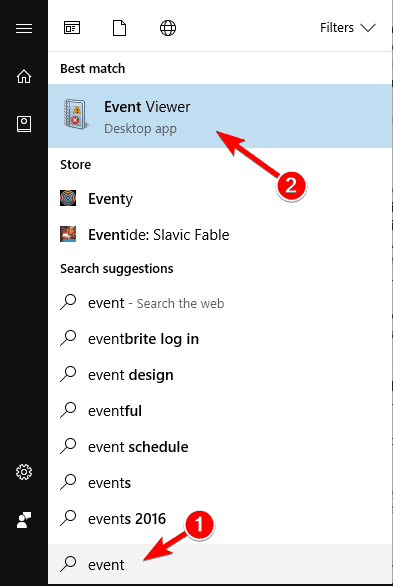
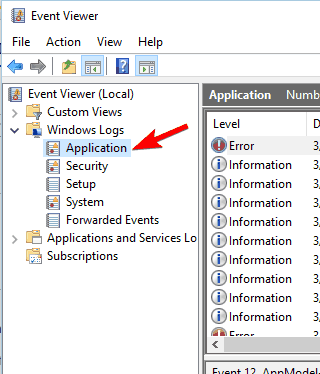
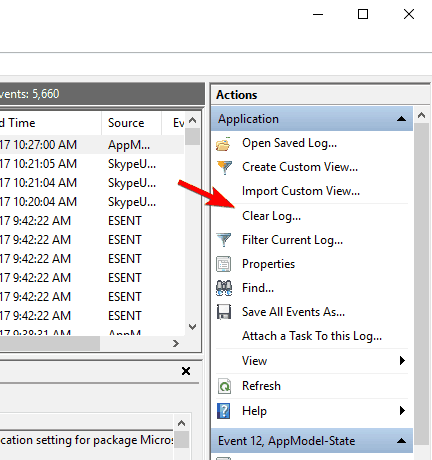
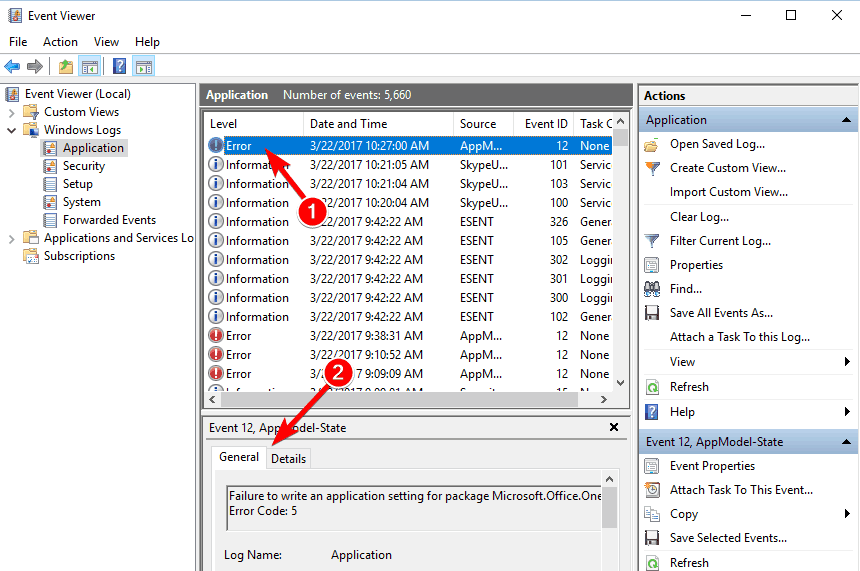
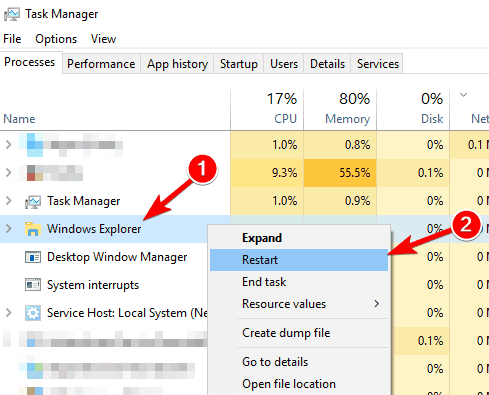
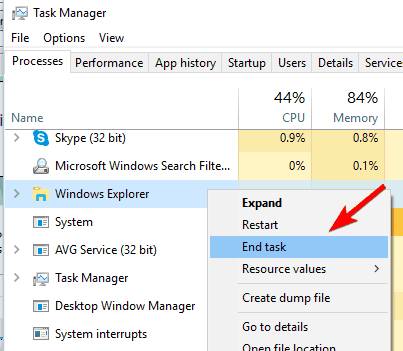
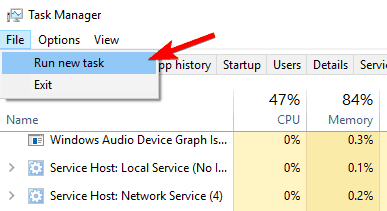

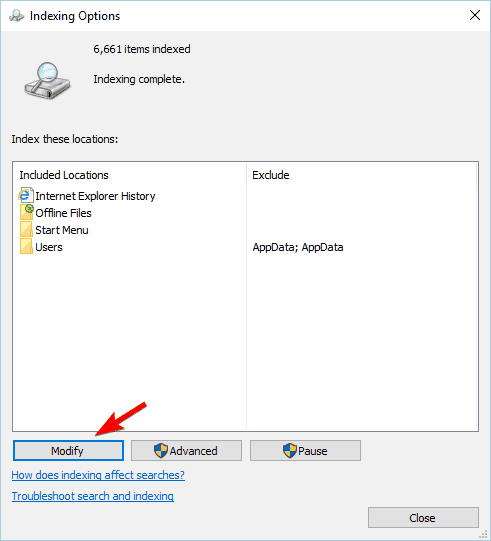
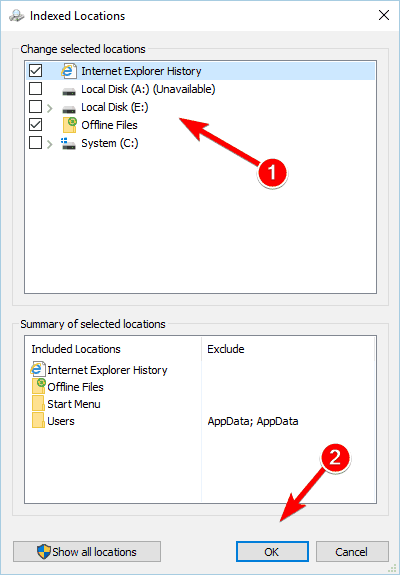
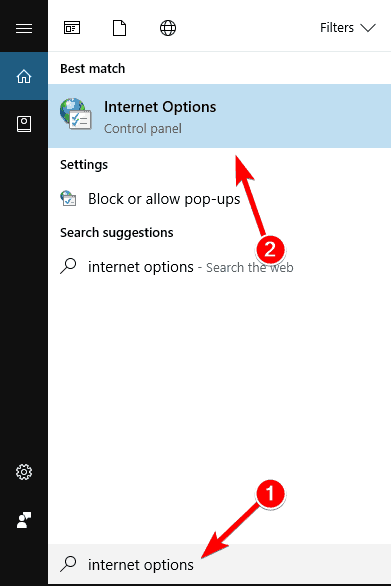
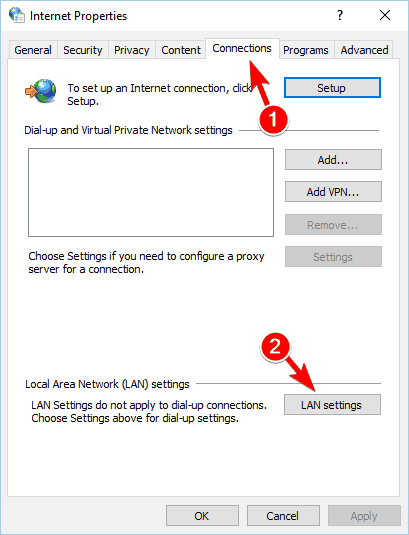
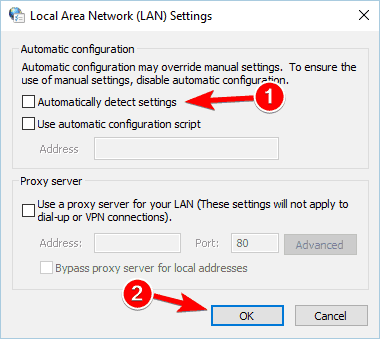
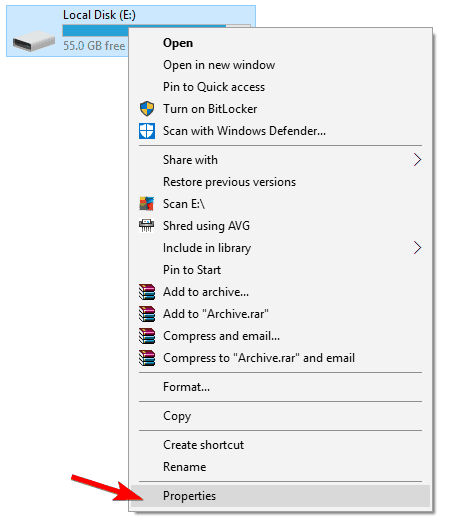
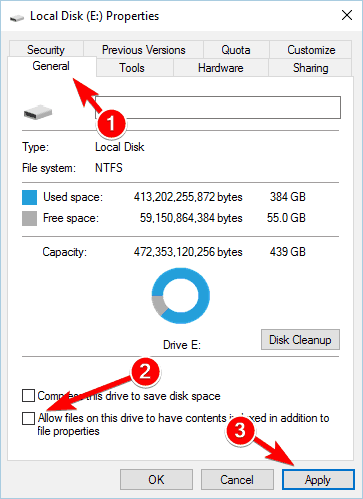
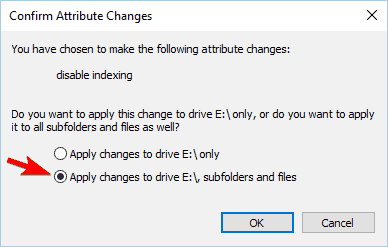
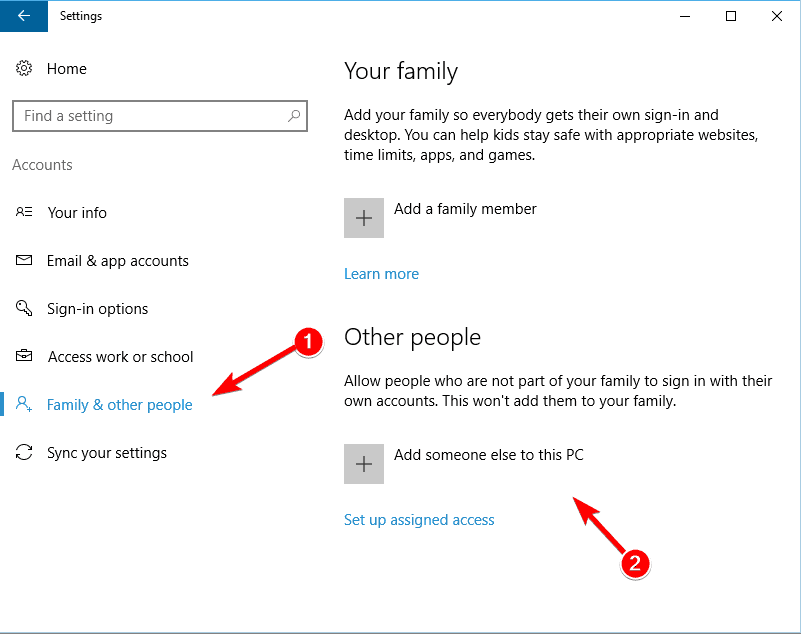
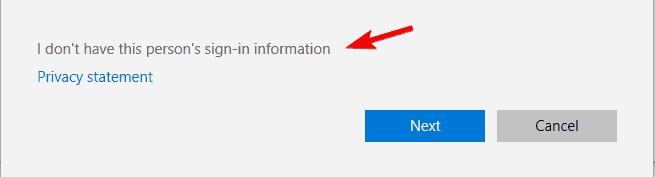
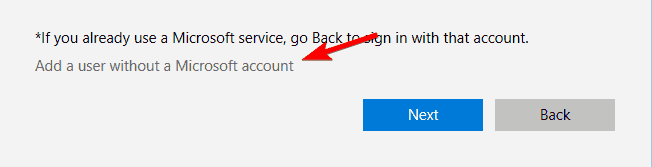
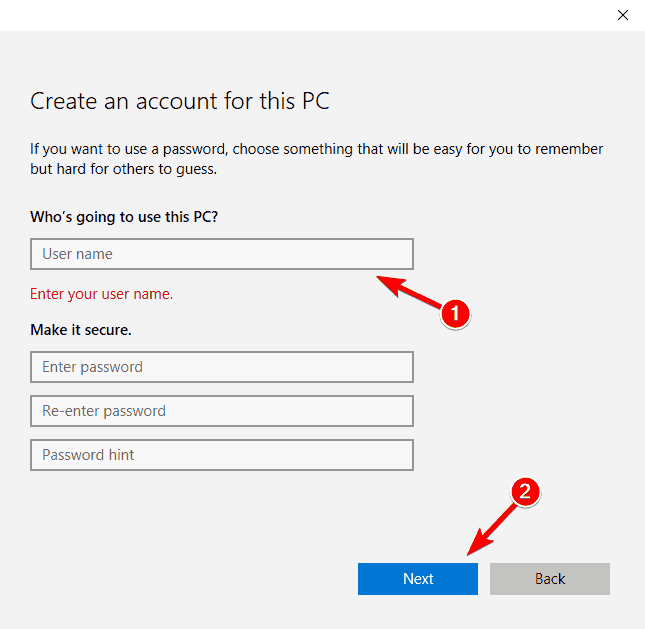
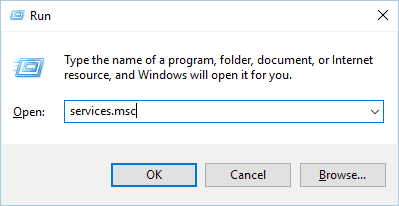
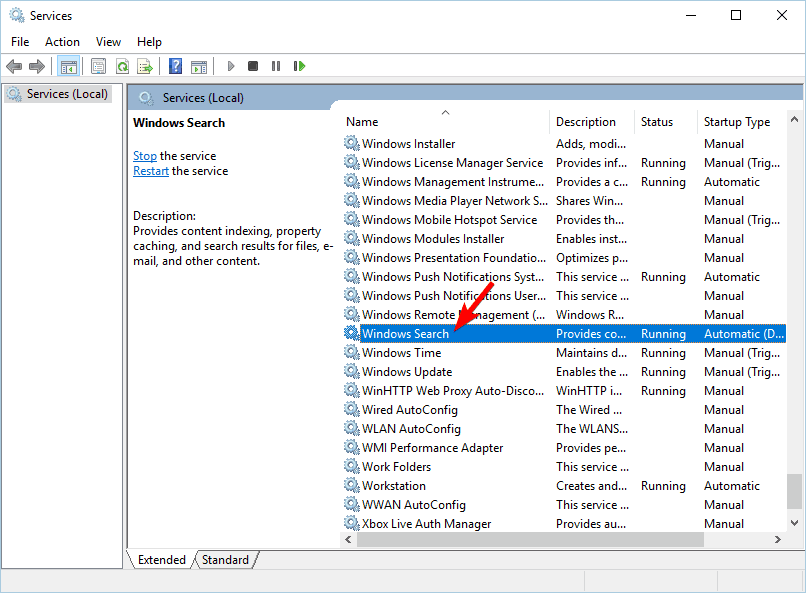
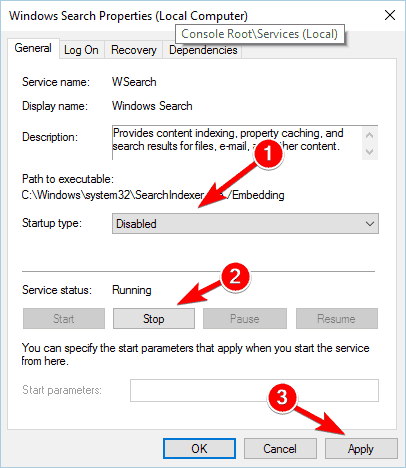
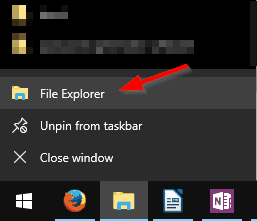
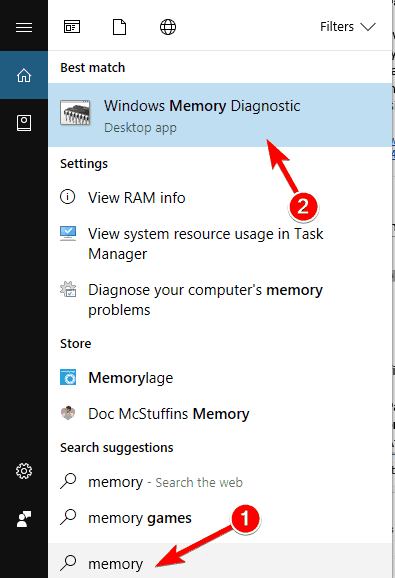
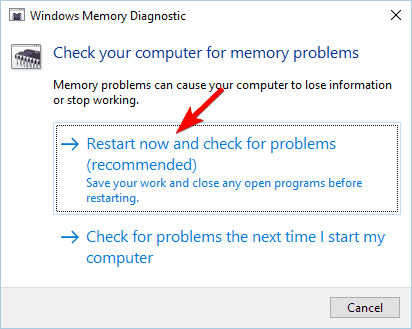
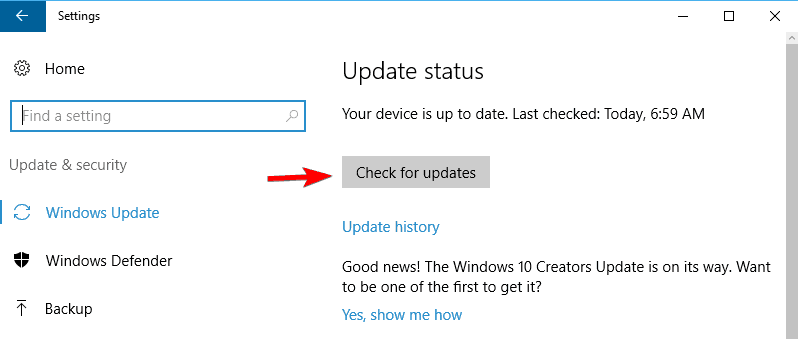
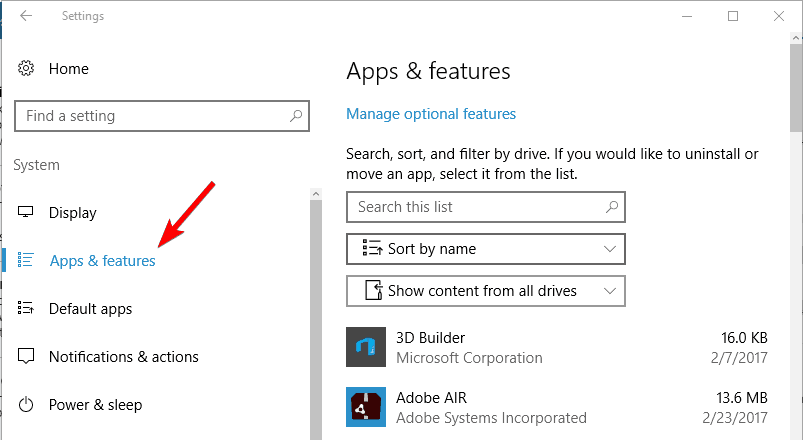
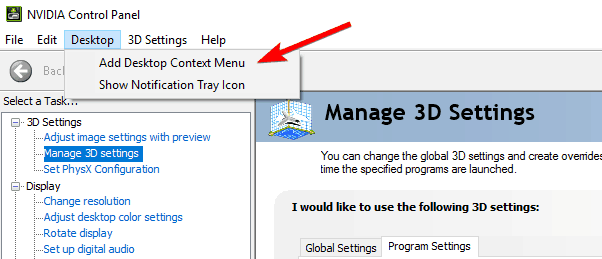
![Eksplorator plików działa wolno w systemie Windows 10 [FIX]](https://pogotowie-komputerowe.org.pl/wp-content/cache/thumb/af/07a4bf310e709af_320x200.png)

