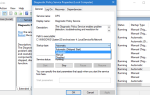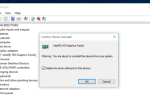Dzięki aktualizacji Creators Update Microsoft dostarczył użytkownikom wiele przydatnych funkcji, ze szczególnym uwzględnieniem multimediów i kreatywności. Pierwsze reakcje są w większości pozytywne, ale nie wszystkie oczekiwania zostały spełnione. Komputery przenośne nie są dokładnie zaniedbywane, ale zawsze jest miejsce na ulepszenia.
Z drugiej strony, gdy czekamy na te ulepszenia, spójrzmy na wady zgłaszane przez użytkowników laptopów po aktualizacji. Jednym z problemów, który miał duży wpływ na ogólne codzienne użytkowanie, jest znacznie dłuższy czas oczekiwania na ekranie.
Mówiąc najprościej, po aktualizacji ekran na laptopie może włączyć się nawet po minucie. Nie jesteśmy pewni, co spowodowało ten czas ładowania, ale może istnieć jedno lub dwa rozwiązania tego problemu.
Tak więc, jeśli napotkałeś na laptopie dokładne lub podobne problemy, sprawdź poniższą listę rozwiązań.
Jak naprawić pauzę ekranu laptopa w Windows 10 Creators Update
1. Sprawdź sprzęt i sterowniki karty graficznej
Chociaż jest to najczęściej problem związany z oprogramowaniem, nie zaszkodzi Ci sprawdzić ekran. Być może nieoczekiwana przerwa jest spowodowana jakimś nieprawidłowym działaniem. Podłącz laptopa do zewnętrznego monitora i porównaj zachowanie z monitorem domyślnym. Ponadto powinieneś sprawdzić te dwie rzeczy, zanim przejdziemy do zaawansowanego rozwiązywania problemów.
Pierwszy dotyczy częstotliwości odświeżania, a oto jak to sprawdzić:
- Kliknij pulpit prawym przyciskiem myszy i otwórz Rozdzielczość ekranu.
- Kliknij Ustawienia zaawansowane.
- W zakładce Monitor ustaw częstotliwość odświeżania ekranu na 60 herców.
- Kliknij przycisk OK, aby potwierdzić wybór.
Kolejną rzeczą, którą powinieneś sprawdzić, są sterowniki GPU. Jeśli korzystasz z podwójnego GPU, sprawdź oba i odpowiednio je zaktualizuj.
2. Sprawdź ustawienia zasilania
Teraz sprawdźmy ustawienia zasilania. W niektórych przypadkach aktualizacja mogła zmienić niektóre istotne ustawienia, co może wpłynąć na zachowanie ekranu. W ten sposób można przywrócić domyślne ustawienia zasilania i rozwiązać wszelkie związane z zasilaniem skutki przekroczenia limitu czasu ekranu.
- Kliknij prawym przyciskiem myszy ikonę baterii w obszarze powiadomień i otwórz Opcje zasilania.
- Kliknij Zmień ustawienia planu obok preferowanego / aktywnego planu zasilania.
- Otwórz Zmień zaawansowane ustawienia zasilania.
- Kliknij Przywróć ustawienia domyślne planu i potwierdź wybór.
Teraz możesz również poprawić niektóre ustawienia, ale możemy tylko doradzić, aby ostatecznie wyłączyć ekran. Tak, to nie jest dokładnie rozwiązanie tego problemu, ale może służyć jako tymczasowe obejście.
3. Wyłącz szybkie uruchamianie
Funkcja szybkiego uruchamiania jest dobrą funkcją, ale czasami nie działa zgodnie z przeznaczeniem. Zasadniczo, po włączeniu, Szybkie uruchamianie znacznie zwiększa szybkość uruchamiania. To trochę przypomina tryb hibernacji. Jednak może również wpływać na zachowanie laptopa i powodować pewne niesprawiedliwe problemy. W tym celu radzimy spróbować go wyłączyć i poszukać zmian. I w ten sposób możesz to zrobić:
- Kliknij prawym przyciskiem myszy ikonę baterii w obszarze powiadomień i otwórz Opcje zasilania.
- Kliknij „Wybierz działanie przycisków zasilania”.
- Wybierz „Zmień ustawienia, które są obecnie niedostępne”.
- W obszarze Ustawienia zamykania odznacz Włącz szybkie uruchamianie.
- Kliknij Zapisz, aby potwierdzić zmiany.
4. Uruchom SFC
Oprócz ustawień zasilania najnowsza aktualizacja może uszkodzić niektóre pliki systemowe i spowolnić procesy, które były dość szybkie. Podobnie jak w przypadku uruchamiania, czas reakcji programów i między innymi limit czasu ekranu. Z tego powodu zalecamy sprawdzanie przy użyciu Kontrolera plików systemowych naprawić niezbędne pliki systemowe i ewentualnie rozwiązać problem. Oto jak korzystać z narzędzia SFC:
- Kliknij menu Start prawym przyciskiem myszy i otwórz Wiersz polecenia (administrator).
- W wierszu polecenia wpisz następujące polecenie i naciśnij klawisz Enter:
- sfc / scannow
- Po zakończeniu procesu uruchom ponownie komputer i sprawdź zmiany limitu czasu ekranu.
5. Zaktualizuj BIOS
Wielu użytkowników potępiło przestarzały BIOS jako głównego winnego problemów z ekranem. Z jakiegoś powodu aktualizacja twórców prosi o zaktualizowaną płytę główną, aby działała bezproblemowo. Z pewnością powinieneś poświęcić trochę czasu na badanie i wziąć pod uwagę flashowanie BIOS-u. Istnieją dwa sposoby na flashowanie płyty głównej i zaktualizowanie systemu BIOS:
- Nowsze konfiguracje oferują bezpośrednie uaktualnianie poprzez ustawienia BIOS.
- Starsze konfiguracje wymagają specjalnego narzędzia systemowego do uruchomienia aktualizacji systemu BIOS.
Jak widać, procedura jest silnie uzależniona od konfiguracji systemu i należy ją bliżej zbadać przed wykonaniem aktualizacji systemu BIOS. Aby uzyskać więcej informacji, przejdź do witryny OEM. Ponadto są to pewne ryzykowne działania, więc nie wyłączaj komputera, dopóki proces się nie zakończy. Szkody mogą być znaczne.
6. Zresetuj system Windows 10
Wcześniej użytkownicy systemu Windows 10 mieli tylko dwie opcje odzyskiwania: Przywracanie systemu i zakończenie czyszczenia, czyli ponowna instalacja. Ale w systemie Windows 10 mamy więcej niż kilka dodatkowych opcji rozwiązywania problemów z błędami krytycznymi.
Niektóre z nich są bardziej podobne do Przywracania systemu, inne są bardziej związane z ponowną instalacją. Tym, którego dzisiaj użyjemy do rozwiązania problemu, jest funkcja „Zresetuj ten komputer”. A oto jak go używać i naprawić komputer:
- Naciśnij klawisze Windows + I, aby wyświetlić aplikację Ustawienia.
- Kliknij Aktualizuj bezpieczeństwo.
- Z lewego panelu wybierz Odzyskiwanie.
- W obszarze „Zresetuj ten komputer” kliknij Rozpocznij.
- Wybierz Zachowaj moje pliki. Nie chcemy, aby nasze wrażliwe dane zniknęły.
- Kliknij przycisk Dalej, a następnie kliknij przycisk Resetuj.
- Po zresetowaniu komputer uruchomi się ponownie.
- Wybierz „Kontynuuj”, aby uruchomić system Windows 10.
Jeśli jednak ta procedura nie rozwiąże twoich problemów, nie martw się, nadszedł czas, aby wielkie bronie weszły do gry. Tak, mówimy o czystej ponownej instalacji.
7. Wykonaj czystą ponowną instalację
Na koniec, jeśli wszystkie poprzednie kroki zostały przeprowadzone w niewielkim stopniu lub nie przyniosły rezultatu, możesz przejść na podejście „system od zera”. Ponowna instalacja systemu nigdy nie była tak łatwa, jak w przypadku systemu Windows 10. Ponadto, jeśli nie jesteś przyzwyczajony do omawianej procedury, postępuj ściśle według instrukcji przedstawionych w tym artykule.
To powinno wystarczyć, aby zacząć. Jeśli problem będzie się powtarzał, zalecamy oddanie laptopa do serwisu w celu dokładniejszej kontroli.
Ponadto nie zapomnij podzielić się swoimi doświadczeniami z tym problemem w sekcji komentarzy. Docenimy to.