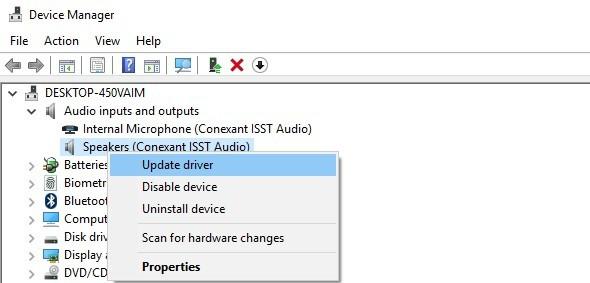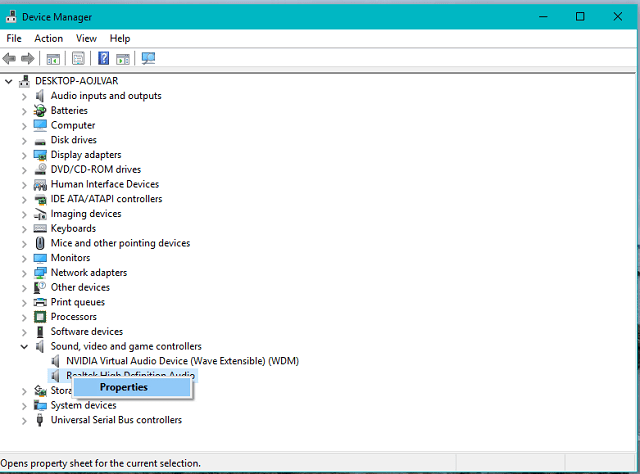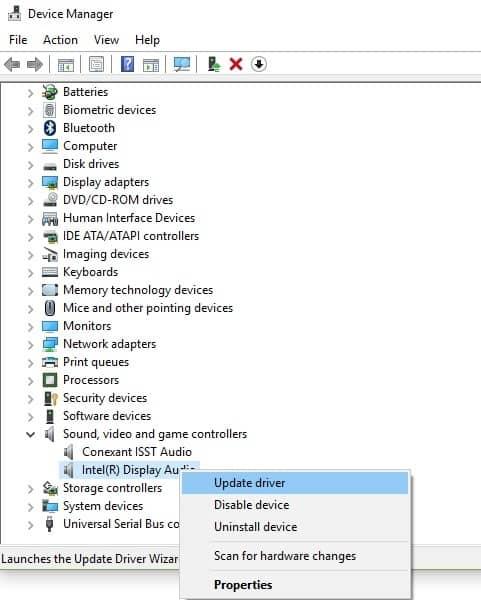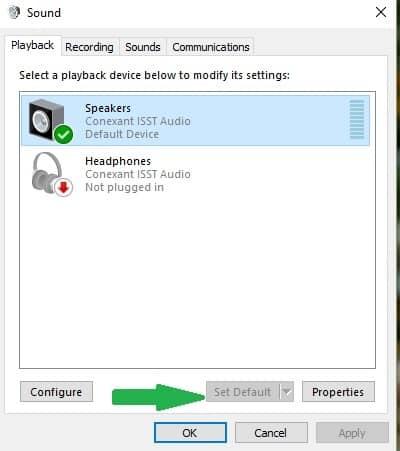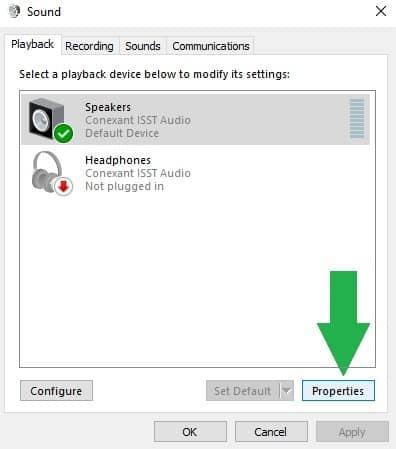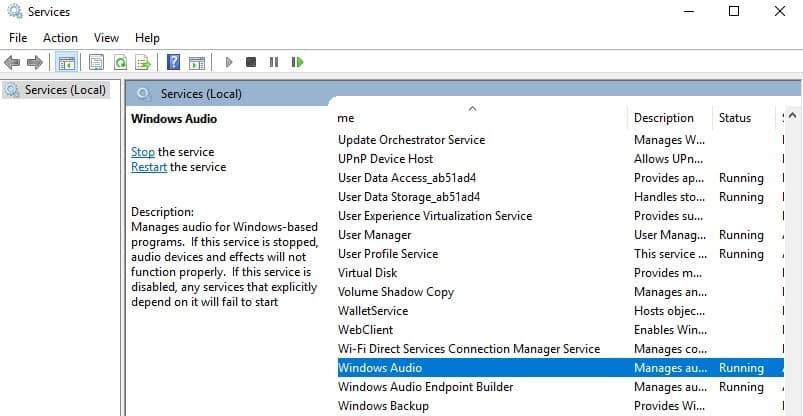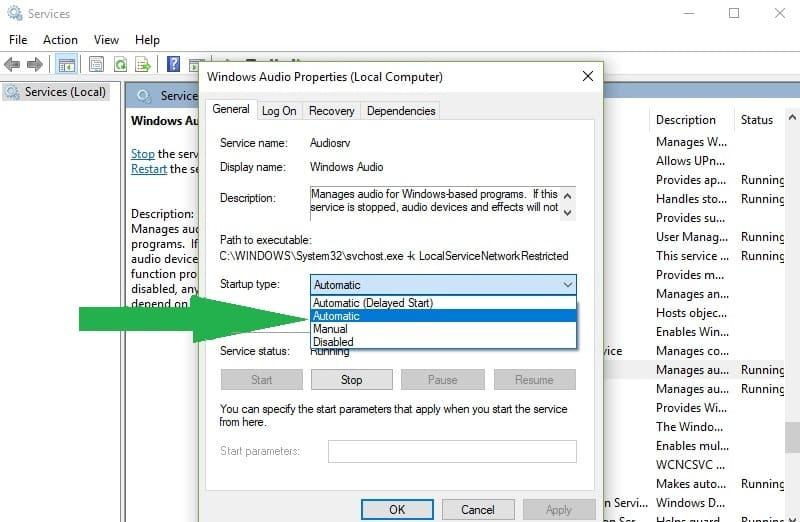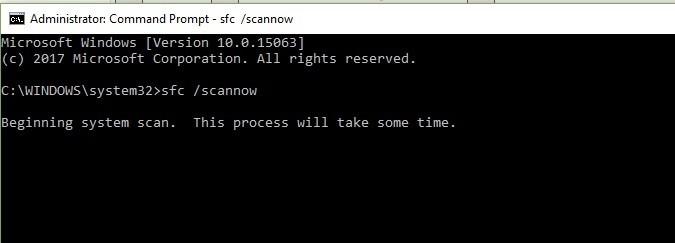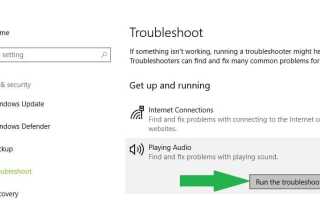Jeśli jest brak dźwięku na komputerze PC / laptopie z systemem Windows 7, 8, 10, wykonaj kroki rozwiązywania problemów wymienione w tym artykule. Problemy z dźwiękiem na PC / laptopie są bardzo powszechne, ale rozwiązanie nie zawsze jest tak oczywiste lub łatwe do znalezienia.
Dźwięk nie wydobywa się z komputera
Istnieje wiele możliwych wyjaśnień, dlaczego na komputerze PC / laptopie nie ma dźwięku. Mówiąc ogólnie, brakuje dźwięku z powodu problemów sprzętowych z oprogramowaniem. W rezultacie, w celu naprawić problemy z dźwiękiem na PC / laptopie musisz najpierw upewnić się, że sprzęt działa poprawnie. Jeśli nie zidentyfikowałeś żadnych problemów ze sprzętem, skoncentruj się na znalezieniu i rozwiązaniu problemów związanych z oprogramowaniem.
Bez zbędnych ceregieli, oto kroki, które należy wykonać, aby rozwiązać problemy z dźwiękiem na PC.
Napraw problemy z dźwiękiem na komputerze / laptopie
Rozwiązanie 1 — Sprawdź kable i głośniki
Po pierwsze, upewnij się, że prawidłowo podłączyłeś kable i włączyłeś głośniki. Może potknąłeś się o kable i odłączyłeś je przez pomyłkę lub zapomniałeś, że wyłączyłeś głośniki pięć minut temu.
Ponadto, jeśli nie ma dźwięku po uruchomieniu określonego programu, przetestuj dźwięk w innych aplikacjach i programach, aby upewnić się, że nie jest to problem specyficzny dla programu.
Rozwiązanie 2 — Użyj narzędzia do rozwiązywania problemów z dźwiękiem firmy Microsoft
Przed przystąpieniem do rozwiązywania problemów użyj narzędzia do rozwiązywania problemów z dźwiękiem firmy Microsoft, aby rozwiązać problemy z dźwiękiem występujące na komputerze.
Możesz pobrać go ze strony pomocy technicznej Microsoft. Możesz także skorzystać z wbudowanego narzędzia do rozwiązywania problemów z dźwiękiem w systemie Windows:
- Przejdź do przycisku Start> wpisz Rozwiązywanie problemów, a następnie wybierz Rozwiązywanie problemów z listy wyników.
- Wybierz Odtwarzanie audio> Uruchom narzędzie do rozwiązywania problemów.
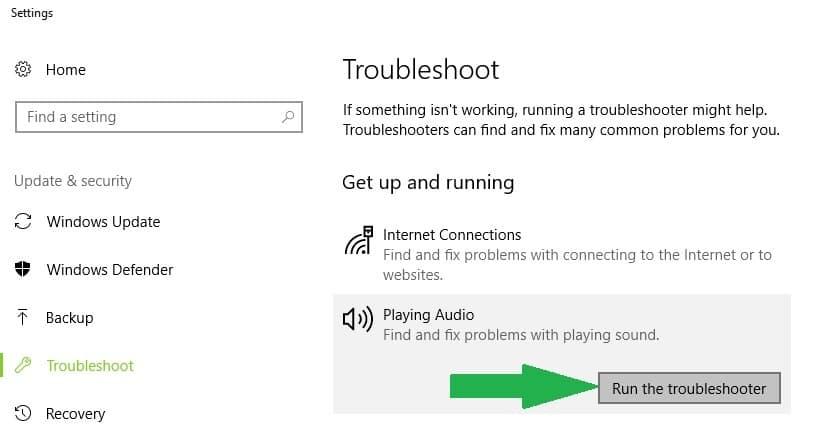
Rozwiązanie 3 — Upewnij się, że urządzenie audio jest włączone
- Przejdź do Start> wpisz „Menedżer urządzeń”> kliknij pierwszy wynik.
- Jeśli urządzenie wyświetla się ze strzałką w dół, oznacza to, że dane urządzenie jest wyłączone. Kliknij go prawym przyciskiem myszy> wybierz Włącz, aby go ponownie włączyć.
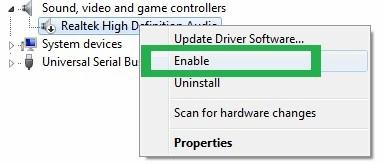
Rozwiązanie 4 — Zaktualizuj sterownik wejścia / wyjścia audio
Upewnij się, że sterownik audio jest aktualny. Często, jeśli twój sterownik jest przestarzały, możesz napotkać różne błędy dźwiękowe.
- Przejdź do Start> wpisz „Menedżer urządzeń”> kliknij pierwszy wynik.
- Znajdź swoje urządzenie audio> kliknij je prawym przyciskiem myszy> wybierz Aktualizuj sterownik

- Jeśli pojawi się monit, wybierz opcję automatycznej aktualizacji sterownika audio. System Windows wyszuka i zainstaluje najnowszy sterownik audio.
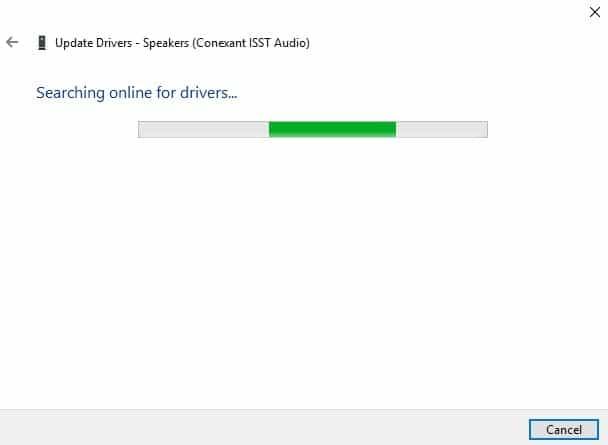
Rozwiązanie 5 — Cofnij sterowniki audio
Czasami różne sterowniki, a zwłaszcza sterowniki GPU, mogą zastąpić sterowniki audio. Spróbuj wycofać sterowniki audio i sprawdź, czy dźwięk jest dostępny podczas korzystania z poprzedniej wersji sterownika. Dodatkowo wyłącz wszelkie ulepszenia audio i używaj tylko standardowych ustawień.
Oto kroki, które należy wykonać, aby wycofać sterowniki audio:
- Przejdź do Start> Menedżer urządzeń.
- Przejdź do Kontrolery dźwięku, wideo i gier.
- Kliknij prawym przyciskiem myszy sterownik audio> przejdź do Właściwości.

- Na karcie Sterownik kliknij Przywróć sterownik.
- To powinno przywrócić poprzednią wersję i ewentualnie naprawić problemy z dźwiękiem.
Jeśli problem będzie się powtarzał, przejdź do następnego rozwiązania.
Rozwiązanie 6 — Zaktualizuj sterownik karty dźwiękowej
Jeśli po zainstalowaniu najnowszych sterowników audio nie wydobywa się dźwięk z komputera, sprawdź kartę dźwiękową. Oto jak możesz to zrobić:
- Ponownie uruchom Menedżera urządzeń> wybierz Kontrolery dźwięku, wideo i gier
- Kliknij kartę dźwiękową prawym przyciskiem myszy> wybierz Aktualizuj sterownik

- Poczekaj, aż system Windows zainstaluje najnowszy sterownik, a następnie ponownie przetestuj dźwięk.
Rozwiązanie 7 — Zmień urządzenie wyjściowe audio
Czasami sterowniki GPU zmieniają domyślne urządzenie wyjściowe audio. Oto, komu możesz włączyć ustawienia domyślne:
- Kliknij prawym przyciskiem myszy ikonę Dźwięk w obszarze powiadomień> otwórz Urządzenia odtwarzające.
- Podświetl preferowane urządzenie> wybierz Ustaw jako domyślne.

- Kliknij OK i sprawdź zmiany.
Rozwiązanie 8 — Zmień domyślny format dźwięku
Jest to w rzeczywistości bardzo częsty problem, który powoduje problemy z dźwiękiem w głośnikach lub słuchawkach. Jeśli domyślny format dźwięku jest nieprawidłowy, nie można odtwarzać żadnego dźwięku na komputerze.
Oto jak zmienić domyślny format dźwięku:
- Kliknij prawym przyciskiem myszy ikonę głośnika na pasku zadań> wybierz Urządzenia odtwarzające
- Domyślne urządzenie odtwarzające jest już wybrane> przejdź do Właściwości

- Przejdź do zakładki Zaawansowane> zmień domyślny format dźwięku z menu rozwijanego.
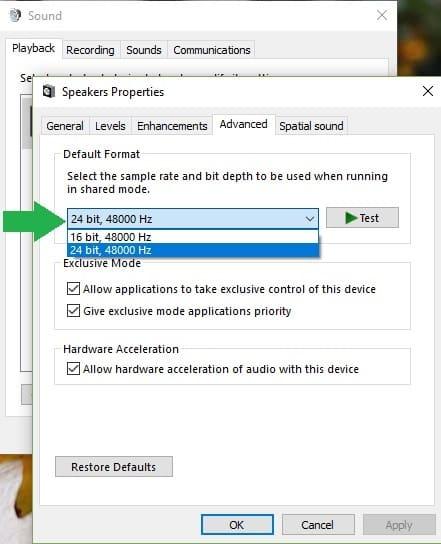
Warto wspomnieć, że te ustawienia nie są takie same dla wszystkich użytkowników. Włącz różne formaty dźwięku, przetestuj je i wybierz odpowiedni dla swojego urządzenia.
Rozwiązanie 9 — Pobierz sterownik audio SigmaTel
Jeśli nie masz dźwięku na komputerze Dell, spróbuj pobrać sterownik audio SigmaTel. Wielu użytkowników zgłosiło, że po zainstalowaniu tego sterownika wrócił dźwięk.
Jedynym problemem jest to, że dostępnych jest wiele wersji sterowników audio SigmaTel w zależności od wersji systemu Windows. Po drugie, ta poprawka działa tylko w starszych wersjach systemu Windows.
Na przykład sterownik audio Sigmatel STAC 975X AC97 zapewnia niezbędną obsługę dźwięku w modelach notebooków Inspiron, Latitude, Precision i XPS z systemem Windows XP i Windows Vista.
Wyszukaj odpowiedni sterownik audio Sigmatel, zainstaluj go i sprawdź, czy problem nadal występuje.
Rozwiązanie 10 — Inny program kontroluje dźwięk
Jeśli na komputerze nie ma dźwięku, inny program może sterować dźwiękiem. Niektóre aplikacje i programy zwykle przejmują wyłączną kontrolę nad komputerem, wyłączając dźwięk głośników.
Aby to naprawić, musisz zablokować aplikacjom przejęcie wyłącznej kontroli nad urządzeniem audio:
- Kliknij prawym przyciskiem myszy ikonę głośnika na pasku zadań paska zadań> wybierz Urządzenia odtwarzające.
- Kliknij prawym przyciskiem myszy bieżące urządzenie odtwarzające> przejdź do Właściwości.
- Przejdź do zakładki Zaawansowane> odznacz opcję „Zezwól aplikacjom na wyłączną kontrolę nad tym urządzeniem”.
- Kliknij Zastosuj> OK> uruchom ponownie komputer.
Jeśli używasz systemu Windows 8, odinstaluj KB2962407. Wielu użytkowników zgłosiło, że ta stara aktualizacja zbiorcza psuje dźwięk. Przejdź do aktualizacji systemu Windows, sprawdź historię aktualizacji i po prostu usuń tę aktualizację z listy.
Rozwiązanie 11 — Sprawdź Windows Audio i Audiosrv
Upewnij się, że usługi Windows Audio i Audiosrv są uruchomione:
- Przejdź do Start> wpisz „Usługi”> naciśnij Enter
- Znajdź Windows Audio> sprawdź, czy status usługi jest ustawiony na działanie. Jeśli usługa jest wyłączona, kliknij ją prawym przyciskiem myszy i wybierz Start.

- Teraz ustaw Windows Audio, aby uruchamiał się automatycznie podczas uruchamiania> kliknij prawym przyciskiem myszy Windows Audio> wybierz Właściwości.
- Przejdź do zakładki Ogólne> przejdź do sekcji typu uruchamiania i wybierz „Automatyczny”

- Kliknij Zastosuj> OK
- Powtórz powyższe kroki dla Audiosrv.
- Zamknij okno usług i sprawdź, czy problem nadal występuje.
Rozwiązanie 12 — Uruchom SFC
Ta czynność pozwala naprawić uszkodzone pliki systemowe, które mogą powodować problemy z dźwiękiem.
- Przejdź do menu Start> wpisz cmd > kliknij prawym przyciskiem myszy Wiersz polecenia> uruchom jako administrator.
- Wpisz sfc / scannow polecenie> naciśnij Enter.

- Poczekaj na zakończenie procesu skanowania> uruchom ponownie komputer.
Rozwiązanie 13 — Zainstaluj najnowsze aktualizacje systemu Windows
Upewnij się, że na swoim komputerze korzystasz z najnowszych aktualizacji systemu operacyjnego Windows. Dla przypomnienia Microsoft stale wprowadza aktualizacje systemu Windows, aby poprawić stabilność systemu i rozwiązać różne problemy.
Aby uzyskać dostęp do sekcji Windows Update, wystarczy wpisać „aktualizacja” w polu wyszukiwania. Ta metoda działa we wszystkich wersjach systemu Windows. Następnie przejdź do Windows Update, sprawdź dostępność aktualizacji i zainstaluj dostępne aktualizacje.
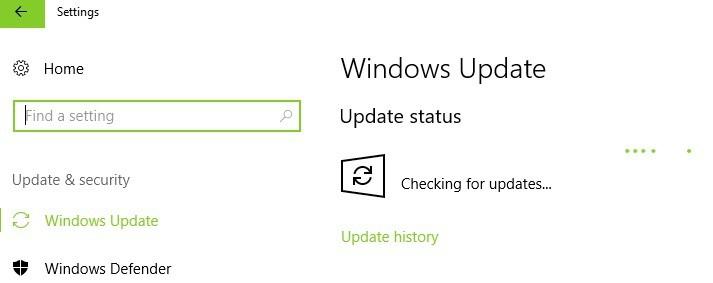
Rozwiązanie 14 — Skonfiguruj dźwięk wbudowany w BIOS
Zanim przejdziesz dalej, pamiętaj, że to rozwiązanie jest złożone, a kolejne kroki wymagają zaawansowanych umiejętności technicznych. Jeśli nie podoba ci się poprawianie systemu BIOS komputera, pomiń to rozwiązanie.
- Wejdź do BIOS> włącz komputer> naciśnij F10, aż pojawi się ekran instalacyjny.
- Na ekranie konfiguracji systemu BIOS zlokalizuj sekcję dźwięku na pokładzie. Powinien znajdować się w obszarze Zaawansowane.
- Wybierz Włączone lub Wyłączone, w zależności od bieżącej konfiguracji> naciśnij Enter> zapisz i wyjdź.
- Po uruchomieniu systemu Windows> sprawdź, czy dźwięk jest dostępny
- Jeśli nie ma dźwięku, wyłącz komputer> odłącz kabel zasilający> naciśnij przycisk zasilania na 30 sekund, aby odłączyć całą moc od komputera.
- Podłącz kabel zasilający> włącz komputer.
- Wejdź do BIOS> przejdź do ekranu konfiguracji BIOS> zapisz domyślne ustawienia BIOS.
Osiągnąłeś koniec przewodnika rozwiązywania problemów. Mamy nadzieję, że jedno z powyższych obejść pomogło Ci rozwiązać problemy z dźwiękiem wpływające na komputer.
Aby uzyskać więcej informacji na temat rozwiązywania określonych problemów z dźwiękiem, zapoznaj się z poniższymi artykułami:
- Trzaski audio w Titanfall 2 na komputerze z systemem Windows [FIX]
- Szybka poprawka: kompilacja systemu Windows 10 nie ma dźwięku
- Jak naprawić problem z dźwiękiem w Call of Duty: Infinite Warfare na konsoli Xbox One