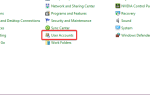Drukowanie jest jednym z najczęściej wykonywanych zadań na świecie od czasu pojawienia się komputerów, a jeśli tak drukarka nie drukuje w systemie Windows 10, to musi być frustrujące doświadczenie.
Niezależnie od tego, czy pracujesz w domu, czy w biurze, drukarka jest niezbędna, zwłaszcza jeśli dotyczy to formalności.
Problemy z drukarką pojawiają się i znikają, szczególnie te, które możemy łatwo naprawić za pomocą ponownego uruchomienia. Ale są czymś więcej niż jesteśmy w stanie poradzić, wtedy staje się oszałamiający i musimy szukać pomocy zewnętrznej.
Jednym z problemów zgłaszanych na temat użytkowników systemu Windows 10 jest to, że albo drukarka nie drukuje w systemie Windows 10, albo istnieją pewne problemy z działaniem drukarki po aktualizacji do systemu Windows 10.
Oto kilka szybkich rozwiązań naprawiających przerywanie, gdy drukarka nie drukuje w systemie operacyjnym Windows 10.
Co zrobić, jeśli drukarka nie drukuje w systemie Windows 10
- Sprawdź, czy drukarka jest zgodna z systemem Windows 10
- Sprawdź moc i połączenie drukarki
- Odinstaluj drukarkę, a następnie zainstaluj ponownie
- Zaktualizuj sterowniki
- Zrestartuj swój komputer
- Uruchom narzędzie do rozwiązywania problemów z drukowaniem
- Wyłącz drukowanie w tle
- Drukuj w trybie czystego rozruchu
- Uruchom w trybie awaryjnym, a następnie przetestuj drukowanie
Rozwiązanie 1: Sprawdź, czy drukarka jest zgodna z systemem Windows 10
Niektóre drukarki niekoniecznie współpracują z systemem Windows 10 lub mogą mieć ograniczoną funkcjonalność, dlatego przed skorzystaniem z poniższych rozwiązań należy sprawdzić, czy drukarka należy do tej kategorii.
Wykonaj następujące kroki, aby sprawdzić, czy drukarka jest kompatybilna:
- Kliknij prawym przyciskiem myszy Początek przycisk
- Wybierz Panel sterowania
- Kliknij Sprzęt i dźwięk

- Wybierz Urządzenia i drukarki. Zobaczysz listę urządzeń i kolejne dla drukarek
- Sprawdź poniżej Nieokreślony sekcja, aby sprawdzić, czy Twoja drukarka jest tam wymieniona.
Po ustaleniu, czy drukarka jest nieokreślona, czy nie, przejdź do kolejnych rozwiązań, aby rozwiązać problem.
Rozwiązanie 2: Sprawdź zasilanie drukarki i połączenie
Upewnij się, że drukarka jest prawidłowo podłączona do gniazdka elektrycznego i włączona, w tym z ochroną przeciwprzepięciową. Sprawdź także, czy kabel USB łączący drukarkę z komputerem jest prawidłowo podłączony.
Jeśli korzystasz z połączenia bezprzewodowego z drukarką, upewnij się, że:
- Włącz bezprzewodowy opcję i upewnij się, że jest dostępna dla twojej drukarki
- Uruchom a test łączności bezprzewodowej w przypadku drukarki sprawdź również, czy komputer jest podłączony do sieci bezprzewodowej (tak samo powinno być w przypadku drukarki i komputera).
Jeśli to nie zadziała, przejdź do następnego rozwiązania.
- Przeczytaj także: System Windows nie może połączyć się z drukarką: 8 rozwiązań pozwalających naprawić błąd
Rozwiązanie 3: Odinstaluj drukarkę, a następnie zainstaluj ponownie
Jest to jedna z szybkich poprawek umożliwiających rozwiązanie problemu.
Wykonaj następujące kroki, aby odinstalować i ponownie zainstalować drukarkę:
- Kliknij prawym przyciskiem myszy Początek przycisk
- Wybierz Panel sterowania
- Kliknij Sprzęt i dźwięk

- Wybierz Urządzenia i drukarki. Zobaczysz listę urządzeń i kolejne dla drukarek
- Znajdź swoją drukarkę

- Kliknij drukarkę prawym przyciskiem myszy
- Wybierz Usunąć urządzenie
Jak ponownie zainstalować drukarkę po odinstalowaniu:
- Kliknij prawym przyciskiem myszy Początek przycisk
- Wybierz Panel sterowania
- Kliknij Sprzęt i dźwięk
- Wybierz Urządzenia i drukarki. Zobaczysz listę urządzeń i kolejne dla drukarek

- Kliknij Dodaj drukarka, pojawi się wyskakujące okienko, które skanuje w poszukiwaniu nowych urządzeń. Jeśli Twoja drukarka jest włączona, system Windows automatycznie ją skanuje i znajdzie.
- Wykonaj wydruk strony testowej, aby sprawdzić, czy działa
Aby zainstalować lub dodać drukarkę lokalną, podłącz drukarkę do komputera, a następnie włącz ją.
- Przeczytaj także: Jak naprawić błędy „brak papieru” w drukarce
Rozwiązanie 4: Zaktualizuj sterowniki
W przypadku uaktualnienia lub aktualizacji do systemu Windows 10 istnieje możliwość, że aktualny sterownik drukarki nie będzie działał z systemem operacyjnym. Inne problemy, które powodują, że sterowniki drukarki nie działają, w tym przepięcia zasilania, wirusy i inne problemy z komputerem, które mogą wystąpić w celu uszkodzenia sterowników drukarki.
Aby zaktualizować sterowniki, możesz użyć jednej z tych trzech metod:
- Aktualizacja systemu Windows
- Instaluje się oprogramowanie drukarki
- Pobierz i zainstaluj sterownik ręcznie
Metoda 1: Zaktualizuj sterowniki drukarki za pomocą usługi Windows Update
- Kliknij prawym przyciskiem myszy Początek przycisk
- Wybierać Menadżer urządzeń

- Kliknij Drukarki aby rozwinąć listę
- Znajdź swoje urządzenie, a następnie kliknij je prawym przyciskiem myszy
- Wybierać Uaktualnij sterownik
- Wybierać Wyszukaj automatycznie zaktualizowane oprogramowanie sterownika
Metoda 2: Zaktualizuj sterowniki drukarki, instalując oprogramowanie drukarki od producenta
Sprawdź sprzęt drukarki pod kątem dołączonego dysku, aby zainstalować dowolne oprogramowanie do drukarki.
Metoda 3: Pobierz i zainstaluj sterownik ręcznie
- Przejdź do strony producenta drukarki
- Sprawdź aktualizacje sterowników w sekcji wsparcia
- Zidentyfikuj swoją drukarkę i pobierz najnowszą wersję sterowników do drukarki
- Postępuj zgodnie z instrukcjami instalacji, aby zaktualizować sterowniki
Czasami po pobraniu sterowników można dwukrotnie kliknąć je, aby automatycznie rozpocząć proces instalacji, wykonując następujące kroki:
- Kliknij prawym przyciskiem myszy Początek przycisk
- Wybierać Menadżer urządzeń
- Kliknij Drukarki aby rozwinąć listę
- Znajdź swoje urządzenie, a następnie kliknij je prawym przyciskiem myszy
- Wybierać Uaktualnij sterownik
- Wybierać Wyszukaj automatycznie zaktualizowane oprogramowanie sterownika
Jeśli żadna z tych metod nie działa, możesz ponownie zainstalować sterownik, ale najpierw usuń stare sterowniki, wykonując następujące czynności:
- Odłącz kabel USB łączący drukarkę z komputerem
- Kliknij prawym przyciskiem myszy Początek przycisk
- Wybierz Panel sterowania
- Kliknij Sprzęt i dźwięk
- Wybierz Urządzenia i drukarki. Zobaczysz listę urządzeń i kolejne dla drukarek
- Wybierz swoją drukarkę

- Kliknij prawym przyciskiem myszy i wybierz Odłącz urządzenie
- Wpisz Zarządzanie drukowaniem w polu wyszukiwania i wybierz Zarządzanie drukowaniem
- Wybierać Wszystkie drukarki
- Sprawdź drukarkę pod listą
- Kliknij prawym przyciskiem myszy i wybierz Usunąć
- Zrestartuj swój komputer
- Podłącz ponownie kabel USB, aby połączyć drukarkę z komputerem
- Ponownie zainstaluj sterownik drukarki i oprogramowanie
Czy Twoja drukarka nadal nie będzie drukować w systemie Windows 10? Wypróbuj następne rozwiązanie.
- Przeczytaj także: „Drukarka nie odpowiada” w systemie Windows 10 [fix]
Rozwiązanie 5: Uruchom ponownie komputer
Jest to pierwsza linia działania, gdy pojawia się taki problem (lub jakiekolwiek inne problemy z komputerem i innym sprzętem, którego możesz używać razem z nim). Jeśli jednak ponownie uruchomisz komputer i nic się nie dzieje na drukarce, możesz przejść do następnego rozwiązania.
Rozwiązanie 6: Uruchom narzędzie do rozwiązywania problemów z drukowaniem
Jeśli drukarka nie drukuje w systemie Windows 10 lub nie możesz się z nią połączyć, uruchom narzędzie do rozwiązywania problemów, wykonując następujące czynności:
- Podłącz drukarkę do źródła zasilania
- Włącz drukarkę
- Sprawdź połączenie USB, jeśli używasz drukarki przewodowej lub połączenie bezprzewodowe dla drukarek bezprzewodowych
- Pobierz i uruchom narzędzie do rozwiązywania problemów z drukowaniem
Czy to rozwiązało problem? Jeśli nie, wypróbuj następne rozwiązanie.
Rozwiązanie 7: Wyczyść pliki buforowania i uruchom ponownie usługę buforowania
Oto jak to zrobić:
- Kliknij Początek
- Wpisz Usługi w polu wyszukiwania
- Wybierz Usługi z wyników wyszukiwania

- Odnaleźć Bufor wydruku i kliknij go dwukrotnie

- Wybierz Zatrzymać

- Kliknij dobrze
Spowoduje to wyczyszczenie plików buforowania, dlatego zrestartuj teraz usługę buforowania, wykonując następujące czynności:
- Kliknij Początek

- W polu wyszukiwania wpisz % WINDIR% system32spoolprinters
- Wybierz go z wyników wyszukiwania
- Usuń wszystkie pliki z tego folderu
- Wyszukaj ponownie Usługi
- Kliknij dwukrotnie Bufor wydruku
- Kliknij Początek
- Idź do Typ uruchomienia listę i wybierz Automatyczny
- Kliknij dobrze

Sprawdź, czy po tych krokach drukarka nie drukuje w systemie Windows 10. Jeśli nie, spróbuj innego rozwiązania.
- Przeczytaj także: Poprawka: Bufor wydruku ciągle się zatrzymuje w systemie Windows 10
Rozwiązanie 7: Wyłącz drukowanie w tle
Wykonaj poniższe czynności, aby to zrobić:
- Otwórz Słowo dokument
- Kliknij Plik menu

- Kliknij Opcje

- Kliknij zaawansowane

- Odznacz Opcja drukowania w tle aby to wyłączyć

- Spróbuj wydrukować ponownie.
Rozwiązanie 8: Drukuj w trybie czystego rozruchu
Wykonanie czystego rozruchu na komputerze zmniejsza konflikty związane z oprogramowaniem, które może przywołać główne przyczyny, że drukarka nie drukuje w problemie z Windows 10. Konflikty te mogą być spowodowane przez aplikacje i usługi, które uruchamiają się i działają w tle przy każdym normalnym uruchomieniu systemu Windows.
Oto jak wykonać czysty rozruch przed drukowaniem:
Aby pomyślnie wykonać czysty rozruch w systemie Windows 10, musisz być zalogowany jako administrator, a następnie wykonaj następujące kroki:
- Przejdź do pola wyszukiwania
- Rodzaj msconfig

- Wybierz Konfiguracja systemu
- Odnaleźć Usługi patka

- Wybierz Ukryj wszystkie usługi Microsoft pudełko
- Kliknij Wyłącz wszystkie

- Iść do Uruchomienie patka
- Kliknij Otwórz Menedżera zadań
- Zamknij Menedżera zadań, a następnie kliknij Dobrze
- Zrestartuj swój komputer
Będziesz mieć czyste środowisko rozruchowe po dokładnym wykonaniu wszystkich tych kroków, po czym możesz spróbować sprawdzić, czy drukarka nie drukuje w systemie Windows 10 problem zniknął.
Rozwiązanie 9: Uruchom w trybie awaryjnym, a następnie przetestuj drukowanie
Tryb awaryjny uruchamia komputer z ograniczoną liczbą plików i sterowników, ale system Windows nadal będzie działał. Aby wiedzieć, czy jesteś w trybie awaryjnym, zobaczysz słowa w rogach ekranu.
Jeśli drukarka nie drukuje w systemie Windows 10 problem nadal występuje, sprawdź, czy występuje, gdy komputer jest w trybie awaryjnym.
Istnieją dwie wersje:
- Tryb bezpieczeństwa
- Tryb bezpieczny w sieci
Oba są podobne, choć te ostatnie obejmują sterowniki sieciowe i inne usługi niezbędne do uzyskania dostępu do Internetu i innych komputerów w tej samej sieci.
Wykonaj następujące kroki, aby uruchomić komputer Tryb bezpieczeństwa:
- Kliknij Początek przycisk
- Wybierz Ustawienia — otworzy się okno Ustawienia
- Kliknij Aktualizacja Bezpieczeństwo

- Wybierz Poprawa z lewego panelu
- Iść do Zaawansowane uruchomienie
- Kliknij Zrestartuj teraz
- Wybierz Rozwiązywanie problemów z Wybierz opcję ekran, a następnie kliknij Zaawansowane opcje
- Iść do Ustawienia uruchamiania i kliknij Uruchom ponownie
- Po ponownym uruchomieniu komputera pojawi się lista opcji.
- Wybierać 4 lub F4 aby uruchomić komputer w trybie awaryjnym
Szybszym sposobem na przejście do trybu awaryjnego jest ponowne uruchomienie komputera, a następnie wykonaj następujące czynności:
- Od Wybierz opcję wybierz opcję Rozwiązywanie problemów> Opcje zaawansowane> Ustawienia uruchamiania> Uruchom ponownie
- Po ponownym uruchomieniu komputera pojawi się lista opcji.
- Wybierać 4 lub F.4, aby uruchomić komputer w trybie awaryjnym
Po przejściu do trybu awaryjnego przetestuj wydruk dokumentu.
Jeśli drukarka nie drukuje w systemie Windows 10 problem nie występuje w trybie awaryjnym, wówczas domyślne ustawienia i podstawowe sterowniki nie przyczyniają się do tego problemu.
Gdy skończysz, a drukarka nie drukuje w systemie Windows 10 problem został rozwiązany, wyjdź z trybu awaryjnego, aby przywrócić komputer do trybu normalnego.
Jak wyjść z trybu awaryjnego:
- Kliknij prawym przyciskiem myszy Początek przycisk
- Wybierz Biegać
- Rodzaj msconfig

- Otworzy się wyskakujące okienko
- Idź do Bagażnik patka

- Odznacz lub odznacz Bezpieczny rozruch pole opcji
- Zrestartuj swój komputer
Czy któreś z tych rozwiązań działało dla Ciebie? Podziel się z nami swoimi doświadczeniami w sekcji komentarzy poniżej.

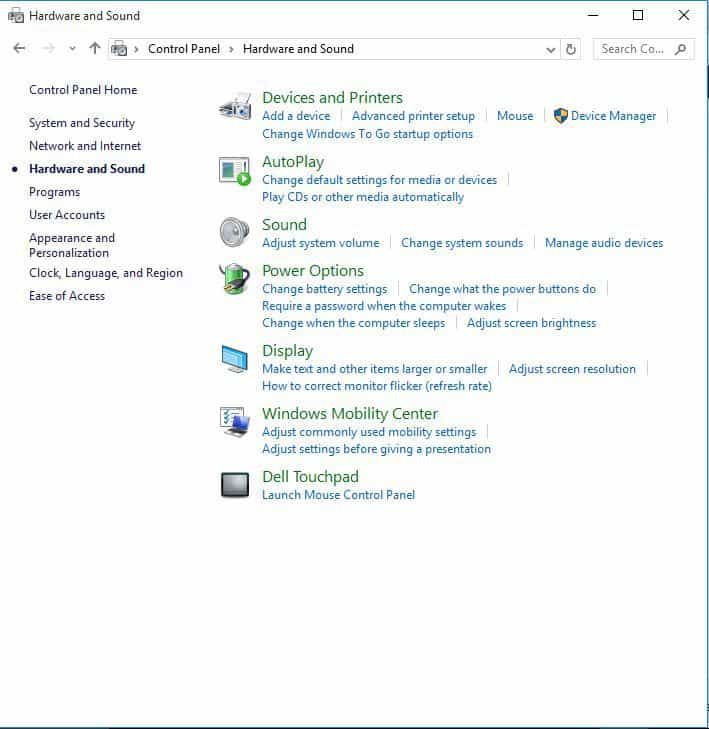
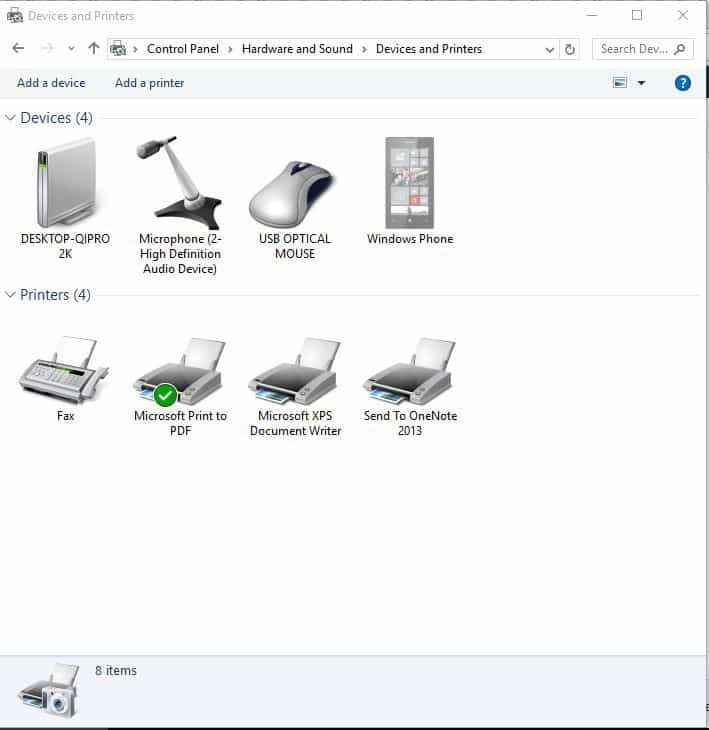
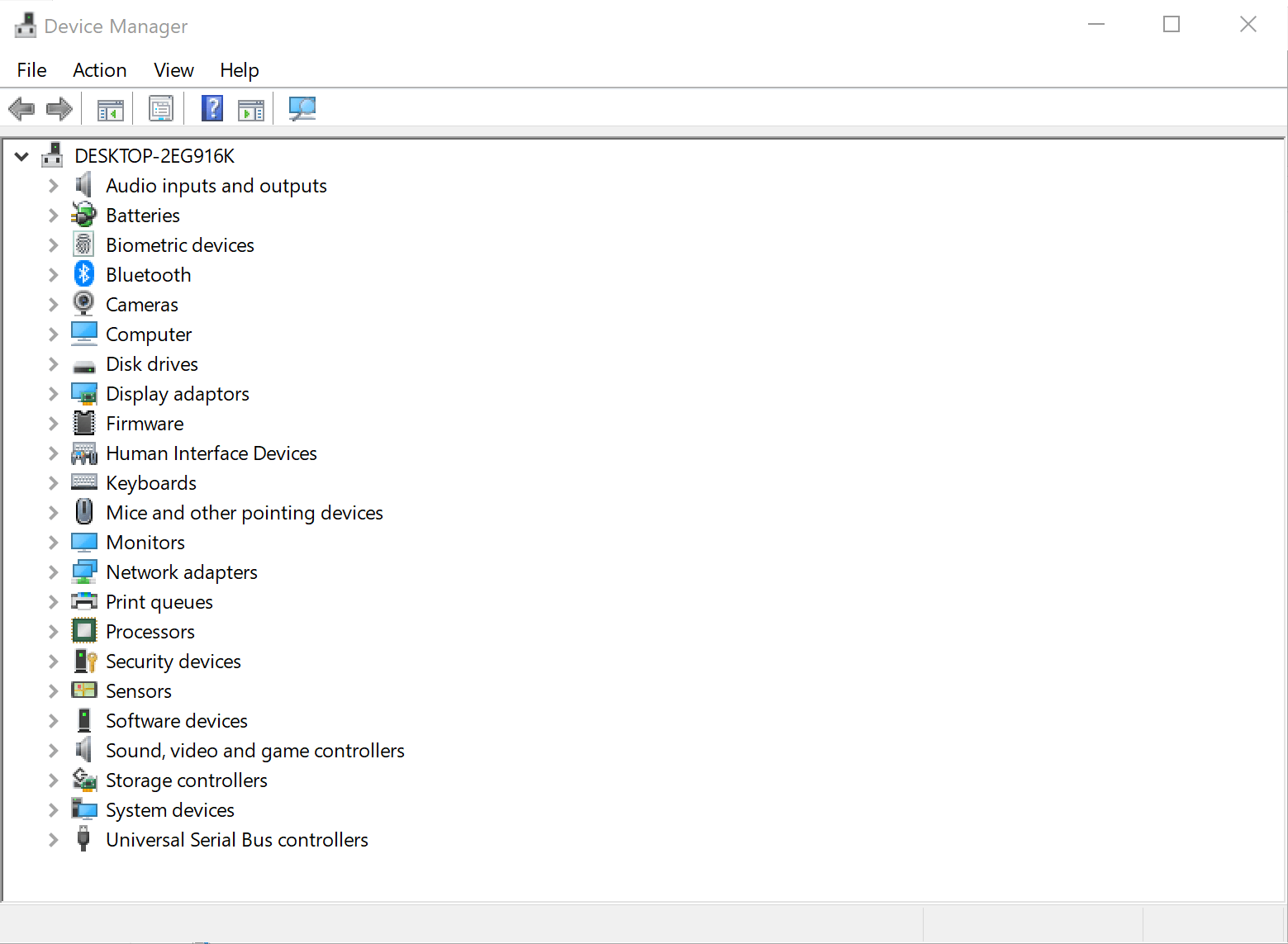
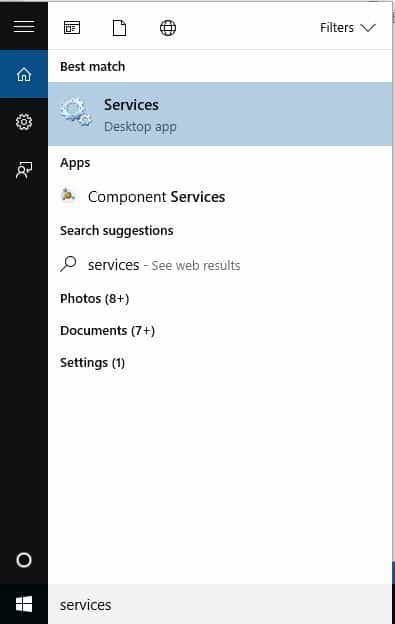

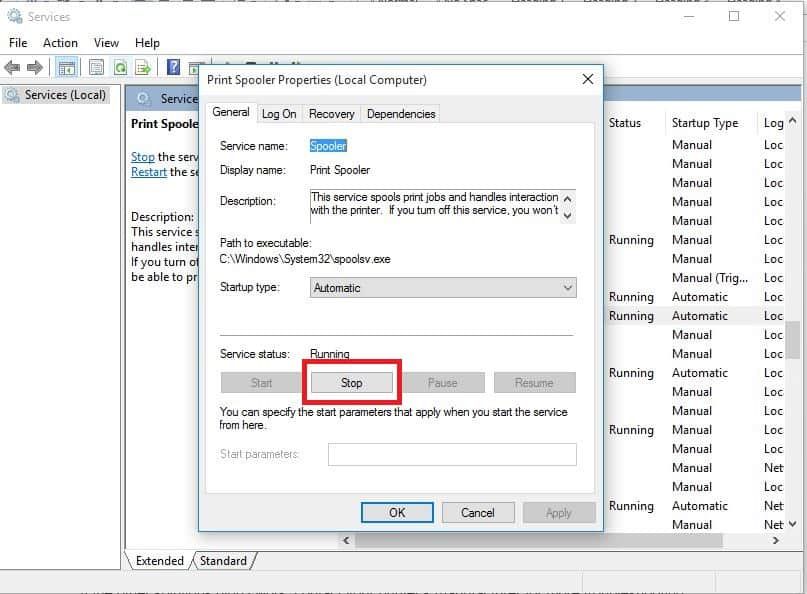
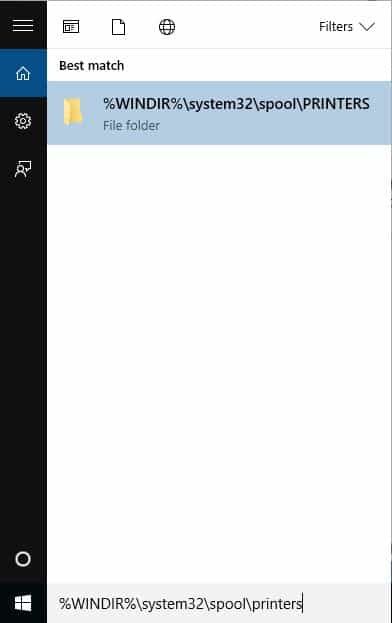
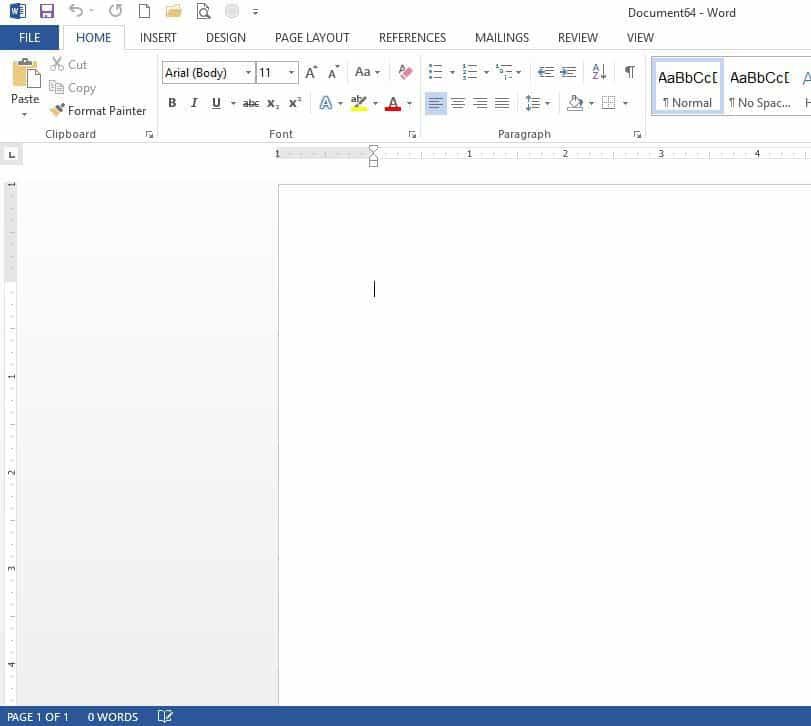
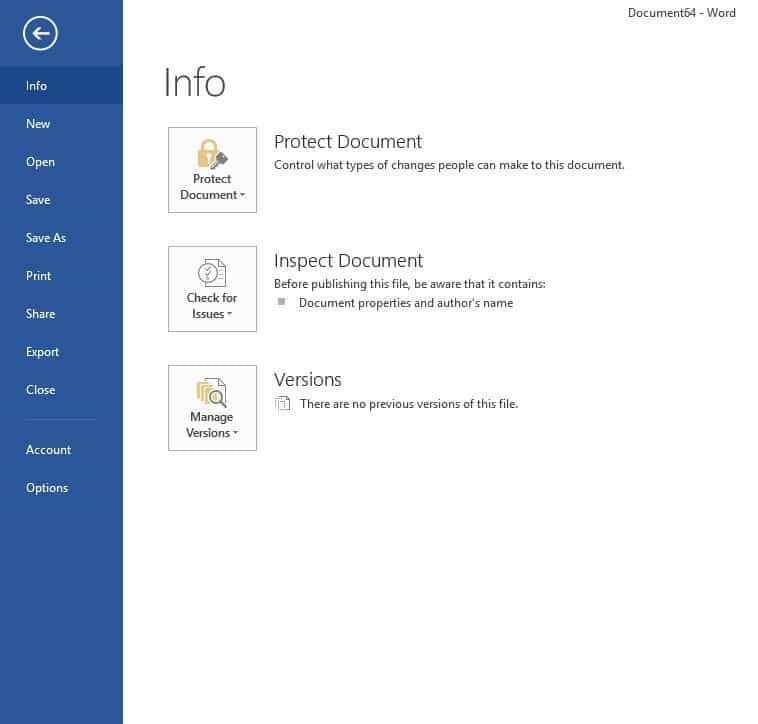
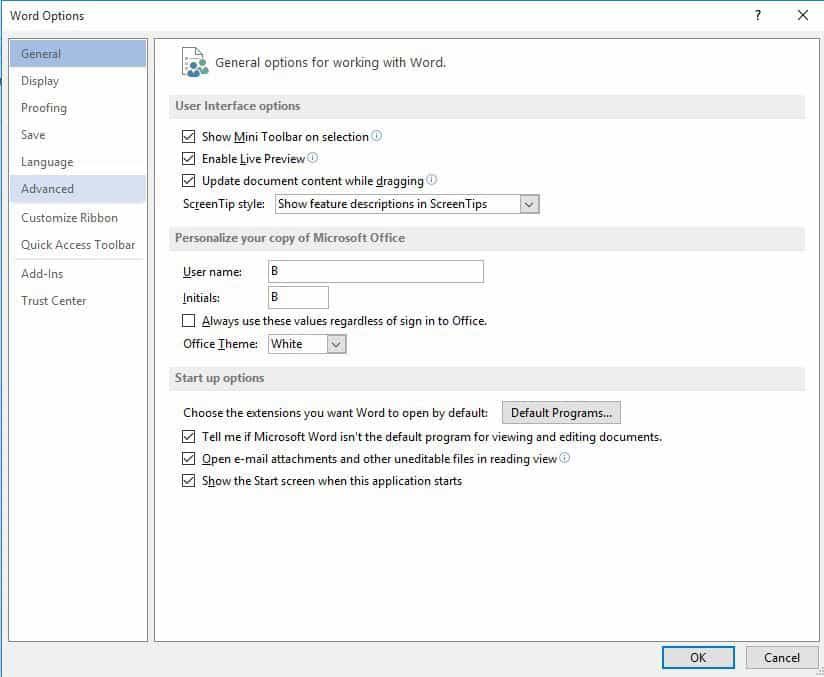


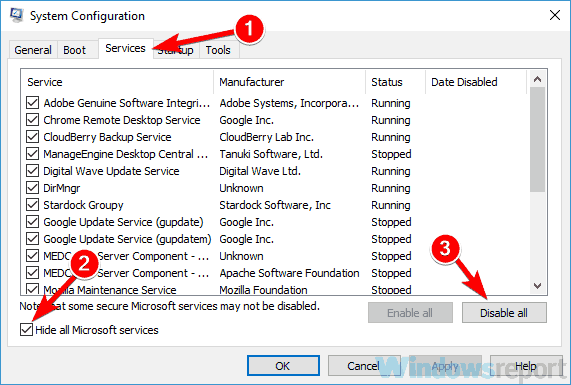
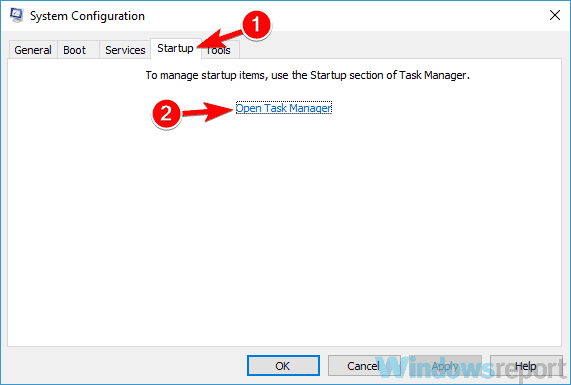

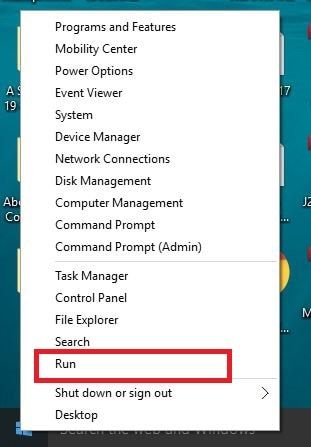

![Drukarka nie drukuje w systemie Windows 10 [FIX]](https://pogotowie-komputerowe.org.pl/wp-content/cache/thumb/8b/761f5bb764dab8b_320x200.png)