Jeśli jesteś w pracy lub prowadzisz biuro domowe, jednym z najważniejszych potrzebnych urządzeń jest drukarka. Oczywiście istnieje wiele niezawodnych drukarek, z których możesz wybierać, aby wykonać zadanie.
W zależności od charakteru pracy lub firmy, od czasu do czasu może być konieczne wydrukowanie dokumentów indywidualnych lub zbiorczych, dlatego konieczne jest znalezienie aktualizacji związanych z drukarką od producenta lub używanego systemu operacyjnego .
Problemy z drukarką nie są nowe. Ale jeśli mają one związek z oprogramowaniem lub systemem operacyjnym, może to być frustrujące i szkodliwe dla użytkownika.
Jednym z problemów, które pojawiły się w związku z drukowaniem po aktualizacji lub aktualizacji do systemu Windows 10, jest to, że albo urządzenie w ogóle nie działa, albo istnieją pewne problemy z działaniem drukarki po przeprowadzeniu aktualizacji.
Oto kilka szybkich rozwiązań, które mogą Cię wyprowadzić z równowagi, gdy Twoje urządzenie drukujące działa po aktualizacji / aktualizacji systemu Windows 10.
Drukarka nie drukuje po aktualizacji systemu Windows
Rozwiązanie 1: Uruchom ponownie komputer
Jest to pierwsza linia działania, gdy pojawia się taki problem (lub jakiekolwiek inne problemy z komputerem i innym sprzętem, którego możesz używać razem z nim). Jeśli jednak ponownie uruchomisz komputer i na urządzeniu drukującym nic się nie dzieje, możesz przejść do następnego rozwiązania.
Rozwiązanie 2: Sprawdź, czy drukarka jest zgodna z systemem Windows 10
Niektóre drukarki niekoniecznie współpracują z systemem Windows 10 lub mogą mieć ograniczoną funkcjonalność, dlatego przed skorzystaniem z poniższych rozwiązań należy sprawdzić, czy Twoja należy do tej kategorii.
Wykonaj następujące kroki, aby sprawdzić, czy urządzenie jest kompatybilne:
- Kliknij prawym przyciskiem myszy przycisk Start
- Wybierz Panel sterowania
- Kliknij Sprzęt i dźwięk
- Wybierz Urządzenia i drukarki. Zobaczysz listę urządzeń i kolejne dla drukarek
- Sprawdź w sekcji Nieokreślona, czy drukarka jest tam wymieniona
Po ustaleniu, czy nie jest on określony, czy nie, przejdź do kolejnych rozwiązań, aby rozwiązać problem.
Rozwiązanie 3: Sprawdź zasilanie i połączenie
Upewnij się, że urządzenie drukujące jest prawidłowo podłączone do gniazdka elektrycznego i włączone, w tym zabezpieczenie przeciwprzepięciowe. Sprawdź także, czy kabel USB łączący drukarkę z komputerem jest prawidłowo podłączony.
Jeśli używasz połączenia bezprzewodowego dla swojego urządzenia, upewnij się, że:
- Włącz opcję bezprzewodową i upewnij się, że jest dostępna dla twojego urządzenia drukującego
- Uruchom test łączności bezprzewodowej dla drukarki, sprawdź również, czy komputer jest podłączony do sieci bezprzewodowej (tak samo powinno być w przypadku drukarki i komputera).
Jeśli to nie zadziała, przejdź do następnego rozwiązania.
Rozwiązanie 4: Odinstaluj drukarkę, a następnie zainstaluj ponownie
Jest to jedna z szybkich poprawek umożliwiających rozwiązanie problemu.
Wykonaj następujące kroki, aby odinstalować i ponownie zainstalować drukarkę:
- Kliknij prawym przyciskiem myszy przycisk Start
- Wybierz Panel sterowania
- Kliknij Sprzęt i dźwięk
- Wybierz Urządzenia i drukarki. Zobaczysz listę urządzeń i kolejne dla drukarek
- Znajdź swoją drukarkę
- Kliknij drukarkę prawym przyciskiem myszy
- Wybierz Usuń urządzenie
Jak ponownie zainstalować drukarkę po odinstalowaniu:
- Kliknij prawym przyciskiem myszy przycisk Start
- Wybierz Panel sterowania
- Kliknij Sprzęt i dźwięk
- Wybierz Urządzenia i drukarki. Zobaczysz listę urządzeń i kolejne dla drukarek
- Kliknij Dodaj drukarkę
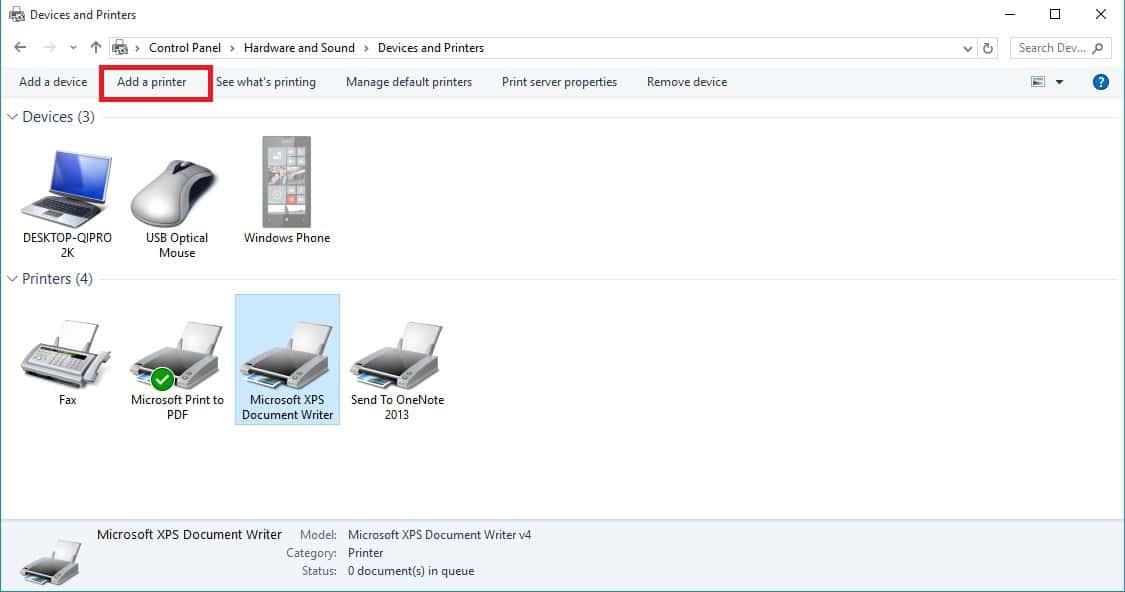
- Pojawi się wyskakujące okienko, które skanuje w poszukiwaniu nowych urządzeń. Jeśli Twoja drukarka jest włączona, system Windows automatycznie ją skanuje i znajdzie.

- Wykonaj wydruk strony testowej, aby sprawdzić, czy działa
Aby zainstalować lub dodać lokalne urządzenie drukujące, podłącz urządzenie do komputera, a następnie włącz je.
Rozwiązanie 5: Zaktualizuj sterowniki
Podobnie jak większość drukarek, twoje może również wymagać oprogramowania, aby działać lepiej. Jeśli wykonałeś aktualizację lub aktualizację do systemu Windows 10, istnieje możliwość, że aktualny sterownik drukarki nie będzie działał z systemem operacyjnym.
Inne problemy, które powodują, że sterowniki drukarki nie działają, w tym przepięcia zasilania, wirusy i inne problemy z komputerem, które mogą wystąpić w celu uszkodzenia sterowników drukarki.
Aby zaktualizować sterowniki, możesz użyć jednej z tych trzech metod:
- Aktualizacja systemu Windows
- Instaluje się oprogramowanie urządzenia
- Pobierz i zainstaluj sterownik ręcznie
Metoda 1: Zaktualizuj sterowniki drukarki za pomocą usługi Windows Update
- Kliknij prawym przyciskiem myszy Początek przycisk
- Wybierać Menadżer urządzeń
- Kliknij Drukarki aby rozwinąć listę
- Znajdź swoje urządzenie, a następnie kliknij je prawym przyciskiem myszy
- Wybierać Uaktualnij sterownik
- Wybierać Wyszukaj automatycznie zaktualizowane oprogramowanie sterownika
Metoda 2: Zaktualizuj sterowniki drukarki, instalując oprogramowanie drukarki od producenta
Sprawdź sprzęt drukarki pod kątem dołączonego dysku, aby zainstalować dowolne oprogramowanie do drukarki.
Metoda 3: Pobierz i zainstaluj sterownik ręcznie
- Przejdź do strony producenta urządzenia
- Sprawdź aktualizacje sterowników w sekcji wsparcia
- Zidentyfikuj urządzenie drukujące i pobierz najnowszą wersję sterowników do drukarki
- Postępuj zgodnie z instrukcjami instalacji, aby zaktualizować sterowniki
Czasami po pobraniu sterowników można dwukrotnie kliknąć je, aby automatycznie rozpocząć proces instalacji, wykonując następujące kroki:
- Kliknij prawym przyciskiem myszy przycisk Start
- Wybierz Menedżera urządzeń
- Kliknij Drukarki, aby rozwinąć listę
- Znajdź swoje urządzenie, a następnie kliknij je prawym przyciskiem myszy
- Wybierz opcję Aktualizuj sterownik
- Wybierz opcję Wyszukaj automatycznie zaktualizowane oprogramowanie sterownika
Jeśli żadna z tych metod nie działa, możesz ponownie zainstalować sterownik, ale najpierw usuń stare sterowniki, wykonując następujące czynności:
- Odłącz kabel USB łączący urządzenie drukujące z komputerem
- Kliknij prawym przyciskiem myszy Początek przycisk
- Wybierz Panel sterowania
- Kliknij Sprzęt i dźwięk
- Wybierz Urządzenia i drukarki. Zobaczysz listę urządzeń i kolejne dla drukarek
- Wybierz swoją drukarkę
- Kliknij prawym przyciskiem myszy i wybierz Odłącz urządzenie
- Wpisz Zarządzanie drukowaniem w polu wyszukiwania

- Wybierz Zarządzanie drukowaniem

- Wybierać Wszystkie drukarki
- Sprawdź drukarkę pod listą
- Kliknij prawym przyciskiem myszy i wybierz Usunąć
- Zrestartuj swój komputer
- Podłącz ponownie kabel USB, aby połączyć drukarkę z komputerem
- Ponownie zainstaluj sterownik drukarki i oprogramowanie
Rozwiązanie 6: Skontaktuj się z producentem
Jeśli inne rozwiązania nie działały, skontaktuj się z producentem urządzenia, aby uzyskać więcej informacji na temat rozwiązywania problemów i pomocy technicznej w zależności od konkretnego problemu.
Czy któreś z tych rozwiązań działało dla Ciebie? Podziel się z nami swoimi doświadczeniami w sekcji komentarzy poniżej.

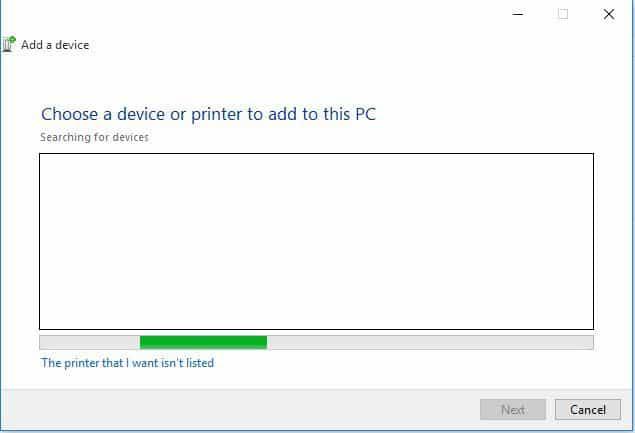
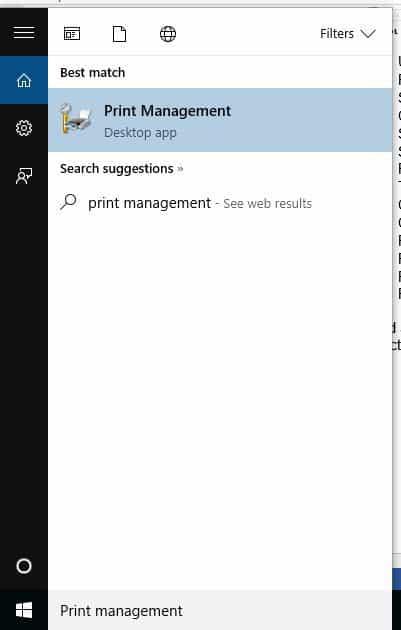
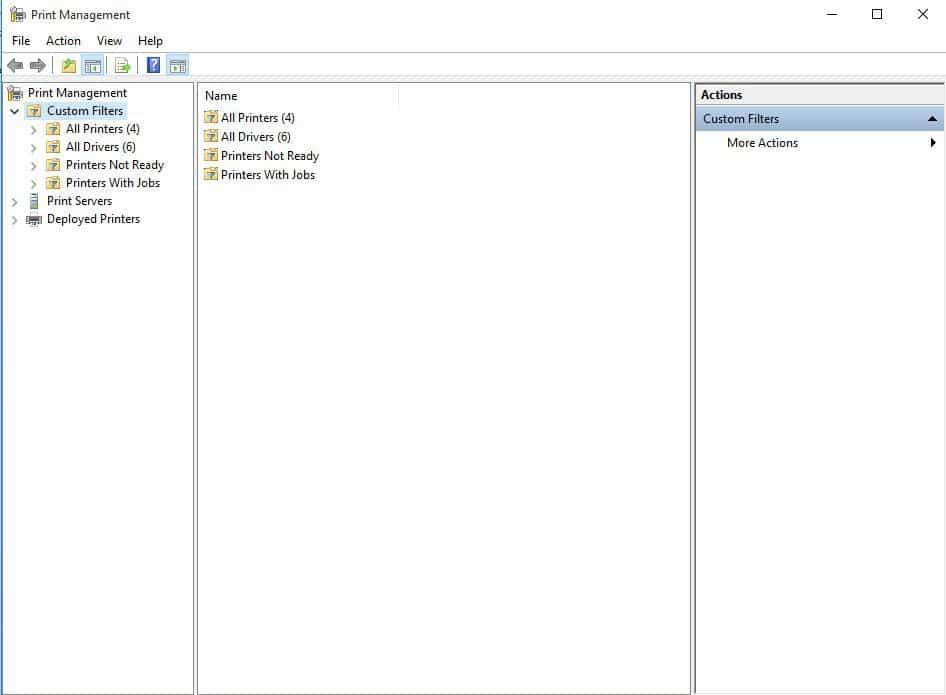
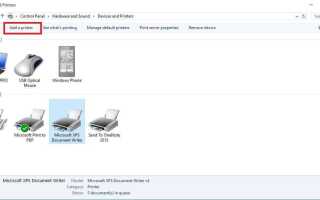
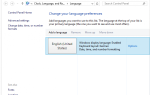


![Gry ulegają awarii w systemie Windows 10 [KOMPLETNY PRZEWODNIK]](https://pogotowie-komputerowe.org.pl/wp-content/cache/thumb/05/b00e8dac2232f05_150x95.png)