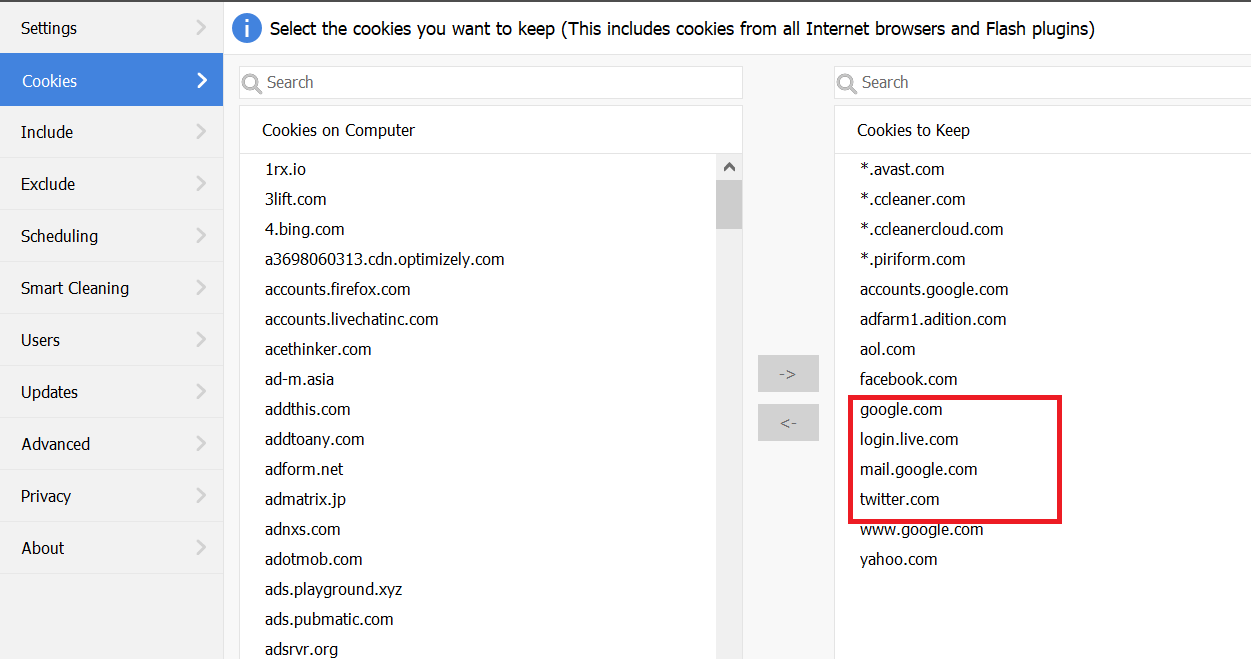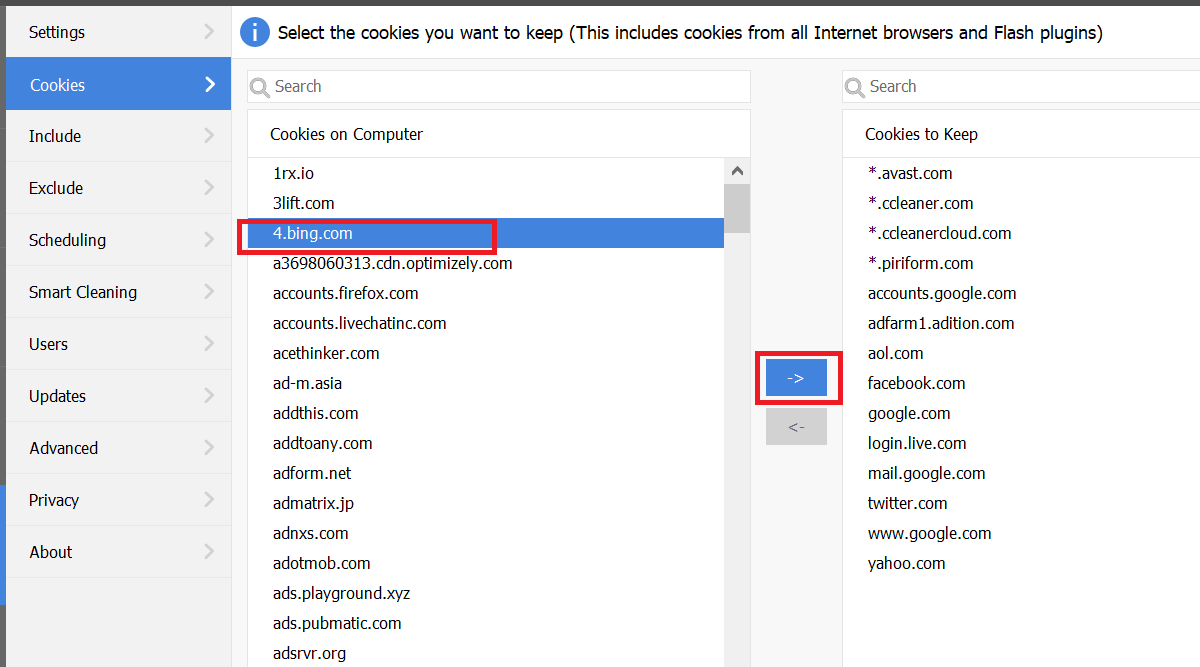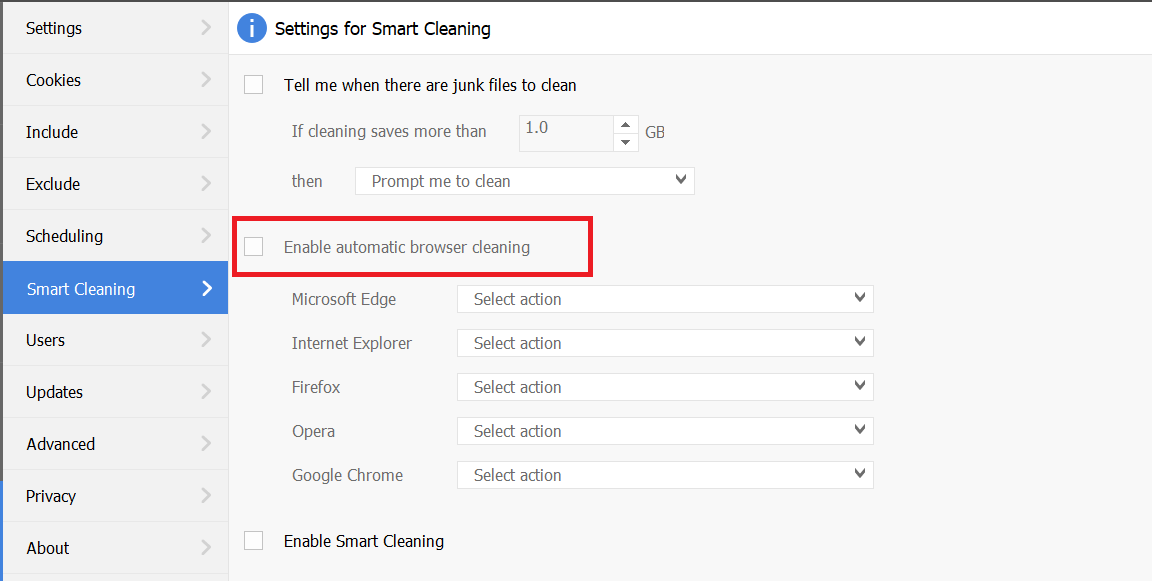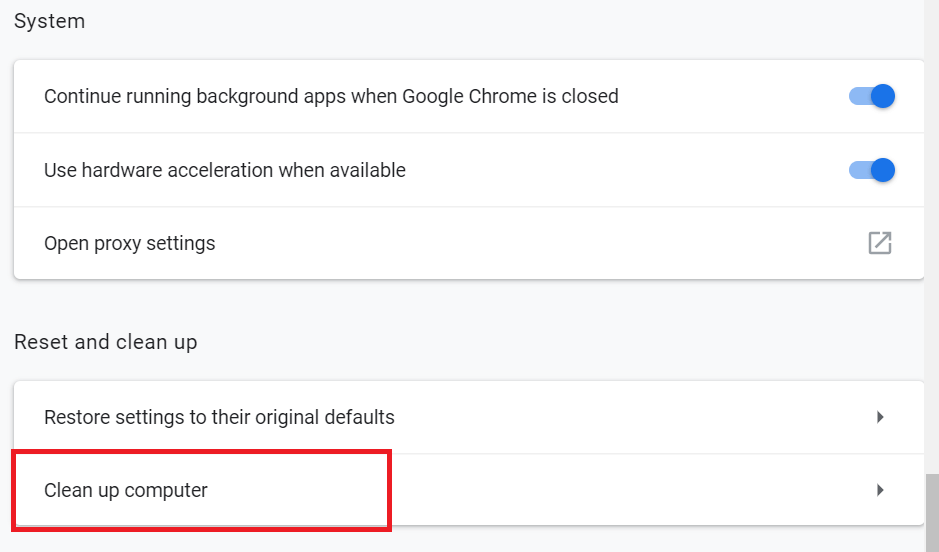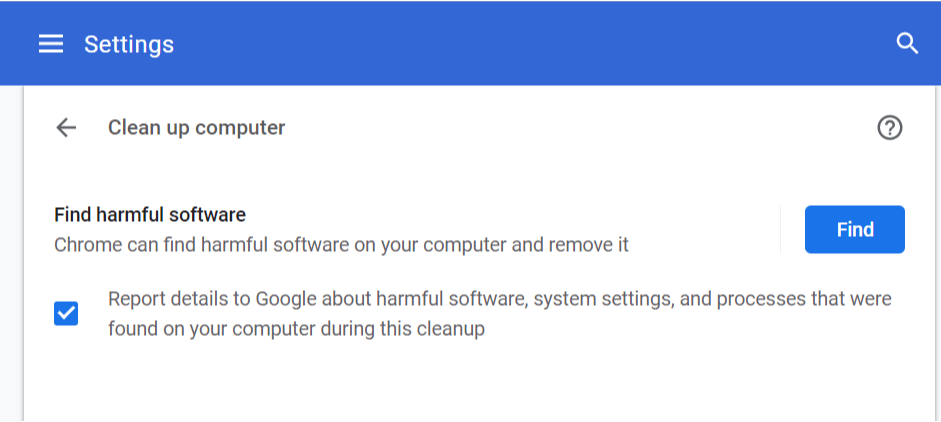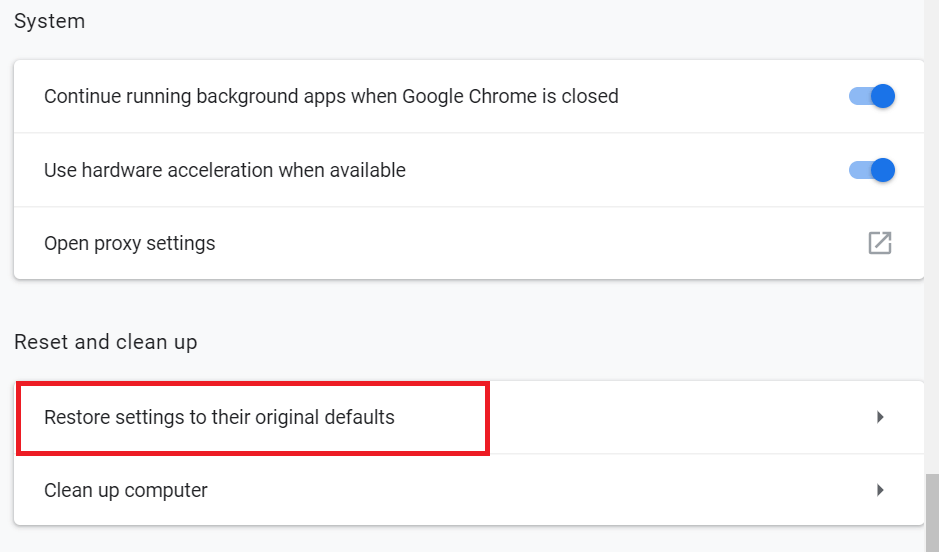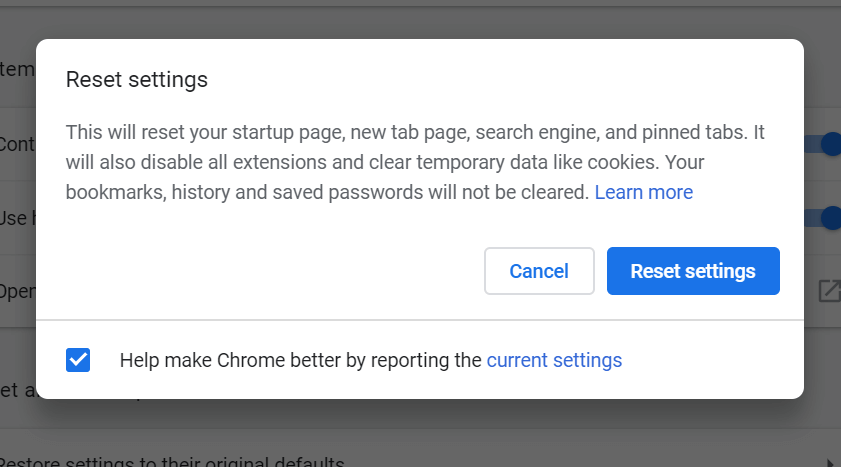Nowoczesne przeglądarki internetowe, takie jak Google Chrome i niedawno wydany Microsoft Edge, pozwalają użytkownikom automatycznie logować się na stronach internetowych, do których zezwolili przeglądarce na zapisywanie hasła i zarządzanie nim.
Dzięki temu nie trzeba wpisywać nazwy użytkownika i hasła przy każdym logowaniu. Jednak niektórzy użytkownicy zgłosili, że przeglądarka nie obsługuje problemu automatycznego logowania w systemie Windows.
Postępuj zgodnie ze wskazówkami dotyczącymi rozwiązywania problemów w tym artykule, aby rozwiązać ten problem.
Dlaczego nie mogę automatycznie zalogować się do stron internetowych?
1. Wyłącz VPN
- Jeśli masz włączoną sieć VPN podczas próby zalogowania się na dowolnej stronie, spróbuj ją wyłączyć i sprawdź ponownie.
- Odłącz swoją VPN zarówno od przeglądarki, jak i od klienta Desktop VPN (jeśli jest uruchomiony).
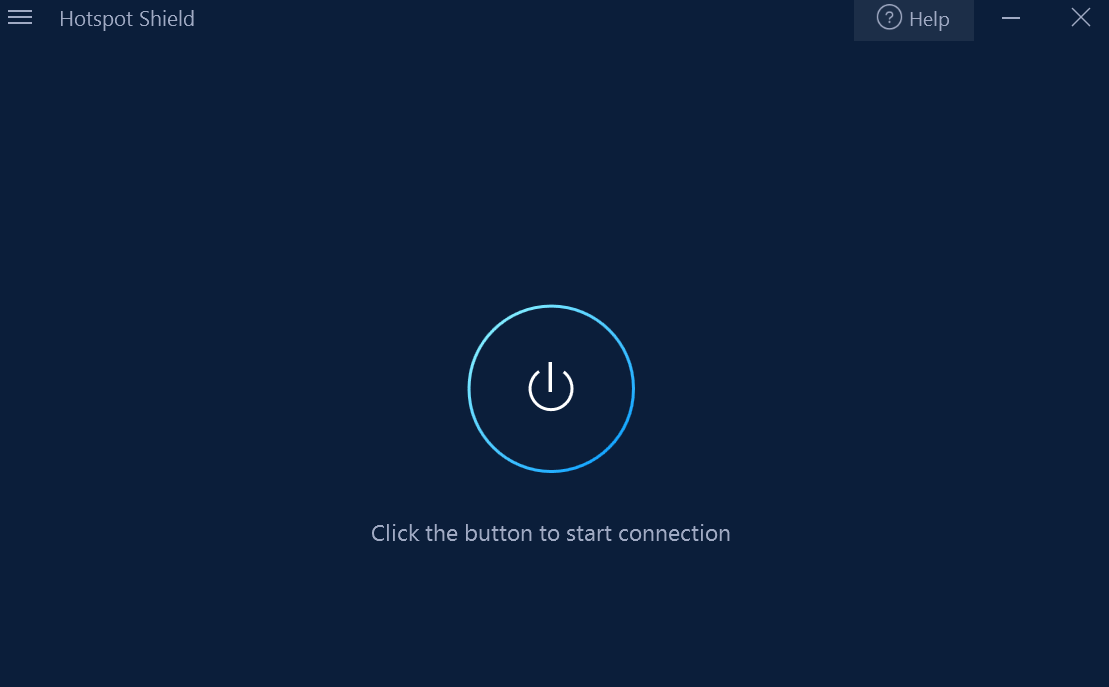
- Teraz spróbuj się zalogować i sprawdź, czy przeglądarka zaloguje się automatycznie.
SZYBKA RADA:
Jeśli szukasz przeglądarki zgodnej z zasadami prywatności, która jest mniej podatna na usterki i błędy, zalecamy pobranie przeglądarki UR.
Rekomendacja redakcji

Przeglądarka UR
- Szybkie ładowanie strony
- Prywatność na poziomie VPN
- Rozszerzona ochrona
- Wbudowany skaner antywirusowy
Pobierz teraz przeglądarkę UR
Aby uzyskać więcej informacji na temat tego rozwiązania przeglądarki, sprawdź naszą szczegółową recenzję.
2. Wyłącz oprogramowanie czyszczące
- Narzędzia do czyszczenia systemu, takie jak CCleaner, mogą i mogą usuwać pliki cookie przeglądarki po zamknięciu przeglądarki.
- Przy następnym otwarciu strony poprosi o ponowne wprowadzenie hasła, ponieważ pliki cookie zostały usunięte.
- Wyłączenie Ccleaner z czyszczenia plików cookie strony może pomóc rozwiązać problem.
- Uruchomić Ccleaner.
- Kliknij Opcje
- Kliknij Ciasteczka patka.
- w Pliki cookie do zachowania Sprawdź, czy na liście znajduje się witryna, którą próbujesz automatycznie zalogować.

- Jeśli nie, z Pliki cookie na komputerze wybierz nazwę witryny i kliknij Dodaj przycisk.

- W lewym okienku kliknij przycisk Inteligentne sprzątanie patka.
- Odznacz „Włącz automatyczne czyszczenie przeglądarki”Pudełko.

- Zamknij Ccleaner i uruchom ponownie system.
- Spróbuj zalogować się ponownie za pomocą nazwy użytkownika i hasła po raz pierwszy. Zamknij stronę i otwórz ją ponownie, aby sprawdzić ulepszenia.
Obecnie większość pracy na komputerze odbywa się online, więc nie pozostawiaj tego przypadkowi. Znajdź tutaj najlepszą przeglądarkę dla przedsiębiorstw.
3. Wyczyść i zresetuj przeglądarkę
- Kilku użytkowników zgłosiło, że zresetowanie przeglądarki pomogło im rozwiązać problem.
- Uruchom przeglądarkę jak Chrome.
- Kliknij na Menu przycisk i wybierz Ustawienia
- Kliknij zaawansowane przycisk.
- Przewiń w dół do końca strony i kliknij Oczyść komputer.

- Kliknij na Odnaleźć przycisk.

- Google Chrome będzie teraz skanować w poszukiwaniu szkodliwego oprogramowania, które powoduje problemy z funkcjami przeglądarki i usunie je.
- Uruchom ponownie Chrome i sprawdź, czy to rozwiązało problem.
- Jeśli problem nadal występuje, otwórz zaawansowane menu ponownie.
- Pod „Zresetuj i posprzątaj» Kliknij «Przywróć ustawienia do ich pierwotnych ustawień domyślnych„.

- Kliknij Resetowanie ustawień zresetować przeglądarkę Chrome.

- Po zresetowaniu uruchom ponownie system i sprawdź, czy problem został rozwiązany.