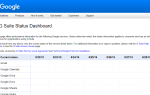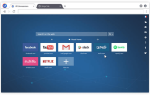Twitch.tv to jedna z największych platform transmisji strumieniowej na żywo w Internecie. Twitch, znany ze skupiania się na strumieniowaniu gier, zaczął także zwracać większą uwagę na transmisje konkurencji IRL i eSport.
Niestety, istnieje jeden częsty problem, który często powoduje błędy u użytkowników Twitcha. Komunikat o błędzie Nie udało się załadować modułu może czasami uniemożliwiać ładowanie strumieni.
Opracowaliśmy szereg metod naprawy tego frustrującego błędu. Ponieważ ten problem jest powszechny wśród użytkowników Chrome, będziemy odnosić się konkretnie do tej przeglądarki.
Twitch nie załadował modułu w Chrome
- Wyłącz wszystkie rozszerzenia Chrome
- Idź incognito
- Wyczyść pamięć podręczną, pliki cookie i historię w Google Chrome
- Zmień jakość strumienia wideo
- Pobierz aplikację Twitch na komputer
Szukasz szybszego rozwiązania?
Jeśli chcesz cieszyć się płynnymi sesjami przesyłania strumieniowego Twitch, zalecamy połączenie z platformą przesyłania strumieniowego w przeglądarce UR.
Ta przeglądarka jest idealna do sesji przesyłania strumieniowego z gry, ponieważ blokuje wszystkie pliki cookie i moduły śledzące, które mogą uniemożliwić Twitchowi ładowanie modułów.
Gwarantuje to również, że na Twoje sesje przesyłania strumieniowego nie będą mieć wpływu problemy z buforowaniem.
Więc kliknij poniższy link do pobrania, aby rozwiązać problemy z ładowaniem modułu Twitcha w mniej niż dwie minuty.
Rekomendacja redakcji

Przeglądarka UR
- Szybkie ładowanie strony
- Prywatność na poziomie VPN
- Rozszerzona ochrona
- Wbudowany skaner antywirusowy
Pobierz teraz przeglądarkę UR
Jeśli wolisz trzymać się starej, dobrej przeglądarki Chrome, oto co zrobić, jeśli Twitch nie załadował modułów.
1. Wyłącz wszystkie rozszerzenia Chrome
Niektóre rozszerzenia, które włączyłeś w przeglądarce, mogą być sprawcami, uniemożliwiającymi ładowanie strumieni na platformie Twitch.
Spróbuj je wyłączyć i sprawdź, czy możesz pomyślnie załadować transmisje na żywo. Aby to zrobić, musisz wykonać następujące kroki:
- Naciśnij trzy kropki w prawym górnym rogu przeglądarki Google Chrome> kliknij Więcej narzędzi
- Wybierz Rozszerzenia > Wybierz pola towarzyszące każdemu rozszerzeniu — zmiana koloru na biały i szary oznacza, że są one teraz wyłączone

- Przejdź do Twitcha i sprawdź, czy strumień się ładuje.
2. Przejdź do trybu incognito
Niektórzy użytkownicy zgłosili, że otwarcie Twitcha w trybie incognito pozwoliło na załadowanie ich strumienia. Aby otworzyć stronę w trybie incognito, musisz:
- Naciśnij trzy kropki w prawym górnym rogu przeglądarki Google Chrome
- Kliknij Nowe okno incognito

- otwarty twitch.tv w trybie incognito i sprawdź, czy strumienie się ładują.
— POWIĄZANE: Odśwież przeglądarkę, aby odświeżyć pamięć podręczną kilku przeglądarek
3. Wyczyść pamięć podręczną, pliki cookie i historię w Google Chrome
Wyczyszczenie pamięci podręcznej, plików cookie i historii może poprawić czas reakcji przeglądarki. Może to również rozwiązać niektóre problemy z ładowaniem przeglądarki.
Aby wykonać pamięć podręczną, usunąć pliki cookie i wyczyścić historię, wykonaj następujące kroki:
- Naciśnij trzy kropki w prawym górnym rogu przeglądarki Google Chrome
- Rozszerzać Więcej narzędzi > kliknij Wyczyść dane przeglądania
- Zaznacz pola obok Pliki cookie i inne dane witryny i Obrazy i pliki z pamięci podręcznejs> kliknij Wyczyść dane
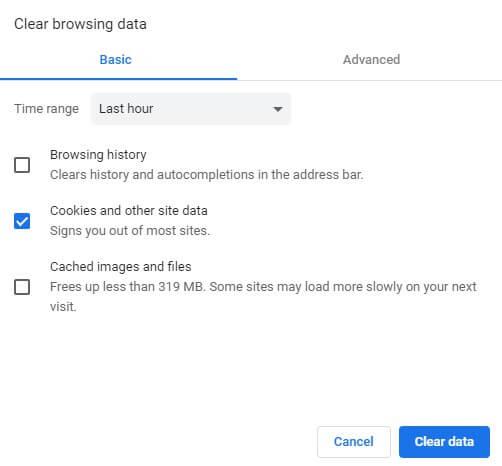
- Wróć do Twitcha i spróbuj załadować strumień.
4. Zmień jakość strumienia wideo
Kolejną poprawką zgłoszoną przez użytkowników do pracy jest zmiana ustawień jakości strumienia.
To rozwiązanie musi być wykonane szybko. Podczas ładowania strumienia musisz kliknąć ikonę ustawień w prawym dolnym rogu.
Następnie musisz rozwinąć Jakość ustawienie i wybierz inną rozdzielczość. Wykonaj ten proces przed otrzymaniem komunikatu o błędzie, w przeciwnym razie nie zadziała.
Jeśli nie jesteś w stanie wykonać tego zadania wystarczająco szybko, po prostu odśwież strumień i spróbuj ponownie.
5. Pobierz aplikację Twitch Desktop
Jeśli nie możesz otworzyć strumieni Twitcha w Google Chrome, ostatnią deską ratunku jest pobranie aplikacji komputerowej.
Aplikacja Twitch Desktop jest znana z wielu ulepszeń w porównaniu do internetowej wersji Twitcha.
Ponieważ jest to samodzielna aplikacja, ma lepszą reakcję i oferuje dodatkowe narzędzia i funkcje.
- Pobierz aplikację Twitch Desktop
Mamy nadzieję, że nasze proste rozwiązania przyniosły Ci pozytywny wynik. Jeśli nasze rozwiązania Ci pomogły, zostaw komentarz w sekcji komentarzy poniżej.

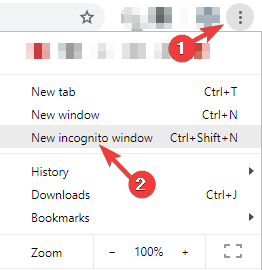

![Adblock nie blokuje reklam Twitcha [FIXED BY EXPERTS]](https://pogotowie-komputerowe.org.pl/wp-content/cache/thumb/8c/715435e1109e48c_150x95.jpg)