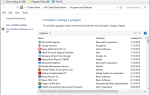Niektórzy użytkownicy publikowali na forach Google i Mozilla informacje o tym, że przyciski Gmaila nie są wyświetlane lub nie działają. Ci użytkownicy nie widzą wszystkich przycisków, które powinni mieć w Gmailu, lub niektóre z nich nie działają po ich kliknięciu. Oto niektóre potencjalne rozwiązania dotyczące naprawy przycisków Gmaila.
Jak mogę naprawić przyciski Gmaila?
1. Zresetuj sieć
- Niektórzy użytkownicy potwierdzili, że naprawili wyświetlanie przycisków Gmaila, resetując swoje sieci. Użytkownicy mogą to zrobić w Win 10, naciskając klawisz Windows + klawisz skrótu S.
- Wpisz słowo kluczowe „reset sieci” w polu wyszukiwania.
- Kliknij Resetuj sieć, aby otworzyć okno pokazane bezpośrednio poniżej.
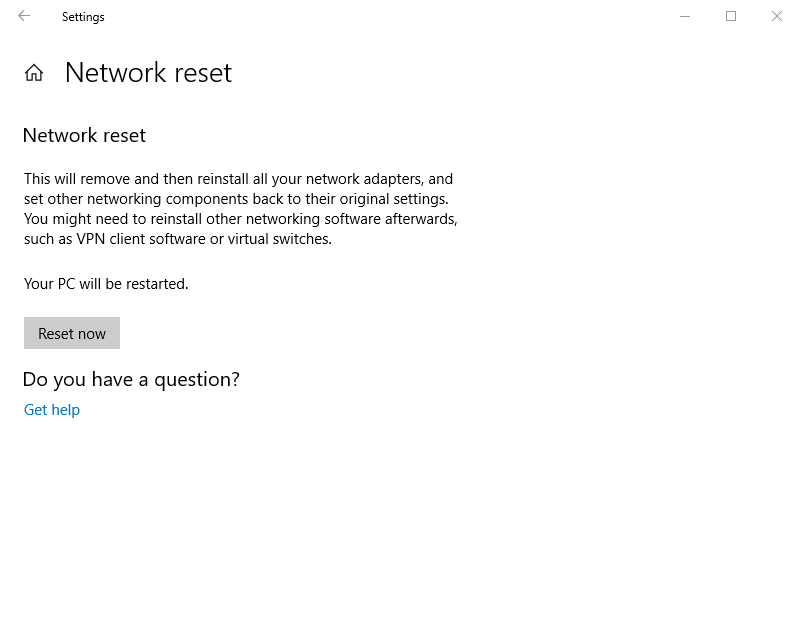
- Następnie naciśnij Zresetuj teraz przycisk.
2. Zresetuj przeglądarkę do ustawień domyślnych
- Zresetowanie przeglądarki wyczyści pamięć podręczną i wyłączy lub usunie rozszerzenia, które mogą pomóc w naprawie przycisków Gmaila. Użytkownicy mogą zresetować Google Chrome, wpisując „chrome: // settings /” na pasku adresu przeglądarki i naciskając Enter.
- Następnie przewiń stronę Ustawienia i kliknij zaawansowane przycisk.
- Przewiń w dół do Przywróć ustawienia do ich oryginalnych ustawień domyślnych, i kliknij tę opcję.

- Następnie wybierz Resetowanie ustawień przycisk, aby potwierdzić.
3. Sprawdź ustawienie etykiety przycisku
- Niektórzy użytkownicy, którzy nie widzą ikon przycisków poniżej pola wyszukiwania Gmaila, mogą wymagać dostosowania Etykiety na guziki oprawa. Aby to zrobić, kliknij Gmaila Ustawienia przycisk.

- Wybierz Ustawienia w menu, aby otworzyć kartę Ogólne.
- Następnie przewiń do Etykiety na guziki opcja pokazana bezpośrednio poniżej.

- Kliknij Ikony przycisk opcji, jeśli Tekst jest zaznaczone.
- Następnie naciśnij Zapisz zmiany przycisk.
4. Wybierz domyślny motyw Gmaila
- Niektórzy użytkownicy stwierdzili, że naprawili brakujące przyciski Gmaila, przywracając domyślny motyw Gmaila. Kliknij Ustawienia przycisk w Gmailu.
- Następnie wybierz Motywy aby otworzyć okno Wybierz motyw w migawce bezpośrednio poniżej.

- Wybierz tam domyślny motyw.
- Następnie kliknij Zapisać przycisk.
5. Otwórz Gmaila w podstawowym widoku HTML
Gmail ma podstawowy widok HTML dla przeglądarek, których nie obsługuje. Przyciski Gmaila mogą działać poprawnie w Podstawowym widoku HTML. Spróbuj więc przejść do podstawowego widoku HTML, otwierając tę stronę Google. Następnie wybierz Chciałbym używać HTML Gmaila opcja.
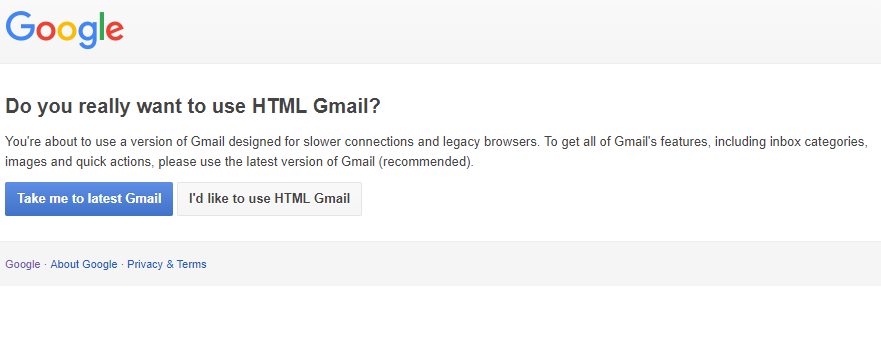
6. Otwórz Gmaila w innej przeglądarce
Użytkownicy mogą stwierdzić, że alternatywne przeglądarki wyświetlają przyciski Gmaila bez żadnych problemów. Spróbuj otworzyć Gmaila w innej przeglądarce. To nie rozwiąże problemu w oryginalnej przeglądarce, ale użytkownicy mogą przynajmniej nadal korzystać z Gmaila, jeśli przyciski są prawidłowe w innych przeglądarkach. Gmail obsługuje najnowsze wersje Edge, Google Chrome, Internet Explorer, Safari i Firefox.
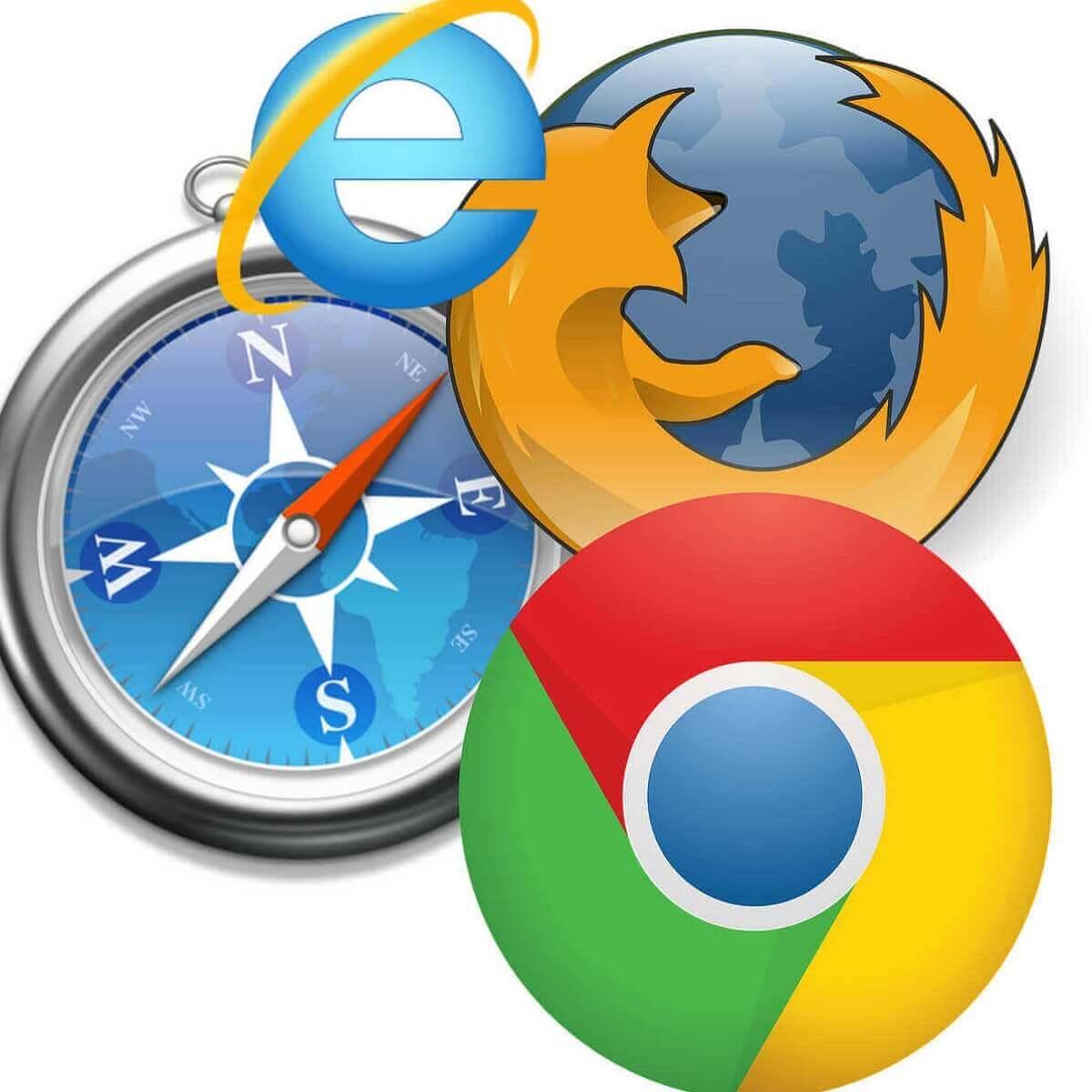
Alternatywnie możesz spróbować użyć przeglądarki UR. Ta przeglądarka jest dość podobna do Chrome, ale w przeciwieństwie do Chrome, nie jest powiązana z Google, więc nie wyśle twoich danych do Google.
Najważniejszym punktem tej przeglądarki jest jej bezpieczeństwo. Aby zapewnić najlepsze bezpieczeństwo, przeglądarka UR przeskanuje wszystkie pobrane pliki.
Ta przeglądarka korzysta również z wyszukiwarek zorientowanych na prywatność i oferuje śledzenie i ochronę prywatności. Musimy również wspomnieć, że istnieje wbudowany adblocker i VPN.
Powyższe rozdzielczości naprawiły przyciski Gmaila dla niektórych użytkowników. Pamiętaj, że użytkownicy Gmaila mogą również otwierać swoje wiadomości e-mail w oprogramowaniu klienckim, takim jak Mozilla Thunderbird, które mogą być lepszą alternatywą dla aplikacji internetowej Google. Dlatego korzystanie z aplikacji internetowej Gmail nie jest konieczne.

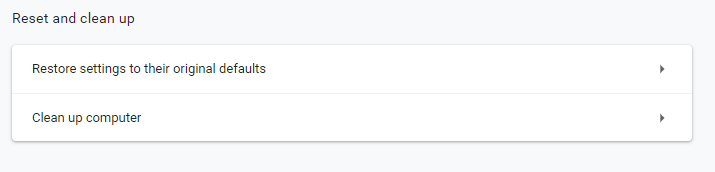
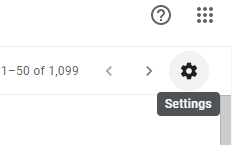
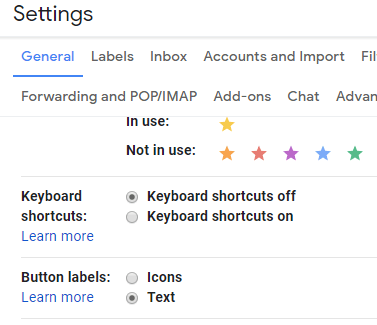
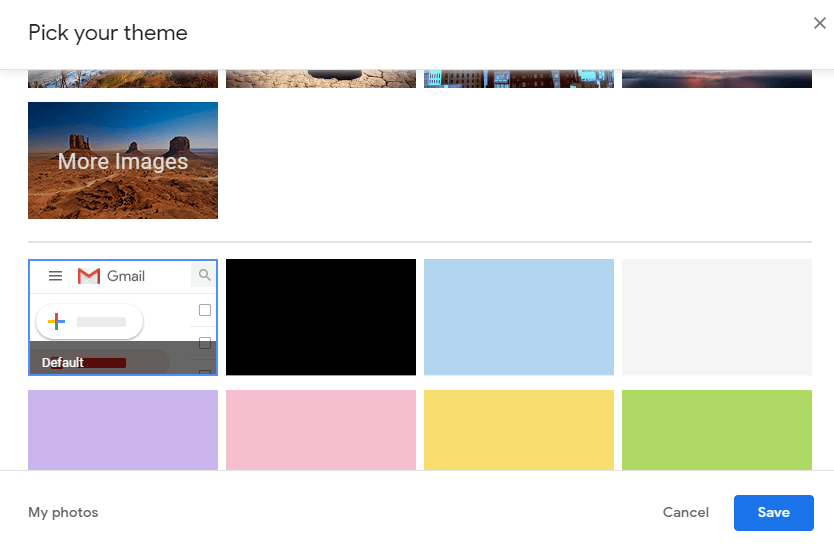
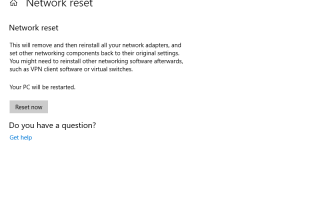


![Twoja witryna może nie ufać Twojej przeglądarce [SAFE FIX]](https://pogotowie-komputerowe.org.pl/wp-content/cache/thumb/93/77a8d53bdc3ec93_150x95.jpg)