Czy masz program, którego nie można usunąć za pomocą dezinstalatora systemu Windows (Programy i funkcje)? Jeśli deinstalator systemu Windows nie działa dla określonego programu, może nie być konieczne jego naprawienie. Może być tak, że instalacja oprogramowania jest uszkodzona lub nie masz wystarczających praw dostępu. Oto kilka rozwiązań dotyczących usuwania programu, gdy deinstalator systemu Windows 7, 8.1 lub 10 go nie odinstalowuje.
Jak rozwiązać problemy z dezinstalatorem systemu Windows
- Otwórz narzędzie do rozwiązywania problemów z instalacją i odinstalowaniem programu
- Usuń program za pomocą dezinstalatora innej firmy
- Napraw program
- Aktywuj wbudowane konto administratora
- Usuń program z przywracaniem systemu
1. Otwórz narzędzie do rozwiązywania problemów z instalacją i odinstalowaniem programu
Najpierw sprawdź narzędzie do rozwiązywania problemów z instalowaniem i odinstalowywaniem programu. Narzędzie do rozwiązywania problemów firmy Microsoft może naprawić błędy, które blokują użytkownikom odinstalowywanie oprogramowania. Możesz użyć tego narzędzia do rozwiązywania problemów w Windows 10, 8.1 i 7 w następujący sposób.
- Najpierw otwórz tę stronę w przeglądarce.
- wciśnij Pobieranie przycisk, aby zapisać narzędzie do rozwiązywania problemów z instalacją i odinstalowaniem programu w folderze.
- Następnie otwórz narzędzie do rozwiązywania problemów z folderu, w którym go zapisałeś.
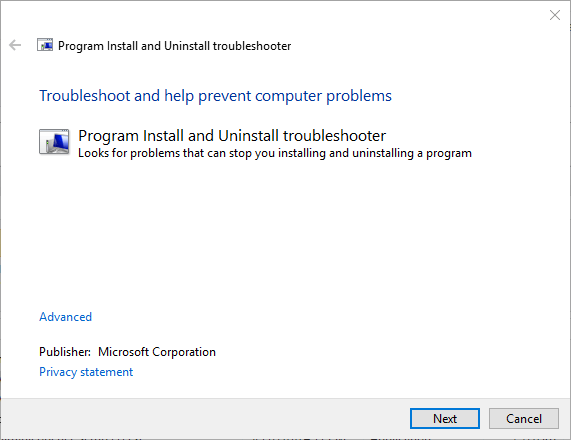
- Kliknij zaawansowane i wybierz Zastosuj naprawy automatycznie opcja.
- wciśnij Kolejny przycisk, a następnie wybierz Odinstalowywanie opcja.
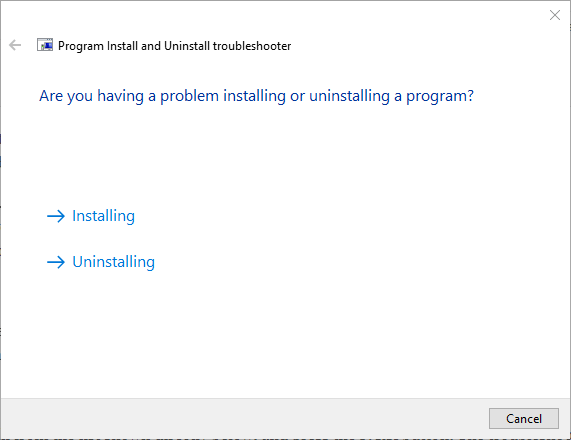
- Wybierz program, którego nie można odinstalować z listy pokazanej bezpośrednio poniżej, i naciśnij Kolejny przycisk. Narzędzie do rozwiązywania problemów dostarczy potencjalne poprawki.
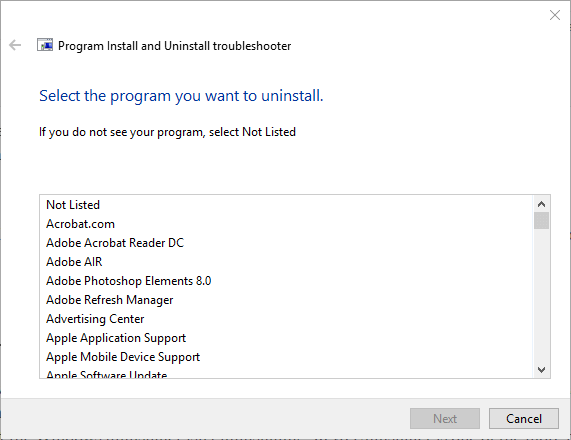
— ZWIĄZANE: Jak usunąć resztki oprogramowania
2. Usuń program za pomocą dezinstalatora innej firmy
Dezinstalatory innych firm zwykle odinstalowują oprogramowanie dokładniej niż deinstalator Windows, który pozostawia po sobie kilka rejestrów. Ponadto narzędzia do odinstalowywania mogą obejmować oprogramowanie niewymienione w Programach i funkcjach. Tak więc narzędzie odinstalowujące innej firmy może również usunąć program, którego deinstalator systemu Windows nie odinstalowuje. Revo Uninstaller jest jednym z najlepiej ocenianych narzędzi do odinstalowywania. Możesz również usunąć oprogramowanie za pomocą bezpłatnego Advanced Uninstaller Pro 12 w następujący sposób.
- wciśnij Pobierz teraz na tej stronie, aby zapisać kreatora instalacji Advanced Uninstaller Pro 12 w folderze. Następnie możesz otworzyć kreatora instalacji, aby dodać oprogramowanie do systemu Windows.
- Otwórz okno Advanced Uninstaller Pro.
- Wybierz Ogólne narzędzia > Odinstaluj programy aby otworzyć narzędzie do odinstalowywania oprogramowania.
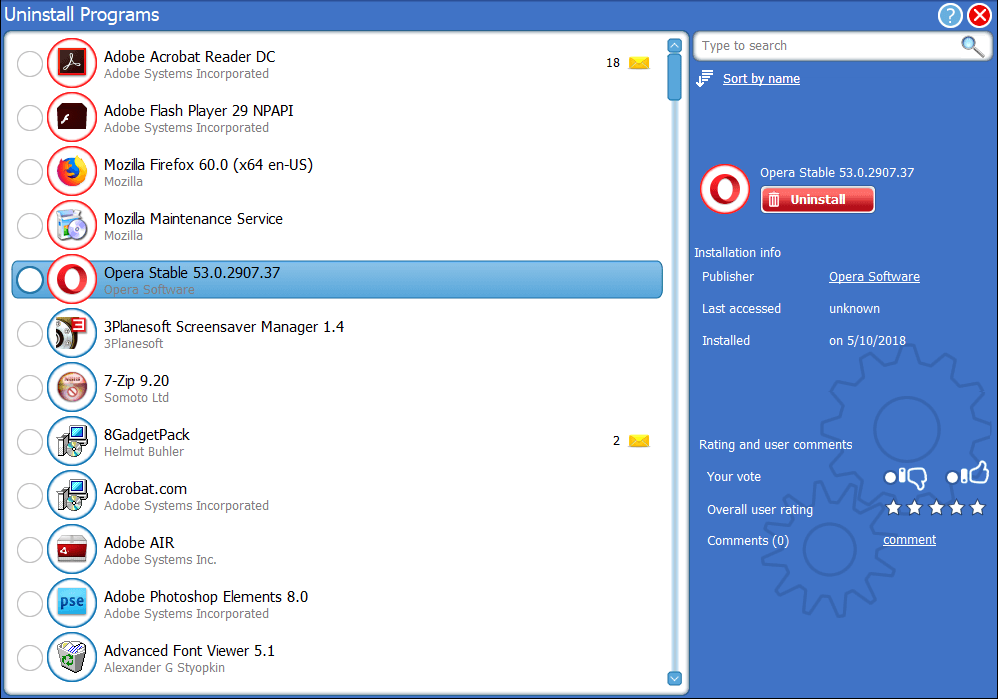
- Wybierz oprogramowanie do usunięcia i naciśnij je Odinstaluj przycisk.
- Wybierz Użyj resztkowego skanera opcja w oknie potwierdzenia, które zostanie otwarte.
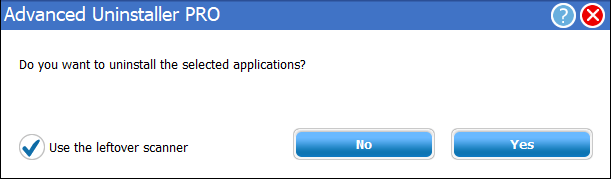
- Następnie wciśnij tak potwierdzać.
- Wybierz wszystkie pliki i wpisy rejestru w oknie odinstalowywania aplikacji, które zostanie otwarte, i naciśnij Kolejny przycisk.
3. Napraw program
Deinstalator systemu Windows nie zawsze odinstalowuje uszkodzone programy. Programy i funkcje obejmują Naprawic opcja dla niektórych programów, które można wybrać, aby naprawić uszkodzone instalacje. W ten sposób możesz naprawić oprogramowanie za pomocą programów i funkcji.
- Otwórz akcesorium Uruchom, naciskając klawisz Windows + klawisz skrótu R.
- Wpisz „appwiz.cpl” w polu tekstowym Run i naciśnij dobrze przycisk.
- Wybierz program i naciśnij jego Naprawic przycisk.
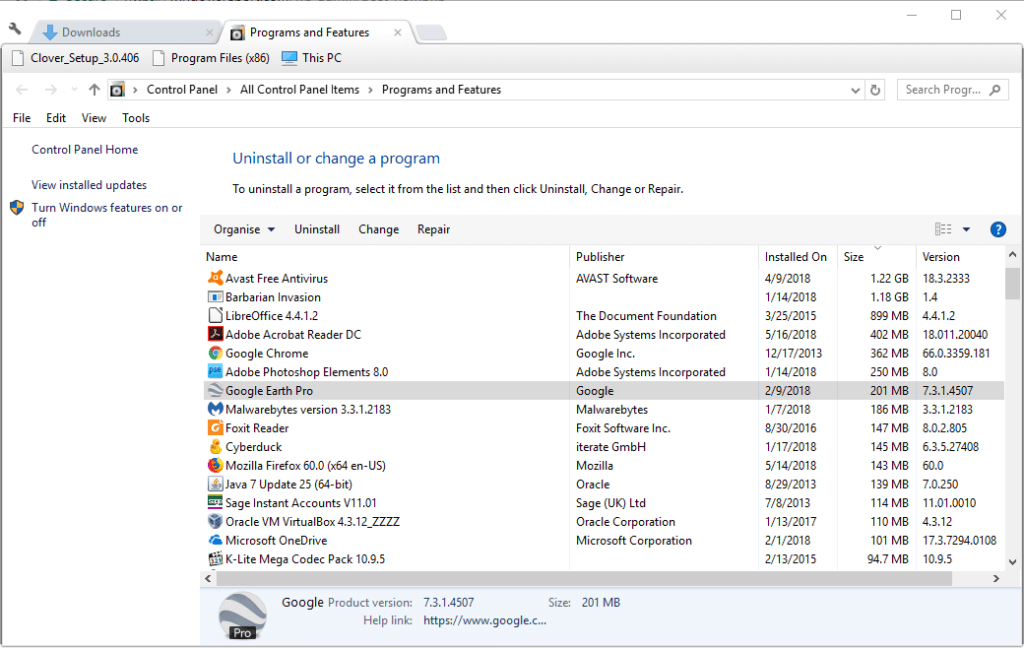
- Jeśli nie ma Naprawic opcję dla programu, wybierz Zmiana zamiast tego przycisk. Otworzy się okno podobne do pokazanego na poniższym obrazku.
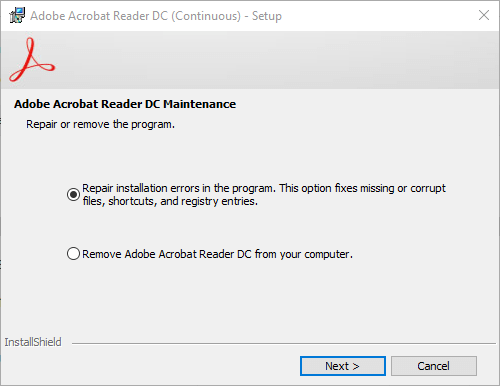
- Następnie wybierz opcję naprawy w oknie, które zostanie otwarte, aby rozwiązać problemy z instalacją wybranego oprogramowania.
— POWIĄZANE: 10 najlepszych programów do odinstalowywania dla użytkowników komputerów PC
4. Aktywuj wbudowane konto administratora
Pamiętaj, że możesz potrzebować podwyższonych uprawnień administratora, aby usunąć niektóre oprogramowanie. Jeśli nie masz wystarczających praw dostępu, pojawi się okno z informacją: „Nie masz wystarczającego dostępu do odinstalowania”. Jeśli to okno dialogowe się pojawi, prawdopodobnie odinstalowujesz oprogramowanie ze standardowego konta użytkownika. Aby to naprawić, możesz aktywować wbudowane konto administratora w następujący sposób.
- Najpierw wpisz „Wiersz polecenia” w polu wyszukiwania systemu Windows (w menu Start lub w Cortanie).
- Naciśnij klawisze Ctrl + Shift + Enter, aby otworzyć wiersz polecenia jako administrator.
- Następnie wpisz „administrator sieci / aktywny: tak” w wierszu polecenia i naciśnij klawisz Return, aby aktywować wbudowane konto administratora.
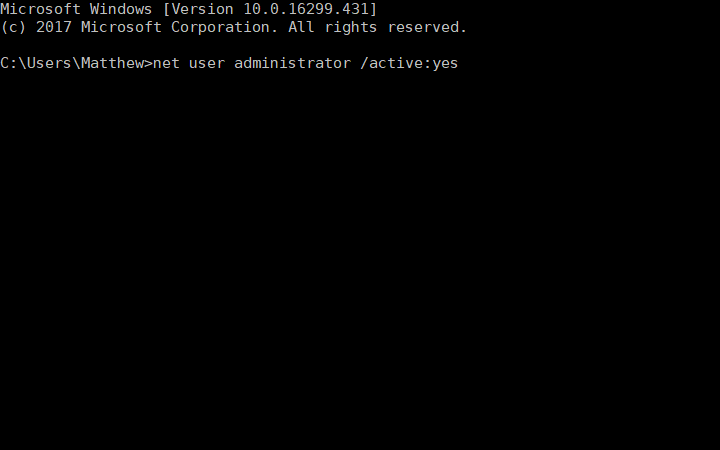
- Wyloguj się i zaloguj ponownie do systemu Windows przy użyciu konta administratora.
- Odinstaluj wymagany program z nowego konta administratora.
5. Usuń program z przywracaniem systemu
Przywracanie systemu to narzędzie systemu Windows, które przywraca system do wybranego punktu przywracania. W związku z tym przywrócenie systemu Windows do wcześniejszej daty powoduje również usunięcie oprogramowania innej firmy zainstalowanego po punkcie przywracania. To narzędzie może więc pozbyć się programu, którego deinstalator systemu Windows nie odinstalowuje. Możesz przywrócić system Windows z powrotem do punktu przywracania w następujący sposób.
- Naciśnij klawisz Windows + R, aby otworzyć Uruchom.
- Wpisz „rstrui” w polu tekstowym Otwórz i kliknij dobrze aby otworzyć Przywracanie systemu.

- wciśnij Kolejny przycisk, aby otworzyć listę punktów przywracania.
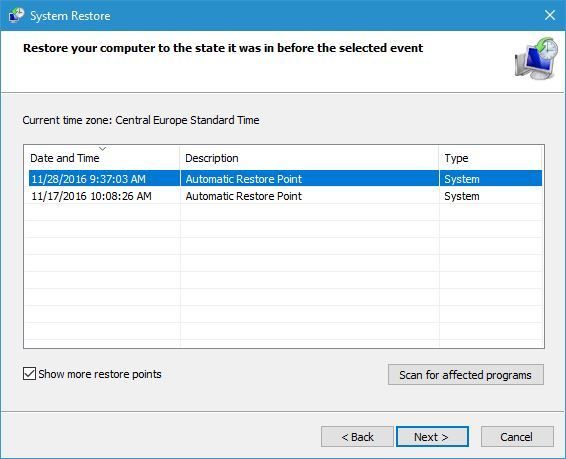
- Następnie wybierz punkt przywracania, aby przywrócić system Windows z powrotem. Wybierz punkt przywracania, który jest wcześniejszy niż data zainstalowania oprogramowania, którego system Windows nie odinstalowuje.
- Możesz zobaczyć, jakie oprogramowanie zostanie odinstalowane z punktem przywracania, naciskając Skanuj w poszukiwaniu zainfekowanych programów przycisk.
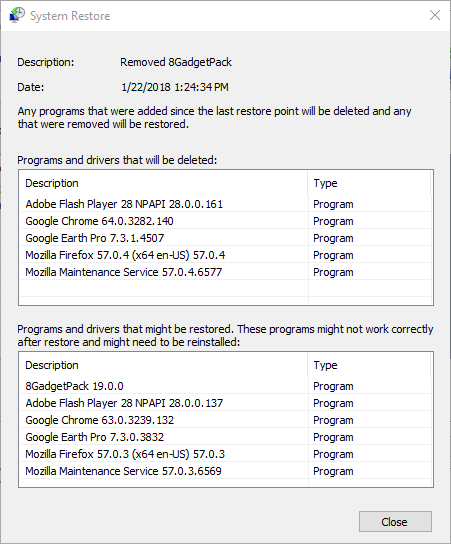
- Kliknij Kolejny i naciśnij dobrze przycisk, aby przywrócić system Windows.
W ten sposób możesz usunąć program, gdy deinstalator systemu Windows go nie odinstaluje. Oprócz tych rozwiązań spróbuj usunąć programy w trybie awaryjnym systemu Windows, do którego można uzyskać dostęp na wcześniejszych platformach systemu Windows, naciskając klawisz F8 podczas uruchamiania systemu. Należy pamiętać, że niektóre optymalizatory systemu zawierają również narzędzia dezinstalacyjne, które można wykorzystać jako alternatywę dla programów i funkcji.

![Deinstalator systemu Windows 10 / 8.1 / 7 nie działa [100% POPRAWKI]](https://pogotowie-komputerowe.org.pl/wp-content/cache/thumb/39/175ae5954a4f539_320x200.png)
![Wystąpiły problemy z instalacją aktualizacji, ale spróbuj ponownie później [FIX]](https://pogotowie-komputerowe.org.pl/wp-content/cache/thumb/d0/30dee0d159892d0_150x95.png)

![Błąd UDFS FILE SYSTEM w systemie Windows 10 [ROZWIĄZANY]](https://pogotowie-komputerowe.org.pl/wp-content/cache/thumb/70/3bf8907cf2ff470_150x95.jpg)
