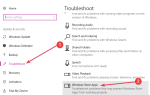Korzystanie z komputera z systemem Windows 10 w zestawie kina domowego wymaga zmiany niektórych ustawień. Możliwe, że coś poszło nie tak podczas próby włączenia dźwięku przestrzennego, ale istnieje sposób na rozwiązanie tego problemu raz na zawsze.
Zanim przejdziemy do rozwiązania tego problemu, pobierz najnowszą wersję Dolby Atmos i zainstaluj ją na swoim komputerze. Po wykonaniu tej czynności wybierz Dolby Atmos dla swojego kina domowego z listy opcji.
Coś poszło nie tak podczas próby włączenia dźwięku przestrzennego Błąd może wystąpić w kilku przypadkach:
- Po podłączeniu listwy dźwiękowej do ekranu.
- Po wybraniu Dolby Atmos dla kina domowego.
Coś poszło nie tak podczas próby włączenia dźwięku przestrzennego
- Użyj wymaganego kabla HDMI
- Dźwięk mono powinien być wyłączony
- Zaktualizuj sterowniki audio
1. Użyj wymaganego kabla HDMI

Jeśli podczas próby włączenia dźwięku przestrzennego wystąpił błąd, upewnij się, że używasz wymaganego kabla HDMI obsługującego Dolby Atmos.
Zawsze potwierdzaj to w punkcie zakupu. Ponadto należy wybrać kabel HDMI o największej przepustowości, aby można było oglądać wysokiej jakości filmy. Gdy korzystasz z AVR, upewnij się, że wybrałeś Dolby Atmos dla kina domowego.
2. Dźwięk mono powinien być wyłączony
Coś poszło nie tak podczas próby włączenia dźwięku przestrzennego Błąd może być spowodowany dźwiękiem mono. Aby rozwiązać ten problem, na razie zaleca się wyłączenie dźwięku mono. Jest to dość proste i możesz to zrobić, wykonując następujące kroki:
- Idź do Aplikacja ustawień.
- Kliknij Łatwość dostępu.
- Wybierz Audio, następnie odłóż to.
3. Zaktualizuj sterowniki audio
Coś poszło nie tak podczas próby włączenia dźwięku przestrzennego może również pojawić się, jeśli sterowniki są nieaktualne. Aby rozwiązać ten problem, zaleca się ich aktualizację, wykonując następujące czynności:
- Upewnij się, że AVR i HDMI są połączone.
- otwarty Menadżer urządzeń a następnie rozwiń sekcję Kontrolery dźwięku i gier.
- Ponadto kliknij i zaktualizuj sterownik audio Intel.
- Kliknij prawym przyciskiem myszy Urządzenie wysokiej rozdzielczości i wybierz Uaktualnij sterownik.

- Teraz postępuj zgodnie z instrukcjami na ekranie, aby zaktualizować sterowniki.
Alternatywnie możesz zaktualizować wszystkie sterowniki automatycznie za pomocą kilku kliknięć za pomocą narzędzi innych firm, takich jak TweakBit Driver Updater.
— Pobierz teraz Tweakbit Driver Updater
Oświadczenie: niektóre funkcje tego narzędzia mogą nie być darmowe
Oto niektóre z rozwiązań, których można użyć, aby naprawić. Coś poszło nie tak podczas próby włączenia błędu dźwięku przestrzennego na komputerze. Wypróbuj je wszystkie i daj nam znać, jeśli działają dla Ciebie.

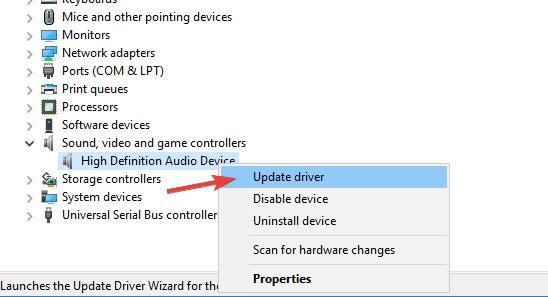
![Coś poszło nie tak podczas próby włączenia dźwięku przestrzennego [Poprawka]](https://pogotowie-komputerowe.org.pl/wp-content/cache/thumb/5d/95c0e678f2eee5d_320x200.jpg)