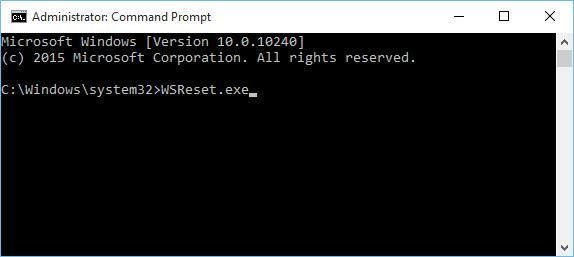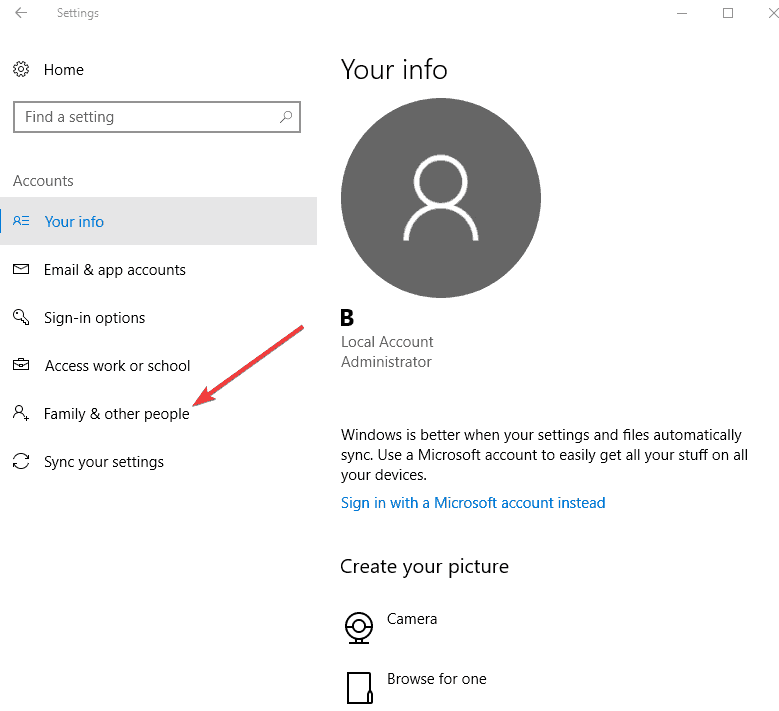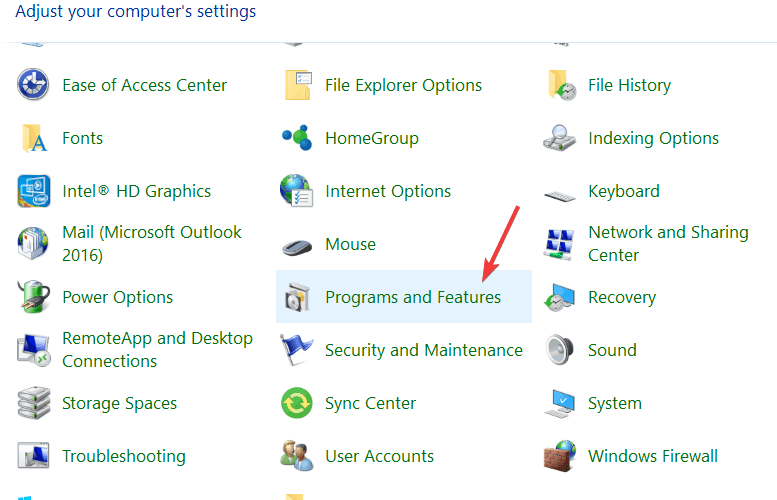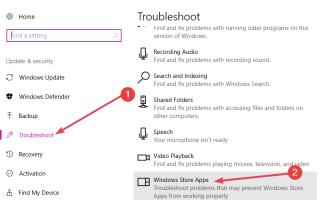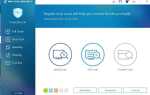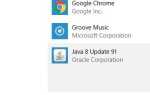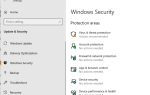Wielu użytkowników zgłosiło brak możliwości otwierania plików w A + VCE.
Komunikat o błędzie Błąd podczas otwierania pliku, jeśli problem będzie się powtarzał, zgłoś się do… z kopią tego pliku lub wskaźnikiem do jego lokalizacji wyskakuje podczas próby załadowania pliku.
W poniższym przewodniku przeprowadzimy Cię przez szereg rozwiązań mających rozwiązać ten irytujący problem.
Jak naprawić błąd A + VCE podczas ładowania pliku
- Uruchom narzędzie do rozwiązywania problemów z aplikacją Windows
- Wykonaj reset Sklepu Windows
- Wprowadź zmiany za pomocą programu Powershell
- Utwórz kolejnego użytkownika
- Zainstaluj ponownie program
1. Uruchom narzędzie do rozwiązywania problemów z aplikacją Windows
Rolą narzędzia do rozwiązywania problemów z aplikacjami systemu Windows jest wykrywanie niedziałających aplikacji ze Sklepu Windows i automatyczne znajdowanie poprawek tych błędów.
Uruchomienie narzędzia do rozwiązywania problemów powinno pomóc naprawić ten irytujący błąd A + VCE. Jeśli używasz najnowszej wersji systemu operacyjnego, możesz szybko uruchomić narzędzie do rozwiązywania problemów ze strony Ustawienia.
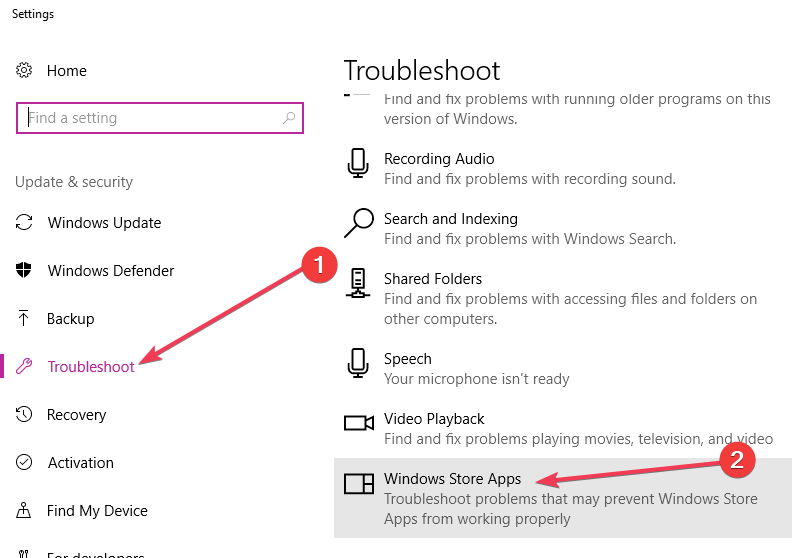
Aby uruchomić narzędzie do rozwiązywania problemów w starszych wersjach systemu Windows 10, wykonaj następujące czynności:
- Naciśnij przycisk Start i otwórz Panel sterowania
- Kliknij System i bezpieczeństwo
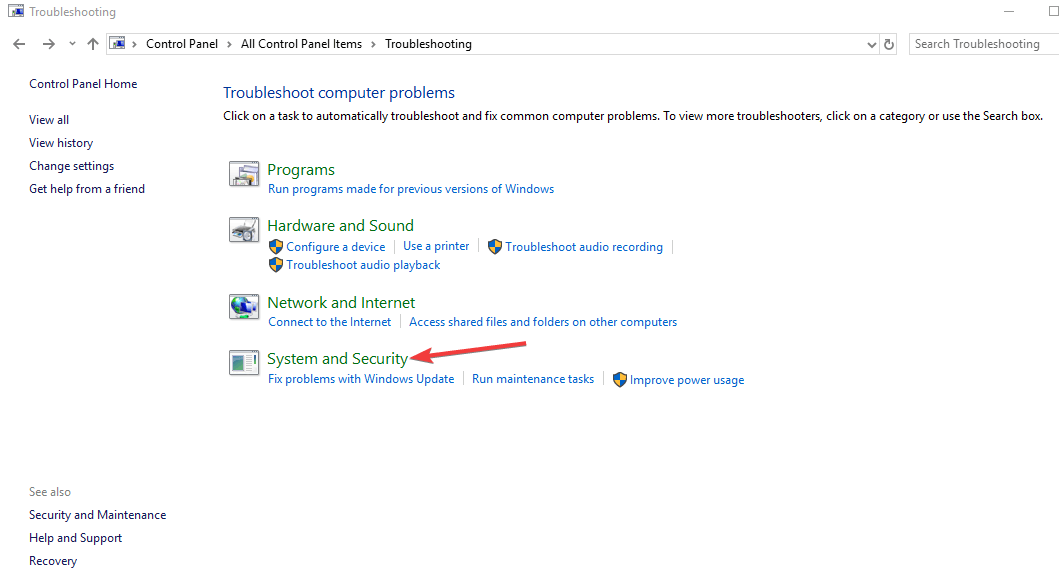
- Pod Bezpieczeństwo i konserwacja Wybierz Rozwiąż typowe problemy z komputerem
- Kliknij Sprzęt i dźwięk> Aplikacje Windows Start
- Wybierz zaawansowane > sprawdź, czy Zastosuj naprawę automatycznie jest zaznaczone, jeśli nie, wybierz
- Kliknij Kolejny i poczekaj, aż narzędzie do rozwiązywania problemów wykryje problemy
- Po zakończeniu procesu> kliknij Blisko
- Uruchom ponownie komputer i sprawdź, czy problem został rozwiązany.
— POWIĄZANE: Sklep Windows nie otwiera się w systemie Windows 10 [FIX]
2. Uruchom reset Sklepu Windows
Spróbuj zresetować Sklep Windows za pomocą wiersza polecenia. Aby to zrobić, wykonaj następujące kroki:
- Naciśnij przycisk Start
- Wpisz w polu wyszukiwania wiersz polecenia> kliknij prawym przyciskiem myszy wynik wyszukiwania i wybierz Uruchom jako administrator

- Rodzaj WSreset.exe w wierszu polecenia i naciśnij klawisz Enter na klawiaturze
- Zrestartuj swój komputer
3. Wprowadź zmiany za pomocą Powershell
Niektórzy użytkownicy naprawili ten problem, wprowadzając określone polecenie w PowerShell, udzielając dostępu do A + VCE.
Próba zastosowania tej poprawki wymaga wykonania następujących kroków:
- Naciśnij przycisk Start
- Wpisz w polu wyszukiwania PowerShell> kliknij prawym przyciskiem myszy wynik wyszukiwania i wybierz Uruchom jako administrator
- Wpisz polecenie przedstawione poniżej i naciśnij klawisz Enter:
Get-AppxPackage -allusers Microsoft.WindowsStore | Foreach {Add-AppxPackage -DisableDevelopmentMode -Register „$ ($ _. InstallLocation) AppXManifest.xml”}
4. Utwórz kolejnego użytkownika
Spróbuj utworzyć innego użytkownika systemu Windows i otwórz A + VCE od nowo utworzonego użytkownika.
Wykonaj następujące kroki, aby utworzyć drugiego użytkownika:
- Naciśnij przycisk Start> otwórz Ustawienia
- Iść do Konta > kliknij Rodzina inni ludzie
- Wybierz Nie mam danych logowania tej osoby > wybierz Dodaj użytkownika bez konta Microsoft
- Wprowadź nazwę użytkownika, hasło i inne wymagane informacje> kliknij Kolejny
- Po utworzeniu nowego użytkownika musisz przyznać mu uprawnienia administratora w następujący sposób:
- Naciśnij przycisk Start> otwórz Ustawienia
- Iść do Konta > kliknij Rodzina inni użytkownicy

- Wybierz nazwę nowego konta> kliknij Zmień typ konta
- Idź pod Typ konta > wybierz Administrator i kliknij dobrze
- Uruchom ponownie komputer i zaloguj się przy użyciu nowo utworzonego użytkownika
5. Zainstaluj ponownie program
Jeśli nic nie pójdzie po twojej myśli, ostatnią deską ratunku byłoby odinstalowanie programu i ponowna instalacja.
Odinstaluj program z Panelu sterowania, aby upewnić się, że usuwa wszystkie pliki programu.
Aby wykonać to zadanie, wykonaj następujące kroki:
- Naciśnij przycisk Start> otwórz Panel sterowania
- Iść do Programy i funkcje

- Znajdź A + VCE na liście, wybierz ją> naciśnij Odinstaluj
Zainstaluj ponownie program za pomocą Sklepu Windows i sprawdź, czy działa.
Są to rozwiązania, które według nas działają najlepiej. Mamy nadzieję, że ci pomogli. Jeśli znasz inne działające rozwiązania, udostępnij je w sekcji komentarzy poniżej.