Klient Dysku Google (teraz Kopia zapasowa i synchronizacja z Google), jeśli jest przydatnym narzędziem, ale wielu użytkowników zgłosiło, że coś poszło nie tak, Kopia zapasowa i synchronizacja musi wyjść z komunikatu o błędzie. To może być duży problem, a dzisiaj pokażemy Ci, jak rozwiązać ten problem raz na zawsze.
Jak mogę naprawić Przepraszamy, kopia zapasowa i synchronizacja muszą wyjść z komunikatu o błędzie?
- Zakończ tworzenie kopii zapasowych i synchronizację
- Zaktualizuj klienta Dysku Google
- Odłącz i ponownie podłącz swoje konto Google
- Ponownie zainstaluj kopię zapasową i synchronizację z Google
- Sprawdź ustawienia OneDrive
- Zmień nazwę folderu Dysku Google
1. Zamknij Kopię zapasową i synchronizację
Komunikat o błędzie Coś poszło nie tak, Kopia zapasowa i synchronizacja musi wyjść, oznacza, że zamknięcie oprogramowania Kopia zapasowa i synchronizacja może rozwiązać problem.
- Kliknij na Ikona dysku.
- Kliknij Ustawienia (trzy kropki).
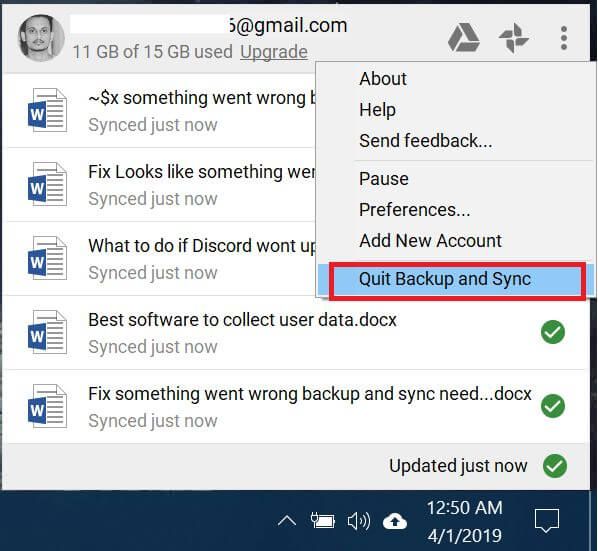
- Wybierz Zakończ tworzenie kopii zapasowych i synchronizację opcja.
- Uruchom ponownie system.
- Kliknij Start i uruchom Kopia zapasowa i synchronizacja z Google.
Sprawdź poprawki.
- Przeczytaj także: Jak pobierać dokumenty, zdjęcia z OneDrive
2. Zaktualizuj klienta Dysku Google
Kiedy coś poszło nie tak, po raz pierwszy zgłoszono błąd Kopia zapasowa i synchronizacja, Google potwierdził istnienie i powiedział, że wydał działające rozwiązanie poprzez aktualizację OTA dla Dysku Google. Jeśli napotykasz podobny błąd, spróbuj zaktualizować klienta Dysku Google do nowszej wersji.
Kopia zapasowa i synchronizacja z Google powiadamia użytkownika, gdy nowa wersja oprogramowania jest dostępna do pobrania, a ona automatycznie pobierze i zainstaluje aktualizacje.
Czasami jednak aktualizacja może się nie powieść. Możesz sprawdzić, czy masz najnowszą wersję oprogramowania zainstalowaną w sekcji Informacje.
- Kliknij Kopia zapasowa i synchronizacja z paska zadań.
- Kliknij Ustawienia (trzy kropki) i wybierz O.
- Możesz zobaczyć aktualną wersję Dysku Google na stronie Informacje.
- Otwórz dowolną przeglądarkę internetową i przejdź do Strona pobierania z Dysku Google.
- Sprawdź najnowszą wersję i pobierz najnowszą wersję, jeśli jest dostępna.
3. Odłącz i ponownie podłącz swoje konto Google
Coś poszło nie tak, w przypadku problemów ze swoim kontem Google może pojawić się błąd dotyczący tworzenia kopii zapasowych i synchronizacji. Aby rozwiązać ten problem, możesz spróbować odłączyć i ponownie połączyć konto Google w kliencie Dysku Google.
- otwarty Kopia zapasowa i synchronizacja.
- Kliknij Ustawienia (trzy kropki) i wybierz Preferencje.
- Idź do Karta Ustawienia.

- Kliknij Odłącz konto i wybierz Rozłącz, aby potwierdzić.
- Zamknij i ponownie otwórz okno Kopia zapasowa i synchronizacja.

- Kliknij Zaloguj się i wprowadź dane konta Google.
4. Zainstaluj ponownie kopię zapasową i synchronizację z Google
Innym skutecznym, ale nie idealnym rozwiązaniem do naprawienia Coś poszło nie tak, Kopia zapasowa i synchronizacja musi wyjść z błędu to ponowna instalacja Kopii zapasowej i synchronizacji z Google.
- Iść do Panel sterowania> Programy i funkcje> Odinstaluj.

- Wybierz Kopia zapasowa i synchronizacja z Google i wybierz Odinstaluj
- Przejdź na stronę Pobierz Dysk Google i pobierz instalator.
- Jest to instalator online, więc do ukończenia instalacji potrzebujesz aktywnego połączenia z Internetem.
- Uruchom ponownie system i sprawdź, czy są jakieś ulepszenia.
Jeśli chcesz mieć pewność, że program Backup and Sync zostanie całkowicie usunięty z komputera, w tym wszystkich jego plików i wpisów rejestru, zalecamy korzystanie z oprogramowania odinstalowującego, takiego jak Revo Uninstaller aby to usunąć. Po usunięciu aplikacji za pomocą Revo Uninstaller zainstaluj ją ponownie i sprawdź, czy problem nadal występuje.
— Pobierz wersję Revo Uninstaller Pro
Przeczytaj także: Użytkownicy systemu Windows 10 mogą teraz udostępniać łącza do urządzeń z Androidem
5. Sprawdź ustawienia OneDrive
Jeśli masz na komputerze zarówno klientów Microsoft OneDrive, jak i Google Drive, sprawdź ustawienia OneDrive, ponieważ może to powodować konflikt z innymi klientami magazynu w chmurze.
- otwarty OneDrive.
- Kliknij Więcej (trzy kropki) i wybierz Ustawienia

- Pod Pliki na żądanie odznacz sekcję Oszczędzaj miejsce i pobieraj pliki podczas ich używania opcja.
- Blisko OneDrive.
- Otwórz B.odbiór i synchronizacja z Google.
- Kliknij S.Ustawienia> Preferencje i Ustawienia konta.
- Rozłączyć się swoje konto Google, a następnie zaloguj się.
- Przeczytaj także: 6 najlepszych osobistych rozwiązań do przechowywania w chmurze dla twoich plików i folderów
6. Zmień nazwę folderu Dysku Google
Zmiana nazwy folderu Dysku Google w folderze AppData pomogła wielu użytkownikom pozbyć się czegoś. Coś poszło nie tak, Kopia zapasowa i synchronizacja muszą wyjść z błędu. Oto jak to zrobić.
- otwarty Przeglądarka plików i idź do % UserProfile% AppDataLocalGoogle.

- W folderze Google powinieneś zobaczyć Napęd teczka. Jeśli istnieje wiele folderów na Dysku, po prostu zmień nazwę jednego z nich Napęd foldery jako Drive.OLD.
Uruchom ponownie system i sprawdź, czy są jakieś ulepszenia.
Coś poszło nie tak, Kopia zapasowa i synchronizacja musi wyjść z błędu, może być poważną niedogodnością, ale można to naprawić, postępując zgodnie z rozwiązaniami wymienionymi w tym artykule.
Daj nam znać, które rozwiązanie działało dla Ciebie w komentarzach poniżej.

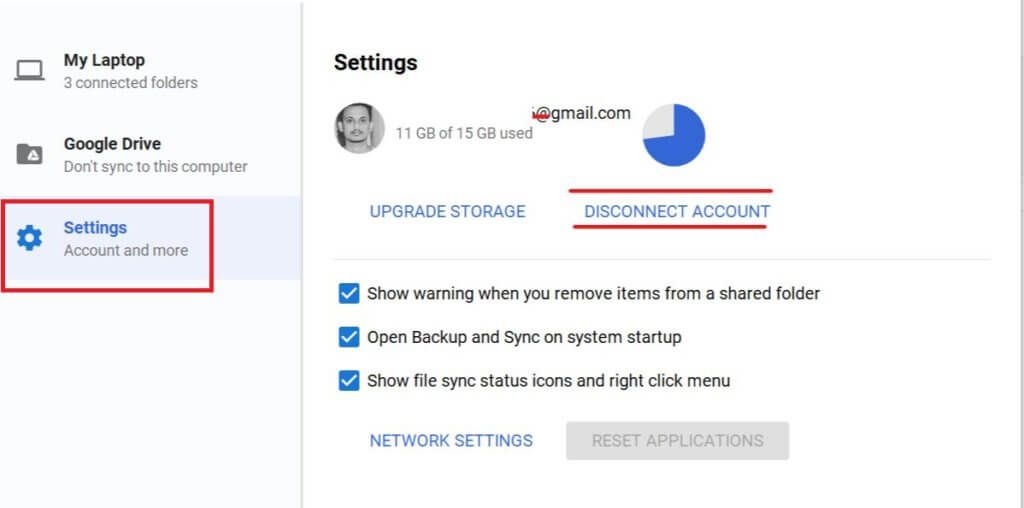
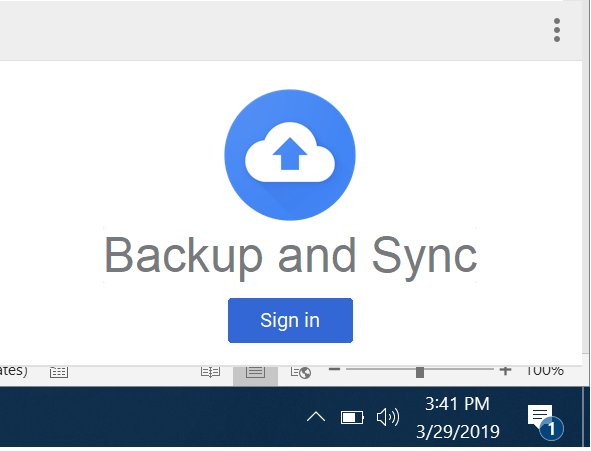
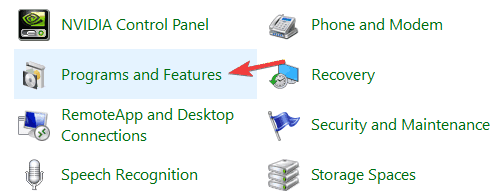
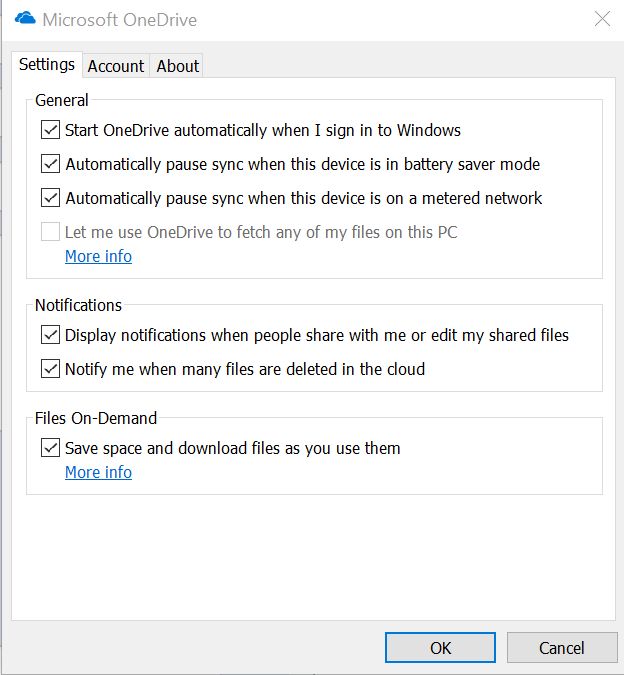
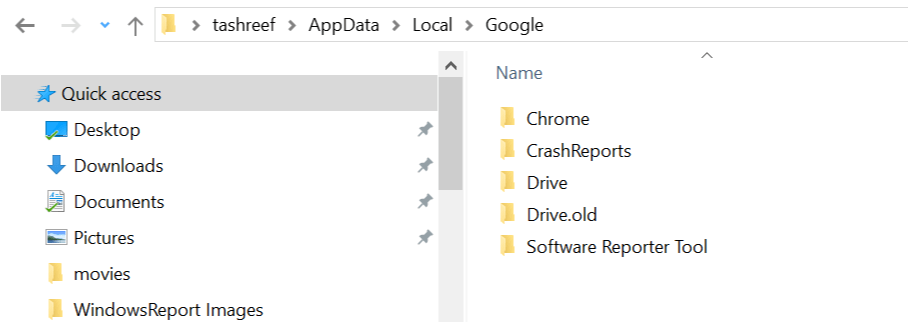
![Coś poszło nie tak, Kopia zapasowa i synchronizacja musi wyjść [Fix]](https://pogotowie-komputerowe.org.pl/wp-content/cache/thumb/c3/859f4235078c1c3_320x200.jpg)
![Wysokie użycie dysku systemowego i pamięci skompresowanej [FIX]](https://pogotowie-komputerowe.org.pl/wp-content/cache/thumb/d0/595770dd801dad0_150x95.png)
![Błędy The Elder Scrolls V: Skyrim Special Edition [ŁATWE POPRAWKI]](https://pogotowie-komputerowe.org.pl/wp-content/cache/thumb/cc/3e58c44ff3464cc_150x95.jpg)
![Określony użytkownik nie ma prawidłowego błędu profilu [Fix]](https://pogotowie-komputerowe.org.pl/wp-content/cache/thumb/39/57b1315b2cf5239_150x95.jpg)
![Wystąpiły problemy z instalacją aktualizacji, ale spróbuj ponownie później [FIX]](https://pogotowie-komputerowe.org.pl/wp-content/cache/thumb/d0/30dee0d159892d0_150x95.png)