Wcześniejsze platformy Windows obejmują plik wuapp.exe otwiera ustawienia Windows Update w Panelu sterowania. Użytkownicy mogą otworzyć ustawienia Windows Update, wpisując „wuapp.exe” w Run. Mogą także otworzyć ustawienia aktualizacji Panelu sterowania, wybierając Aktualizacja systemu Windows w przeglądarce Internet Explorer.
Jednak ustawienia aktualizacji w Win 10 są nieco inne. Microsoft usunął plik „wuapp.exe” z systemu Windows 10. Więc Win 10 zawiera opcje aktualizacji w aplikacji Ustawienia zamiast w Panelu sterowania. W związku z tym pojawia się komunikat o błędzie „Windows nie może znaleźć wuapp.exe”, gdy użytkownicy wpisują „wuapp.exe” w programie Run. Ten komunikat o błędzie może również pojawić się po kliknięciu przez użytkownika Aktualizacja systemu Windows w starszych wersjach programu Internet Explorer (IE 11 nie zawiera już Aktualizacja systemu Windows opcja).
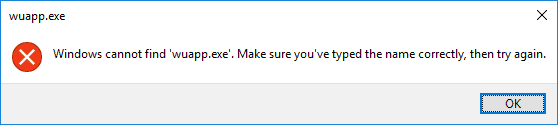
POPRAWKA: System Windows nie może znaleźć pliku wuapp.exe
- Skonfiguruj plik wsadowy Wuapp
- Dodaj skrót Windows Update do pulpitu
1. Skonfiguruj plik wsadowy Wuapp
Więc nie możesz otworzyć ustawień Windows Update w Win 10, wpisując „wuapp.exe” w Run. Był to niewątpliwie przydatny skrót do otwierania opcji aktualizacji. Można jednak skonfigurować plik wsadowy, który otworzy opcje aktualizacji okna w Ustawieniach po wpisaniu „wuapp” w Run, co skutecznie przywróci polecenie Run wuapp w Win 10. W ten sposób można skonfigurować plik wsadowy wuapp .
- Kliknij menu Start prawym przyciskiem myszy i wybierz Uruchom.
- Wpisz „Notepad” w polu tekstowym Uruchom i kliknij dobrze przycisk.
- Skopiuj zawartość tego pliku wsadowego za pomocą skrótu Ctrl + C: start „” ms-settings: windowsupdate.
- Następnie wklej skopiowany tekst do edytora tekstu Notatnika, naciskając klawisz skrótu Ctrl + V.
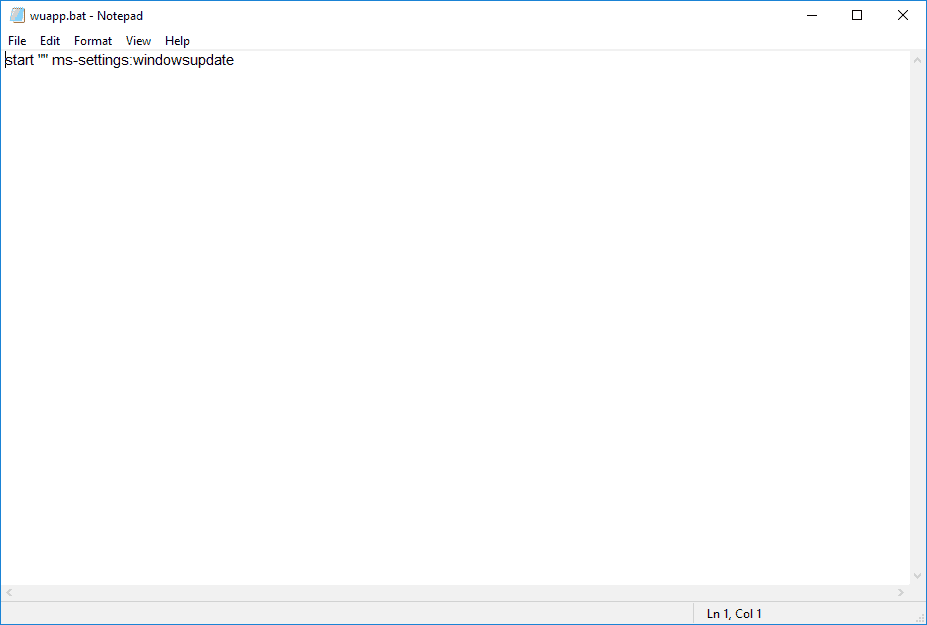
- Kliknij Plik > Zapisz jako aby otworzyć okno na zdjęciu bezpośrednio poniżej.
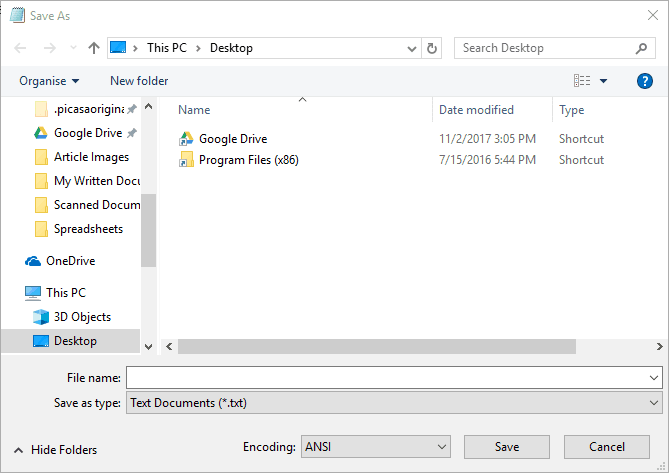
- Wybierz Wszystkie pliki z menu rozwijanego Zapisz jako typ.
- Wpisz „wuapp.bat” w polu tekstowym Nazwa pliku, jak pokazano poniżej.
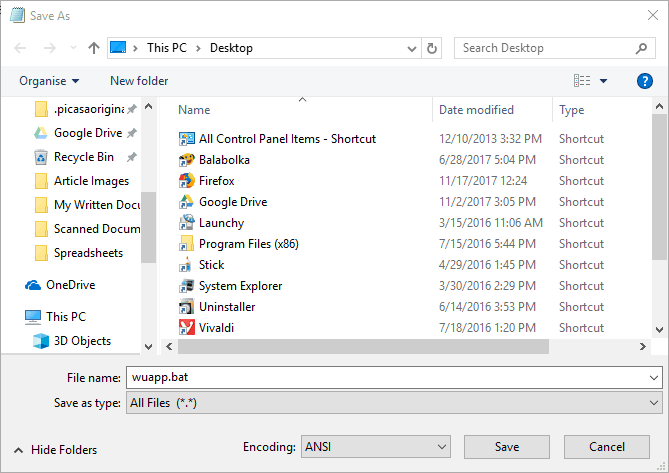
- Wybierz, aby zapisać wuapp.bat na pulpicie i kliknij Zapisać przycisk.
- Następnie zamknij okno Notatnika.
- Kliknij Przeglądarka plików przycisk na pasku zadań.
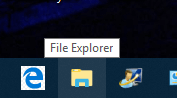
- Kliknij Pulpit po lewej stronie Eksploratora plików.
- Następnie kliknij małą strzałkę obok dysku C:, aby rozwinąć drzewo folderów.
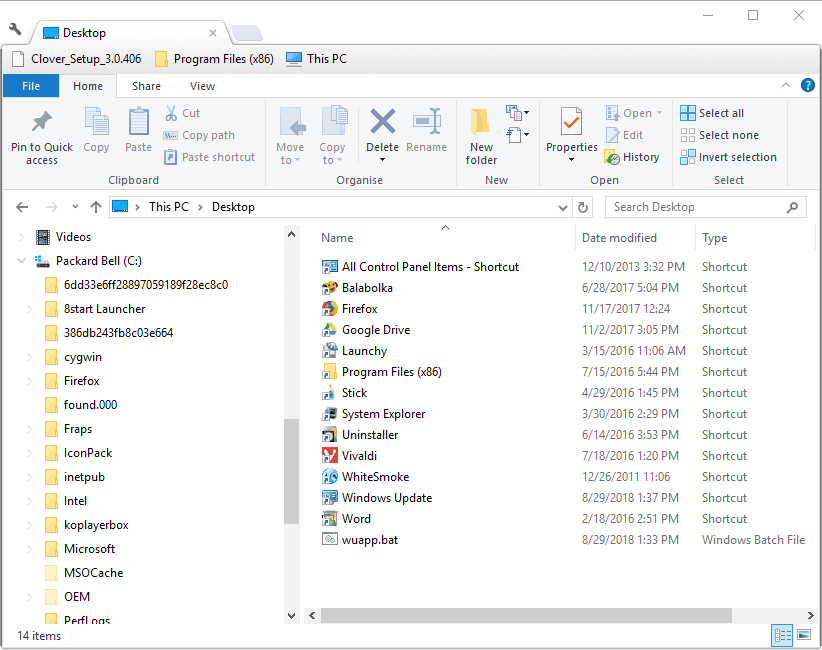
- Wybierz wuapp.bat na pulpicie, naciskając i przytrzymując lewy przycisk myszy. Następnie przeciągnij ten plik do folderu Windows po lewej stronie Eksploratora plików.
- Po upuszczeniu pliku do folderu Windows zostanie otwarte okno dialogowe Odmowa dostępu do folderu docelowego. Kliknij dalej upuścić plik wuapp.bat do katalogu.
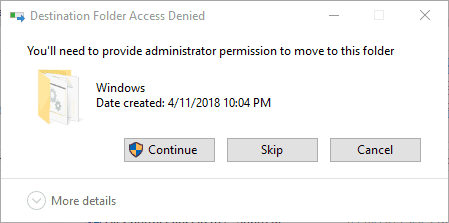
- Wpisz „wuapp” w Run i naciśnij dobrze przycisk. Teraz otworzą się ustawienia aktualizacji pokazane bezpośrednio poniżej.
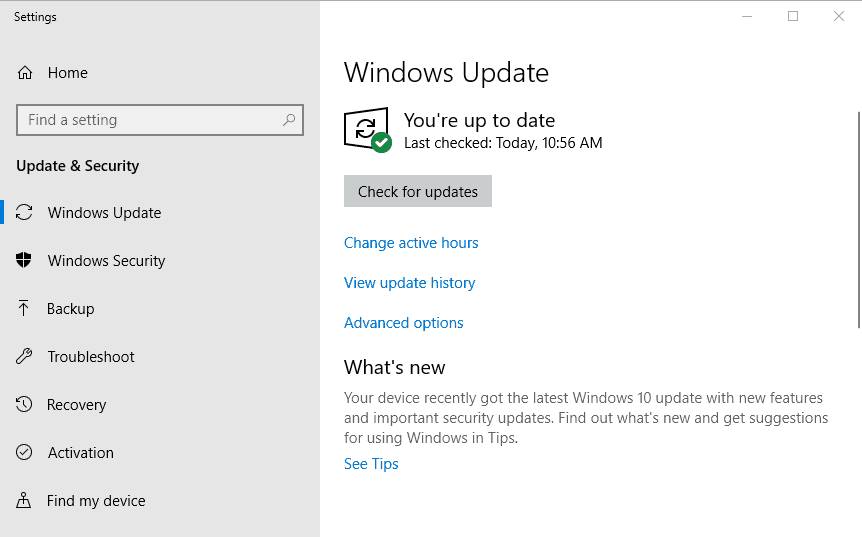
Dodaj skrót Windows Update do pulpitu
Możesz też dodać skrót do pulpitu, który otwiera Windows Update. To lepszy skrót niż otwieranie ustawień aktualizacji za pomocą Uruchom, ponieważ można do niego dodać skrót klawiszowy. Postępuj zgodnie z poniższymi wytycznymi, aby skonfigurować skrót klawiszowy na pulpicie dla opcji Windows Update.
- Kliknij pulpit prawym przyciskiem myszy i wybierz Nowy > Skrót aby otworzyć okno na obrazku poniżej.

- Wpisz „control.exe / name Microsoft.WindowsUpdate” w polu tekstowym.

- wciśnij Kolejny przycisk.
- Wpisz „Windows Update” w polu tekstowym Wpisz nazwę tego skrótu.
- wciśnij koniec przycisk, aby dodać skrót do pulpitu, jak na poniższym zdjęciu.

- Kliknij skrót prawym przyciskiem myszy i wybierz Nieruchomości.
- Wybierz kartę Skrót.
- Kliknij w polu Klawisz skrótu i naciśnij klawisz W. Spowoduje to dodanie skrótu Ctrl + Alt + W do skrótu.

- Następnie naciśnij Zastosować przycisk i kliknij dobrze zamknąć okno.
- Teraz możesz nacisnąć Ctrl + Alt + W, aby otworzyć opcje Windows Update!
W ten sposób możesz skonfigurować dwa przydatne skróty do szybkiego otwierania ustawień aktualizacji. Ponieważ plik wsadowy przywraca polecenie Uruchom wuapp, które skutecznie naprawia komunikat o błędzie „Windows nie może znaleźć wuapp.exe”. Jednak skrót klawiszowy na pulpicie zapewnia nieco bardziej bezpośredni sposób otwierania opcji Windows Update.

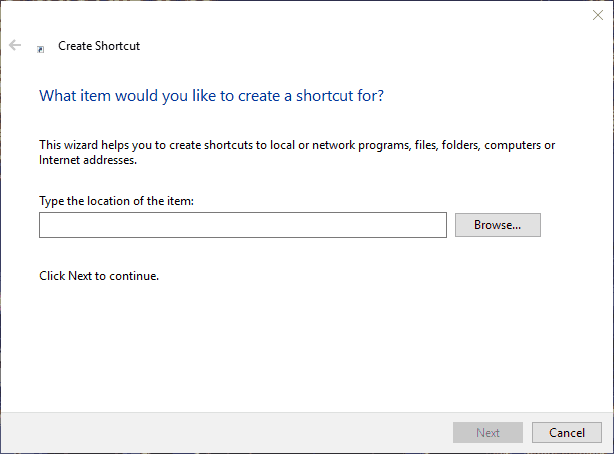
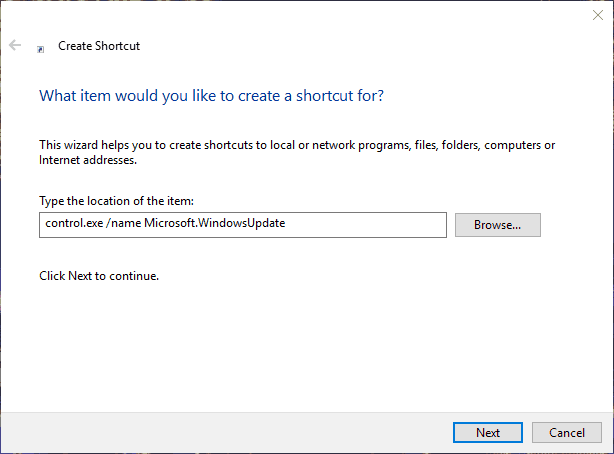
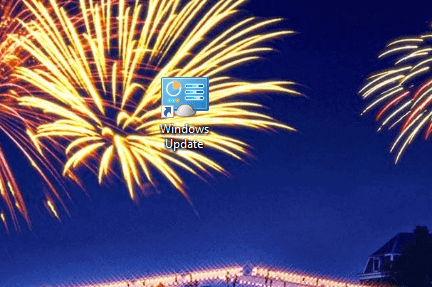
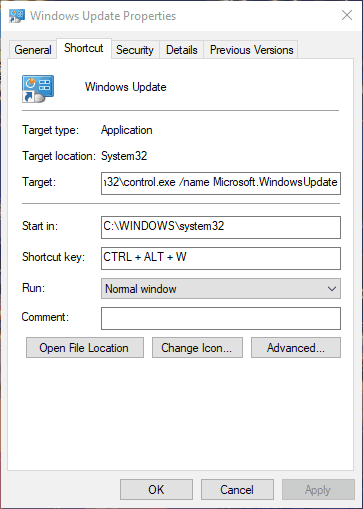

![Przykro nam, że masz problemy z synchronizacją plików z OneDrive [NAPRAWIONO]](https://pogotowie-komputerowe.org.pl/wp-content/cache/thumb/36/e7e987de261e236_150x95.png)


