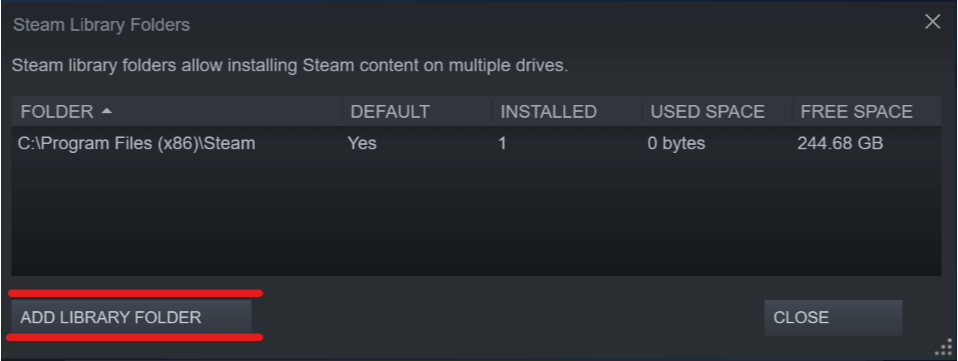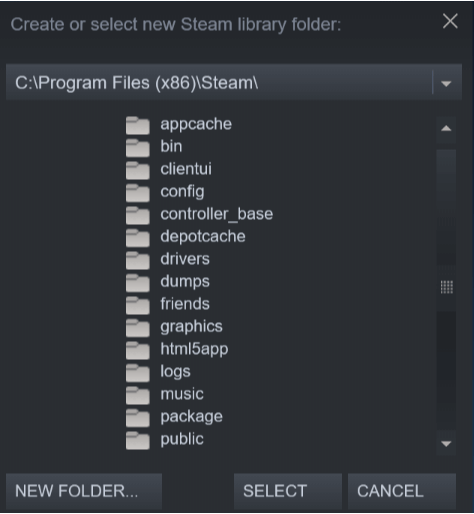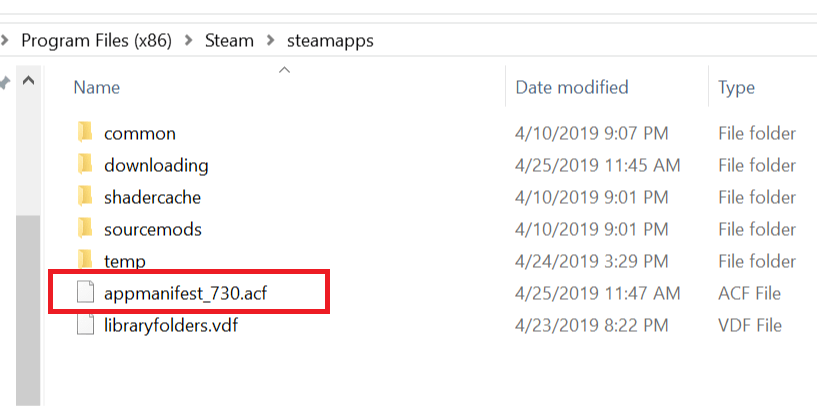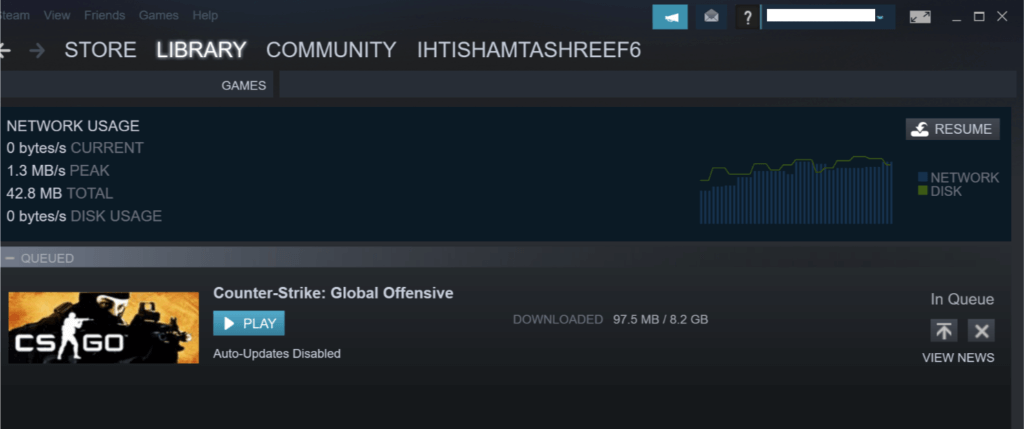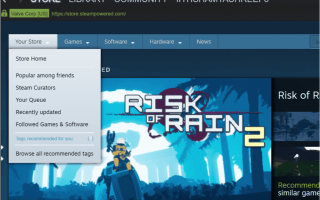Steam pozwala zarządzać wszystkimi grami z jednego miejsca. Jednak zdarza się, że Steam może przestać rozpoznawać wszystkie lub jedną z zainstalowanych gier w twoim systemie.
Problem może również wystąpić, jeśli zdecydujesz się na czystą instalację systemu Windows i wykonasz kopię zapasową folderu aplikacji Steam zawierającego pliki gry i inne dane. Przeniesiłem go z powrotem do folderu instalacyjnego Steam, aby Steam mógł ponownie pobrać wszystkie dane gry.
Jeśli znajdujesz się w podobnej sytuacji, oto jak nakłonić Steam do rozpoznania pobranych wcześniej danych.
Jak zmusić Steam do rozpoznania zainstalowanych gier?
- Zainstaluj ponownie gry bez pobierania
- Dodaj folder biblioteki Steam ręcznie
- Rozpoznawanie gier z nowego dysku
- Użyj pamięci podręcznej .acf, aby wymusić rozpoznanie gier Steam
1. Zainstaluj ponownie gry bez pobierania
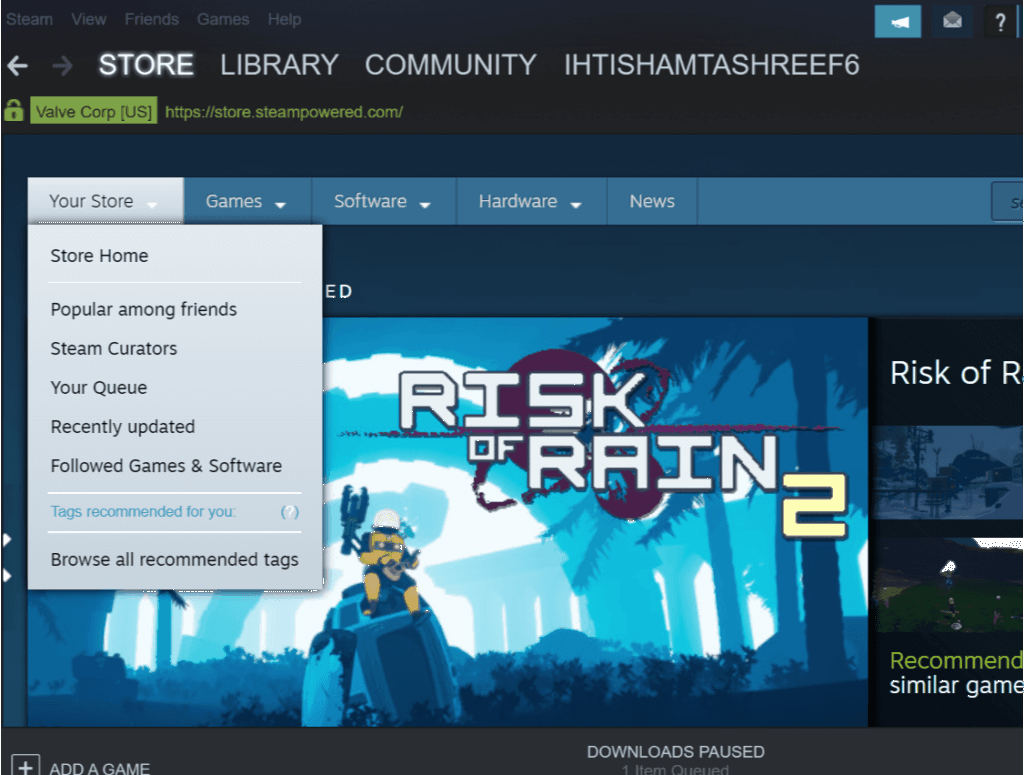
Jeśli Steam nie rozpozna żadnej z zainstalowanych gier, wyświetli opcję ponownego zainstalowania gry. Jeśli masz dane gry w folderze aplikacji Steam, możesz zmusić Steam do rozpoznania gier, rozpoczynając instalację gry.
- Uruchomić Parowy i idź do Gry.
- Wybierz i kliknij zainstalować dla gry, której Steam nie rozpoznał.
- Steam zacznie odkrywać istniejące pliki gry.
2. Dodaj folder biblioteki Steam ręcznie
Steam domyślnie przechowuje dane gry w folderze Steamapps na dysku instalacyjnym. Jeśli masz niestandardową lokalizację, w której przechowywane są dane gry, możesz spróbować dodać lokalizację w aplikacji Steam, aby rozwiązać ten problem. Oto jak to zrobić.
- Uruchomić Parowy.
- Kliknij Parowy i wybierz Ustawienia

- Kliknij na Pliki do pobrania patka.
- Kliknij Foldery biblioteki Steam.

- W wyskakującym oknie kliknij Dodaj folder biblioteki i wybierz lokalizację, w której zapisane są wszystkie twoje dane gry Steam.

- Kliknij Wybierz i zamknij ustawienia Steam.

- Wyjdź z aplikacji Steam i uruchom ponownie Steam.
- Steam powinien teraz ponownie rozpoznać zainstalowane gry i wyświetlić je w folderze gier.
- Przeczytaj także: 8 najlepszych laptopów do gier z systemem Windows 10 na rok 2019
3. Rozpoznaj gry z nowego dysku
Jeśli twój główny dysk (domyślna lokalizacja instalacji Steam) nie ma wystarczającej ilości miejsca do zainstalowania wszystkich gier, możesz przenieść dane gry na nowy dysk twardy, a następnie ręcznie dodać folder biblioteki gier w aplikacji Steam. Oto jak to zrobić.
Jeśli chcesz, aby Twoje gry były w D: / katalog gier, musisz utworzyć podkatalog o nazwie „Steamappscommon”. Będzie wyglądać struktura folderów D:> Gry> steamapps> wspólne
Po utworzeniu podkatalogu przenieś wszystkie gry do nowo utworzonego katalogu.
Po przeniesieniu gier katalog gier będzie wyglądał następująco:
- D:> Gry> steamapps> wspólne> Assassin’s Creed IV Black Flag
- D:> Gry> steamapps> wspólne> Counter Strike Global Offensive
- Uruchom aplikację Steam z pulpitu.
- Kliknij Parowy i wybierz Ustawienia
- Kliknij na Pliki do pobrania patka.

- Kliknij Folder biblioteki Steam pod Biblioteki treści Sekcja.

- Kliknij Dodaj folder biblioteki i przejdź do miejsca, w którym przeniesiono gry (nowy katalog) D: / games / your_subdirectory.

- Kliknij Wybierz i Blisko aby zapisać folder biblioteki.
Wyjdź ze Steam i uruchom go ponownie. Steam przeskanuje nowo wybrany folder Library i pokaże wszystkie gry jako zainstalowane.
- Przeczytaj także: Top 5 oprogramowania do przesyłania strumieniowego na żywo w YouTube, aby uzyskać więcej obserwujących
4. Użyj pamięci podręcznej .acf, aby wymusić rozpoznanie gier Steam
Jeśli wykonałeś kopię zapasową folderu Steamapps ze wszystkimi danymi gry, możesz użyć plików pamięci podręcznej Steam, aby zmusić Steam do rozpoznania zainstalowanych gier na podstawie danych gry. Oto jak to zrobić.
- Upewnij się, że ponownie zainstalowałeś Steam lub masz już zainstalowaną.
- Przenieś dane gry do C: >> Program Files (x86) >> Steam >> Folder Steamapps.
- Uruchom Steam. W tym momencie Steam może wyświetlać niektóre gry, które są poprawnie zainstalowane.
- W przypadku gier, które pokazują się jako niezainstalowane, wybierz i kliknij zainstalować przycisk.
- Steam zacznie odkrywać wszystkie istniejące pliki.
- Jeśli jednak Steam nie rozpozna istniejących plików, zacznie je pobierać, a postęp będzie wynosił 0%.
- Wstrzymaj aktualizację gier i wyjdź ze Steam.
- Iść do C: >> Pliki programów (x86) >> Steam >> Steamapps i znajdź wszystkie aktualne .pliki acf.

- Skopiuj wszystkie .pliki acf i przenieś go do nowego folderu poza Folder Steamapps.
- Uruchom ponownie Steam. W bibliotece gier dotknięta gra zostanie wyświetlona jako odinstalowana.
- Wyjdź ze Steam.
- Przenieś wszystkie .pliki acf z powrotem do C: >> Program Files (x86) >> Steam >> Folder Steamapps.

- Uruchom ponownie Steam. Przejdź do biblioteki gier i kliknij Wznów aktualizację dla gier, które wcześniej wstrzymałeś.
Jeśli wszystko pójdzie dobrze, wszystkie gry, które wcześniej zainstalowałeś, pojawią się jako zainstalowane. Jeśli wymagana jest aktualizacja, kontynuuj ją.