Jak zatrzymać znikanie plików skopiowanych na dysk USB
- Wybierz opcję Pokaż ukryte pliki
- Odznacz opcję Ukryj chronione pliki systemu operacyjnego
- Napraw dysk USB za pomocą AutoRunExterminator
- Wyłącz AutoRun
- Odzyskiwanie utraconych plików na pamięci USB za pomocą oprogramowania do odzyskiwania plików
Nie jest to zupełnie niezwykły scenariusz, w którym pliki skopiowane na dyski USB tajemniczo znikają. Użytkownicy stwierdzili na forach, że nie mogą znaleźć plików na dyskach USB, i na pewno je skopiowali. Jak więc pliki na pamięci USB mogą tajemniczo zniknąć?
Brakujące pliki pamięci USB mogą często wynikać z infekcji wirusowych lub ustawień Eksploratora plików. W ten sposób możesz przywrócić brakujące pliki dysku USB w systemie Windows.
Kroki w celu przywrócenia brakujących plików na dysku USB
Krok 1: Wybierz opcję Pokaż ukryte pliki
Eksplorator plików nie wyświetla wszystkich plików, gdy Pokaż ukryte pliki opcja nie jest zaznaczona. Może więc być konieczne wybranie Pokaż ukryte pliki ustawienie, aby wyświetlić niewidoczne pliki na pamięci USB. Możesz wybrać tę opcję w następujący sposób.
- Otwórz Eksploratora plików, klikając ikonę folderu na pasku zadań systemu Windows 10.
- Kliknij kartę Widok pokazaną bezpośrednio poniżej.

- Następnie naciśnij Opcje przycisk, aby otworzyć okno pokazane bezpośrednio poniżej.
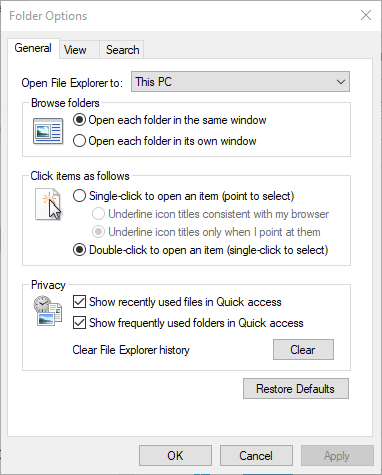
- Wybierz kartę Widok, aby otworzyć ustawienia w migawce poniżej.
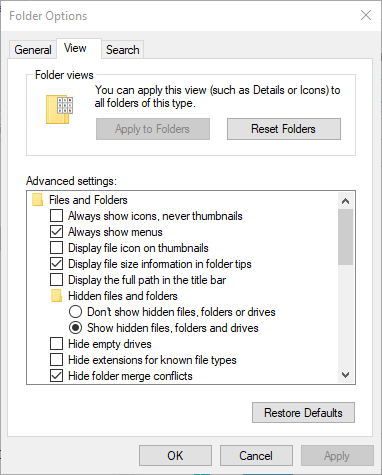
- Wybierz Pokaż ukryte pliki, foldery i dysk opcja.
- wciśnij Zastosować przycisk.
- Kliknij dobrze przycisk, aby zamknąć okno.
— POWIĄZANE: Napraw znikające pliki i foldery w systemie Windows 10 i przywróć je wszystkie
Krok 2: Odznacz opcję Ukryj chronione pliki systemu operacyjnego
Niektórzy użytkownicy potwierdzili, że odznaczenie opcji Ukryj chroniony plik systemu operacyjnego opcja pomogła im również przywrócić brakujące pliki na dysku USB. Aby to zrobić, odznacz opcję Ukryj chronione pliki systemu operacyjnego opcja, która znajduje się na tej samej karcie Widok, co opcja Pokaż ukryte pliki. Następnie naciśnij Zastosować przycisk, aby potwierdzić nowe ustawienia.
Krok 3: Napraw dysk USB za pomocą AutoRunExterminator
Autorun-wirus to taki, który ukrywa pliki na nośnikach USB. To jest wirus, który atakuje plik autorun.inf na dyskach USB. W związku z tym usunięcie pliku autorun.inf, który uruchamia wirusa, może przywrócić brakujące pliki.
Możesz usunąć autorun.inf za pomocą oprogramowania AutoRunExterminator. Kliknij Pobierz teraz na tej stronie, aby zapisać plik ZIP programu w systemie Windows. Otwórz ZIP w Eksploratorze plików i naciśnij Wypakuj wszystko przycisk, aby wyodrębnić ZIP. Otwórz AutoRunExterminator z wyodrębnionego folderu. Następnie oprogramowanie usunie plik autorun.inf po włożeniu dysku USB.
— ZWIĄZANE: Poprawka: programy znikają w systemie Windows 10? Oto jak je odzyskać
Krok 4: Wyłącz AutoRun
Możesz także wyłączyć automatyczne uruchamianie w systemie Windows. Wyłączenie AutoRun będzie miało podobny efekt jak usunięcie pliku autorun.inf. Możesz to zrobić, edytując rejestr lub dostosowując ustawienia zasad grupy zgodnie z opisem w tym poście.
Krok 5: Odzyskaj utracone pliki na pamięci USB za pomocą oprogramowania do odzyskiwania plików
Nawet jeśli masz pewność, że nie usunąłeś plików z dysku USB, wirus mógł je usunąć. Niemniej jednak nadal możesz przywracać usunięte pliki za pomocą oprogramowania do odzyskiwania plików. Możesz przywrócić dwa GB usuniętych plików za pomocą bezpłatnego oprogramowania do odzyskiwania danych EaseUS w następujący sposób.
- Kliknij Darmowe pobieranie na tej stronie, aby zapisać kreatora konfiguracji EaseUS Data Recovery w folderze.
- Zainstaluj EaseUS Data Recovery z instalatorem oprogramowania.
- Włóż dysk USB do portu USB.
- Uruchom oprogramowanie EaseUS Data Recovery.
- Następnie wybierz dysk USB, na którym chcesz przywrócić dane, który zostanie wyświetlony w sekcji Urządzenia zewnętrzne.
- wciśnij Skanowanie przycisk, aby zeskanować pamięć USB.
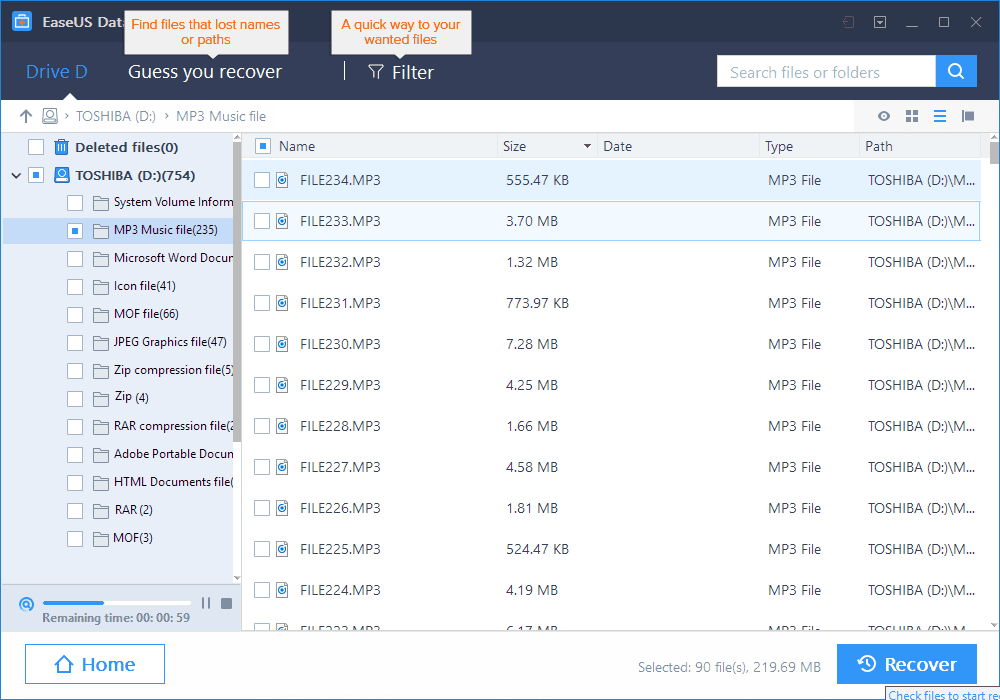
- EaseUS Data wyświetli listę plików, które można przywrócić z pamięci USB. Wybierz wszystkie wymienione pliki.
- Następnie naciśnij Wyzdrowieć przycisk. Wybierz folder na dysku twardym, w którym chcesz zapisać pliki, i kliknij dobrze przycisk.
Oto kilka rozwiązań, które mogą przywrócić brakujące pliki USB, które pozornie zniknęły. Pamiętaj jednak, że pamięć USB może nie przechowywać zapisanych danych. W takim przypadku musisz kupić zastępczą pamięć USB. Możesz zwrócić dysk USB, który jest nadal objęty okresem gwarancji, producentowi w celu naprawy lub wymiany.





