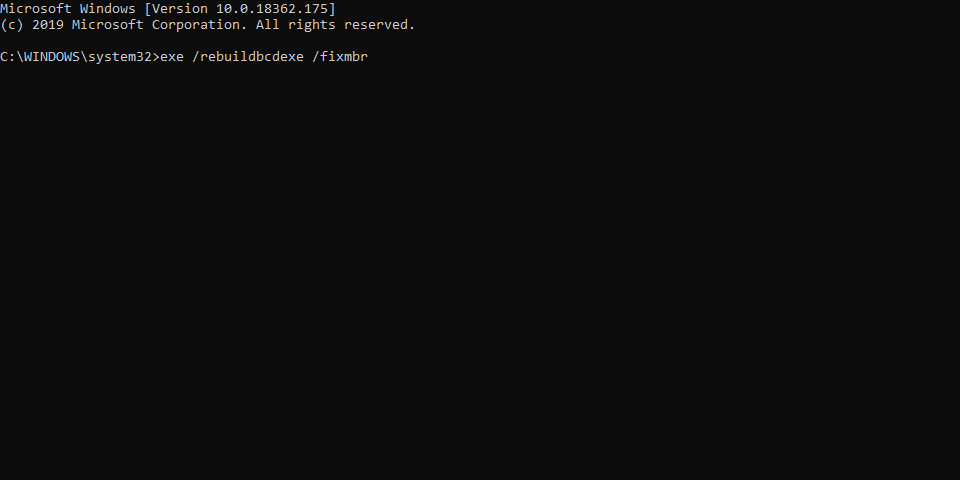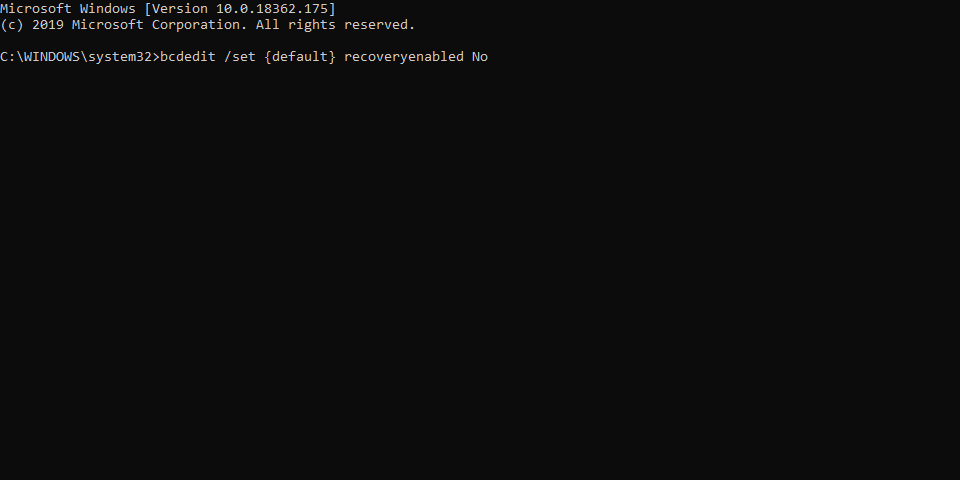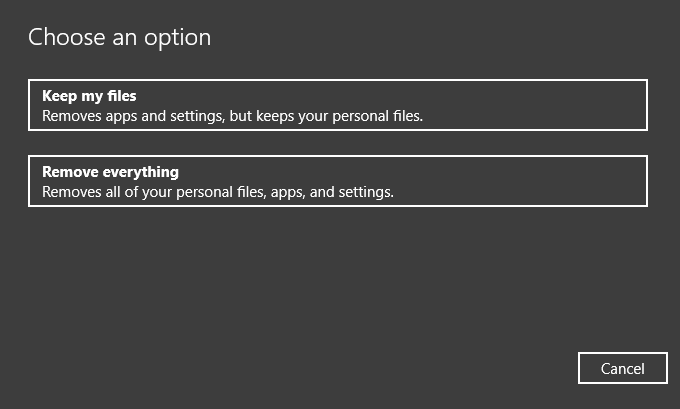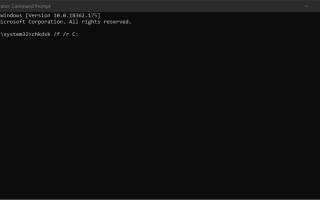Automatyczna naprawa to narzędzie systemu Windows 10 opracowane w celu naprawy typowych problemów, które mogą wystąpić podczas próby uruchomienia systemu operacyjnego. Wielu użytkowników zgłosiło frustrujący problem z narzędziem do naprawy. Wygląda na to, że za każdym razem, gdy ponownie uruchamiają komputer, automatycznie uruchamia się w narzędziu naprawczym.
Aby rozwiązać ten problem, udało nam się znaleźć kilka rozwiązań, które warto wypróbować. Pamiętaj, że aby spróbować rozwiązać ten problem, potrzebujesz rozruchowego dysku instalacyjnego systemu Windows 10. Dowiedz się, jak utworzyć rozruchowy dysk flash USB za pomocą narzędzia Media Creation Tool, tutaj.
Jak ominąć automatyczną naprawę?
1. Wykonaj sprawdzenie dysku
- Uruchom z bootowalnego USB napęd.
- Wybierz Język > kliknij Kolejny.
- Kliknij Rozwiązywanie problemów> Opcje zaawansowane> Wiersz polecenia.
- Rodzaj chkdsk / f / r C: i naciśnij Enter — upewnij się, że podałeś dysk zawierający folder Windows — zwykle zainstalowany w C:
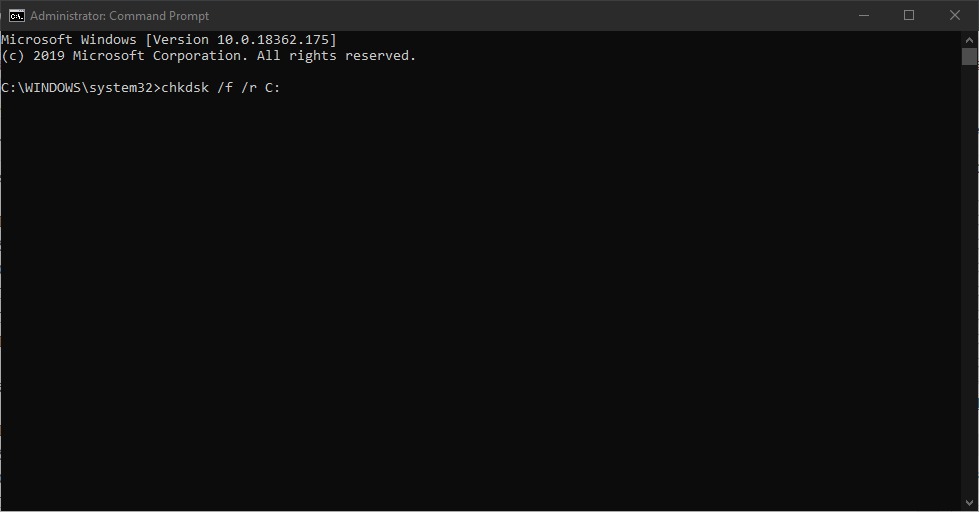
- Rodzaj wyjście w wierszu polecenia i naciśnij Enter.
- Uruchom ponownie komputer i sprawdź, czy problem został rozwiązany.
2. Przebuduj BCD za pomocą wiersza polecenia
- Uruchom z bootowalnego USB napęd.
- Wybierz Język > kliknij Kolejny.
- Kliknij Rozwiązywanie problemów> Opcje zaawansowane> Wiersz polecenia.
- Wpisz następujące polecenia w wierszu polecenia jeden po drugim i naciśnij klawisz Enter:
exe / rebuildbcdexe / fixmbrexe / fixboot
- Rodzaj wyjście w wierszu polecenia i naciśnij Enter.
- Uruchom ponownie komputer i sprawdź, czy problem został rozwiązany.
Dużo pisaliśmy na temat problemów z uruchamianiem automatycznej naprawy. Sprawdź te przewodniki, aby uzyskać więcej informacji.
3. Spróbuj wyłączyć automatyczną naprawę uruchamiania
Czasami błąd systemu może spowodować włączenie automatycznej naprawy przy uruchamianiu bez ingerencji użytkownika.
Uruchom komputer z dysku instalacyjnego systemu Windows i wyłącz automatyczną naprawę podczas uruchamiania, wykonując następujące kroki:
- Uruchom z bootowalny USB ponownie z instalacją systemu Windows 10.
- Wybierz Język > kliknij Kolejny.
- Kliknij Rozwiązywanie problemów> Opcje zaawansowane> Wiersz polecenia.
- Rodzaj bcdedit / set {default} odzyskiwanie włączone Nie w wierszu polecenia i naciśnij klawisz Enter.

- Uruchom ponownie komputer i sprawdź, czy zadziałał. Włączenie automatycznej naprawy przy uruchamianiu z powrotem wymaga wpisania bcdedit / set {default} odzyskiwanie włączone Tak w wierszu polecenia.
4. Użyj narzędzia Resetuj komputer
- Uruchom z bootowalnego USB głoska bezdźwięczna.
- Wybierz Język > kliknij Kolejny.
- Kliknij Rozwiązywanie problemów > wybierz Zresetuj komputer.
- Postępuj zgodnie z prostymi krokami procesu i poczekaj, aż proces się zakończy.

Mamy nadzieję, że co najmniej jedno z naszych rozwiązań pomoże rozwiązać problem z uruchamianiem. Jeśli uważasz, że ten artykuł był pomocny, zostaw komentarz w sekcji komentarzy poniżej.