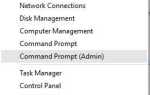Drukarki obsługują szeroki zakres formatów plików, w tym formaty obrazów, takie jak JPEG, jednak niektórzy użytkownicy zgłosili, że ich drukarka nie drukuje już plików JPEG.
Jest to częsty problem i może się zdarzyć z wielu powodów, w tym z błędnego interfejsu drukowania. Ten problem występuje tylko wtedy, gdy użytkownik próbuje wydrukować plik jpg lub jpeg.
Dlaczego moja drukarka nie drukuje plików JPEG?
1. Drukuj z aplikacji Paint
- Otwórz Eksploratora plików i przejdź do folderu, w którym zapisano zdjęcie, które chcesz wydrukować.
- Kliknij zdjęcie prawym przyciskiem myszy i wybierz Otwierać z.
- Z listy aplikacji wybierz Aplikacja MS Paint.
- W aplikacji Paint kliknij Plik i wybierz Wydrukować.

- Sprawdź opcje drukowania i kliknij Wydrukować przycisk.
- Teraz twoja drukarka powinna móc wydrukować plik JPEG bez żadnych problemów.
- Jak można zauważyć, nie jest to rozwiązanie, ale obejście. Jeśli jednak musisz szybko zrobić kopię lub masz tylko kilka kopii, powinno to działać do momentu znalezienia trwałego rozwiązania.
Dużo pisaliśmy o problemach z drukowaniem w systemie Windows 10. Więcej informacji znajdziesz w tych przewodnikach.
2. Zresetuj drukarkę
- Włącz drukarkę, jeśli jest wyłączona.
- Przed kontynuowaniem poczekaj, aż drukarka będzie bezczynna i cicha.
- Po włączeniu drukarki wyłącz zasilacz i odłącz przewód zasilający od gniazdka ściennego, a także od drukarki.
- Po kilku minutach ponownie podłącz przewód zasilający do gniazdka ściennego.
- Ponownie podłącz przewód zasilający do drukarki.
- Włącz drukarkę i poczekaj na zakończenie okresu rozgrzewania.
- Teraz sprawdź poprawki.
Jeśli problem nadal występuje, wykonaj następujące czynności:
- naciśnij Klawisz Windows + R. aby otworzyć Uruchom.
- Wpisz control i naciśnij dobrze otworzyć Panel sterowania.
- Iść do Programy> Programy i funkcje.
- Wybierz drukarkę HP i kliknij Odinstaluj
- Wykonaj następny zestaw kroków.
Usuń drukarkę z systemu Windows
- Rodzaj drukarki na pasku wyszukiwania i kliknij Drukarki i skanery.
- W sekcji Drukarki i skanery kliknij swoją drukarkę i wybierz Odłącz urządzenie.

- Po wyświetleniu prośby o potwierdzenie kliknij Tak.
- Zamknij okno Drukarka i skaner.
- Naciśnij klawisz Windows + R, aby otworzyć Uruchom.
- Rodzaj printui.exe / s i naciśnij dobrze otworzyć Właściwości serwera drukarki.
- Kliknij na Kierowcy patka.

- Poszukaj problematycznej drukarki i kliknij Usuń przycisk. Kliknij przycisk Tak, jeśli zostanie wyświetlony monit o potwierdzenie. Zamknij okno właściwości.
- Zrestartuj komputer. Następnie musisz odwiedzić oficjalną stronę drukarki i pobrać najnowszą wersję oprogramowania drukarki i zainstalować ją. Sprawdź poprawki.