Występowanie problemów z uruchamianiem w systemie Windows 10 jest częstą sytuacją, którą można rozwiązać za pomocą określonych rozwiązań problemów. W tym artykule zobaczymy, jak rozwiązać te problemy z uruchomieniem i naprawić system Windows 10.
Jak naprawić brak ekranu rozruchowego w systemie Windows 10
- Wymuś ponowne uruchomienie systemu Windows 10
- Odłącz wszystkie podłączone urządzenia peryferyjne
- Sprawdź połączenia wideo
- Ponownie włącz wyświetlacz
- Zainstaluj ponownie / zaktualizuj sterownik wideo
- Wyłącz szybkie uruchamianie
- Wyłącz funkcję wysokiego kontrastu
- Utwórz nowe konto Microsoft
1. Wymuś ponowne uruchomienie systemu Windows 10
Zwykle problem braku ekranu rozruchowego może się zdarzyć z powodu awarii oprogramowania. Możesz spróbować to naprawić, inicjując proces wymuszonego ponownego uruchomienia. To rozwiązanie powinno zostać zastosowane, zwłaszcza jeśli nie można uzyskać dostępu do systemu Windows 10 — utknąłeś podczas sekwencji rozruchowej.
Oto jak wymusić ponowne uruchomienie komputera, notebooka lub tabletu:
- Wyjmij przewód zasilający, jeśli jest podłączony.
- Naciśnij i przytrzymaj klawisz zasilania przez 6 sekund lub dłużej — urządzenie powinno zostać automatycznie wyłączone.
- Jeśli to możliwe, wyjmij baterię z urządzenia z systemem Windows 10.
- Zaczekaj kilka minut.
- Włóż baterię i podłącz przewód zasilający.
- Włącz urządzenie.
2. Odłącz wszystkie podłączone urządzenia peryferyjne
Innym powodem, dla którego może wystąpić ekran braku rozruchu w systemie Windows 10, może być konflikt oprogramowania między niektórymi sterownikami powiązanymi z określonymi urządzeniami peryferyjnymi a systemem operacyjnym.
Odłącz wszystkie podłączone urządzenia peryferyjne:
- Najpierw wyłącz urządzenie — jeśli sekwencja rozruchowa jest zablokowana, musisz wykonać czynności opisane w poprzedniej części tego przewodnika.
- Teraz usuń wszystkie podłączone urządzenia: zewnętrzne dyski twarde, dodatkowy dysk SSD, dysk flash USB, kamerę internetową, a nawet mysz lub klawiaturę.
- Uruchom ponownie system Windows 10.
- Jeśli wszystko działa dobrze, możesz w końcu ponownie podłączyć urządzenia peryferyjne.
3. Sprawdź połączenia wideo
Jeśli podczas próby włączenia lub ponownego uruchomienia urządzenia pojawi się czarny ekran, sprawdź połączenia wideo. Jeśli używasz komputera stacjonarnego, spróbuj połączyć się z innym wyświetlaczem — możesz zrobić podobnie, jeśli używasz notebooka lub tabletu, podłączając urządzenie z systemem Windows 10 do wyświetlacza zewnętrznego. Możesz także podłączyć bieżący monitor do innego komputera, aby sprawdzić, czy działa poprawnie.
4. Obudź wyświetlacz
W przypadku zastąpienia ekranu rozruchowego czarnym ekranem należy spróbować obudzić wyświetlacz — czasami system Windows 10 może go nie rozpoznać.
Możesz spróbować go obudzić, wykonując następujące czynności: naciśnij klawisz Windows + Ctrl + Shift + B skróty i sprawdź, co się stanie. Jeśli używasz tabletu z systemem Windows 10, musisz nacisnąć jednocześnie klawisze zwiększania i zmniejszania głośności oraz powtarzać ten proces trzy razy.
5. Zainstaluj ponownie / zaktualizuj sterownik wideo
Problem braku ekranu startowego w systemie Windows 10 może się zdarzyć, jeśli sterownik wideo jest nieaktualny lub musi zostać ponownie zainstalowany (sterowniki mogą ulec uszkodzeniu podczas aktualizacji lub gdy zainstalowane jest inne powiązane oprogramowanie):
- Dostęp do komputera Menadżer urządzeń: kliknij ikonę Cortana iw menedżerze urządzeń wpisz pole wyszukiwania — a następnie kliknij pierwszy wyświetlony wynik.

- W Menedżerze urządzeń zlokalizuj sterownik wideo i wybierz opcję aktualizacji.
- Jeśli to nie rozwiąże problemu, wróć do Menedżera urządzeń i usuń sterownik; następnie zainstaluj go ponownie ręcznie.
Jeśli komputer ma dwa procesory graficzne (zintegrowana i dedykowana grafika wideo), może wystąpić konflikt między tymi dwoma procesorami. Spróbuj przełączyć połączenie wideo na zintegrowaną grafikę, ponieważ może to być problem z dyskretną kartą.
6. Wyłącz szybkie uruchamianie
- Otwórz panel sterowania na urządzeniu z systemem Windows 10 — uruchom pole wyszukiwania i przejdź do panelu sterowania.
- Od Panel sterowania Kliknij System i bezpieczeństwo.

- Wybierz Opcje mocy.
- Z lewego panelu wybierz Wybierz działanie przycisku zasilania.
- W następnym oknie kliknij odnośnik Zmień ustawienia, które są obecnie niedostępne.

- Odznacz Włącz szybkie uruchamianie (zalecane) funkcja.
- Zapisz zmiany i uruchom ponownie system Windows 10.
7. Wyłącz funkcję wysokiego kontrastu
- naciśnij Win + I klawisze skrótu i od Ustawienia systemowe Kliknij Łatwość dostępu.

- Z lewego panelu kliknij Wysoki kontrast.

- W obszarze Wybierz je wybierz Brak.
- Po zakończeniu uruchom ponownie komputer.
8. Utwórz nowe konto Microsoft
- naciśnij Win + I klawisze skrótu i od Ustawienia systemowe Kliknij Konta.

- Przewiń w dół i kliknij Dodaj konto Microsoft.
- Postępuj zgodnie z instrukcjami wyświetlanymi na ekranie, aby utworzyć nowe konto.
- Upewnij się, że masz uprawnienia administratora.
- Uruchom ponownie system Windows 10 za pomocą nowo utworzonego konta.
Dodatkowe rozwiązania
Jeśli po wykonaniu powyższych wskazówek nadal występują problemy z brakiem ekranu rozruchowego, możesz także spróbować naprawić / przywrócić system Windows 10. Możesz to zrobić za pomocą instalacyjnego dysku CD z systemem Windows 10 lub wykonać następujące czynności:
- Uruchom komputer, a gdy pojawi się niebieski ekran, naciśnij i przytrzymaj klawisz zasilania.
- Powtórz ten proces trzy razy.
- Powinno zostać wyświetlone menu Opcje zaawansowane.
- Stamtąd wybierz Rozwiązywanie problemów.
- Postępuj zgodnie z instrukcjami wyświetlanymi na ekranie, aby zastosować reset systemu lub naprawę systemu.
Jeśli masz dostęp do systemu Windows 10, możesz także przeprowadzić skanowanie systemu i sprawdzić, czy pomaga Ci domyślny proces rozwiązywania problemów z Windows 10. Aby to zrobić, musisz najpierw otworzyć podwyższone okno cmd (kliknij prawym przyciskiem myszy ikonę Start systemu Windows i wybierz Wiersz polecenia (Administrator), gdzie następnie musisz wykonać sfc / scannow.
Wnioski
Mamy nadzieję, że ekran rozruchowy jest teraz dostępny na twoim komputerze. Jeśli problem nadal występuje, spróbuj szczegółowo opisać swoją konkretną sytuację, korzystając z pola komentarzy poniżej lub naszego formularza kontaktowego. Na podstawie dostarczonych nam informacji możemy spróbować znaleźć odpowiednie rozwiązanie problemu. Trzymaj się blisko, aby uzyskać dalsze porady i wskazówki dotyczące systemu Windows 10.
- Dostęp do komputera Menadżer urządzeń: kliknij ikonę Cortana iw menedżerze urządzeń wpisz pole wyszukiwania — a następnie kliknij pierwszy wyświetlony wynik.

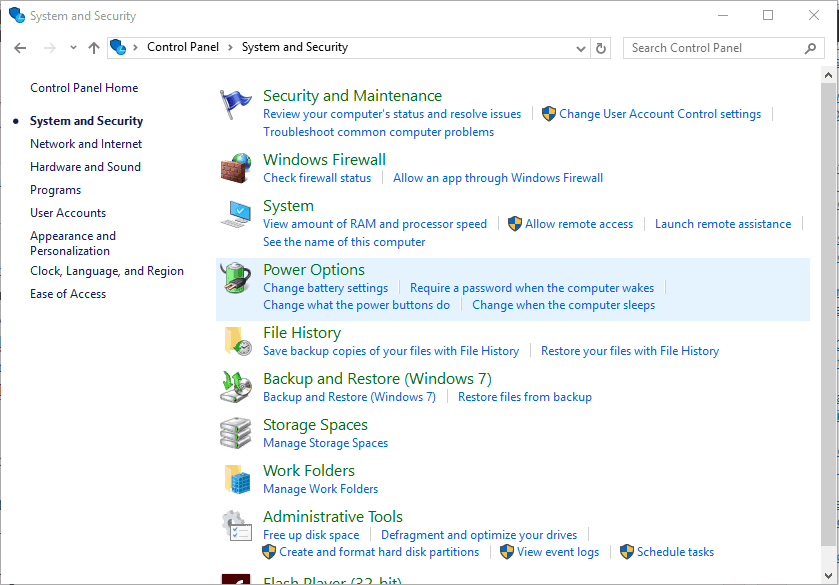
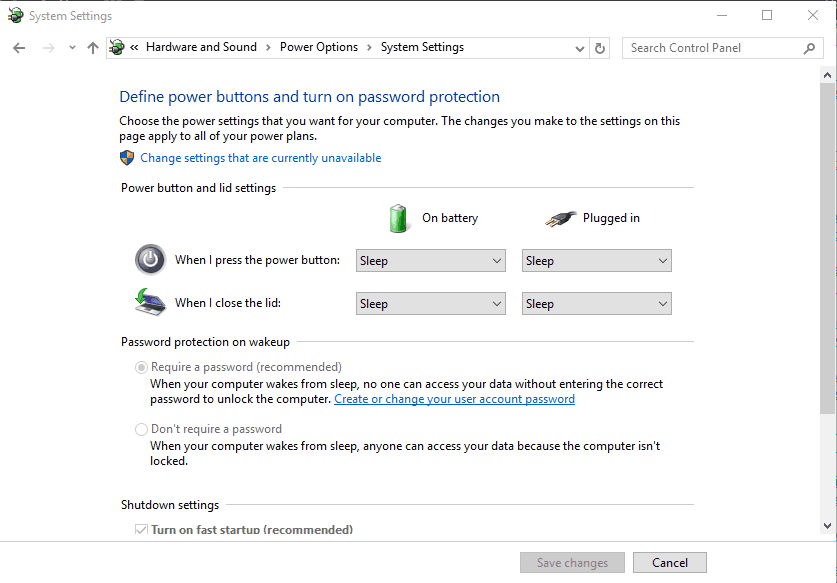

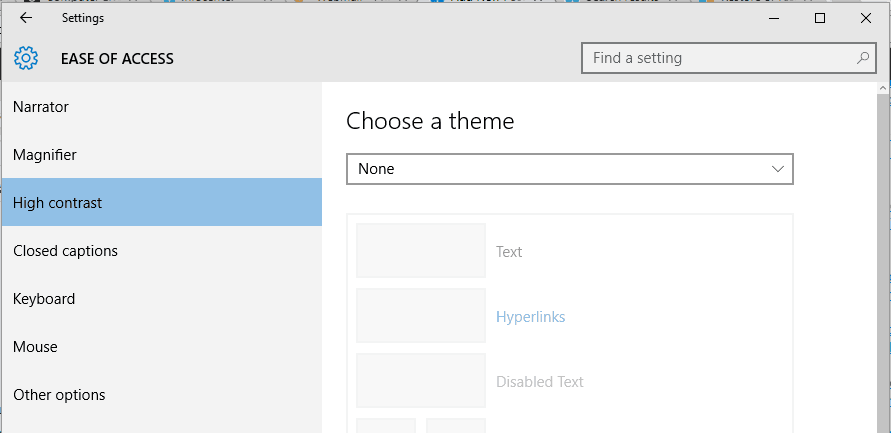
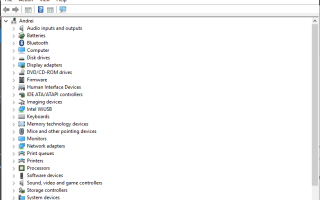
![Mikrofon ciągle resetuje się do poziomu głośności [NAJLEPSZE ROZWIĄZANIA]](https://pogotowie-komputerowe.org.pl/wp-content/cache/thumb/e8/c64a5a7e98467e8_150x95.png)
![Miracast nie jest obsługiwany przez sterowniki graficzne w systemie Windows 10 [FIX]](https://pogotowie-komputerowe.org.pl/wp-content/cache/thumb/26/42c8abbc14bd826_150x95.jpg)
![Mój komputer przechodzi na pulpit podczas grania [TROUBLESHOOT]](https://pogotowie-komputerowe.org.pl/wp-content/cache/thumb/52/17166e9be43cb52_150x95.png)
