Tryb awaryjny systemu Windows zawsze był wyjściem z wszelkiego rodzaju problemów związanych z oprogramowaniem. Deinstalacja aplikacji w trybie awaryjnym jest znacznie łatwiejsza niż w standardowym stanie systemu. Ponadto, ponieważ system Windows 10 jest znany z problemów ze sterownikami, nie ma lepszego sposobu na ich sprawdzenie niż w trybie awaryjnym. mi
xcept, niektórzy użytkownicy nie mogli uzyskać dostępu do trybu awaryjnego z powodu błędu hasła. Mimo że wpisali hasło (poprawne, mamy nadzieję), nie byli w stanie zalogować się do systemu.
Poniżej przedstawiamy niektóre rozwiązania tego problemu, więc wypróbuj je i powiedz, czy rozwiązały problem.
Nie mogę zalogować się w trybie awaryjnym systemu Windows 10
- Upewnij się, że używasz właściwego hasła
- Użyj trybu awaryjnego z obsługą sieci, jeśli korzystasz z konta Microsoft
- Użyj dysku startowego systemu Windows 10, aby usunąć hasło
- Wyczyść instalację systemu Windows 10
Rozwiązanie 1 — Upewnij się, że używasz prawidłowego hasła
Po pierwsze, standardowy tryb awaryjny offline działa tylko z kontem lokalnym. Powtórz tę procedurę wiele razy i rozważ użycie wszystkich starych starych haseł. Niektórym użytkownikom udało się rozwiązać problem po różnych próbach. Ponadto możesz przejść do profilu konta Microsoft, zresetować hasło, a następnie spróbować ponownie.
Jeśli żaden z nich nie działa, przejdź do następnej listy.
Rozwiązanie 2 — Użyj trybu awaryjnego z obsługą sieci, jeśli korzystasz z konta Microsoft
Uruchomienie trybu awaryjnego z obsługą sieci jest koniecznością, jeśli używasz konta domeny Microsoft na administracyjnym koncie Windows 10. Standardowy rozruch może działać bez połączenia z Internetem, ale z powodu błędu nie dotyczy to trybu awaryjnego. Mając to na uwadze, sugerujemy ponowne uruchomienie komputera i tym razem wypróbowanie trybu awaryjnego z obsługą sieci.
Oto, co musisz zrobić:
- Naciśnij i przytrzymaj klawisz Shift, a następnie kliknij przycisk Uruchom ponownie na ekranie logowania.
- Wybierać Rozwiązywanie problemów.
- Wybierz Zaawansowane opcje i wtedy Ustawienia uruchamiania.
- Kliknij Uruchom ponownie.
- Wybierać Tryb bezpieczny w sieci z listy.
Rozwiązanie 3 — Użyj dysku startowego systemu Windows 10, aby usunąć hasło
To obejście okazało się definitywnym rozwiązaniem problemu. Ale aby to zrobić, musisz zdobyć rozruchowy nośnik instalacyjny utworzony za pomocą narzędzia Media Creation Tool. Po zainstalowaniu systemu Windows 10 na dysku flash USB procedura jest prosta.
Będziemy potrzebować dostępu do wiersza polecenia, a po kilku ciągach będzie można uruchomić system w trybie awaryjnym bez żadnych problemów związanych z hasłem.
Postępuj zgodnie z tymi instrukcjami, aby utworzyć dysk rozruchowy i przekroczyć monit o hasło:
- Pobierz Narzędzie do tworzenia multimediów, tutaj.
- Podłącz pamięć USB do najszybszego portu. Musi mieć co najmniej 6 GB wolnego miejsca. Pamiętaj, że procedura usunie wszystko z dysku flash USB, więc wykonaj kopię zapasową danych w odpowiednim czasie.
- Wybierz «Utwórz nośnik instalacyjny (dysk flash USB, dysk DVD lub plik ISO) dla innego komputera”I kliknij Dalej.
- Wybierać Język i Architektura. Kliknij Kolejny.
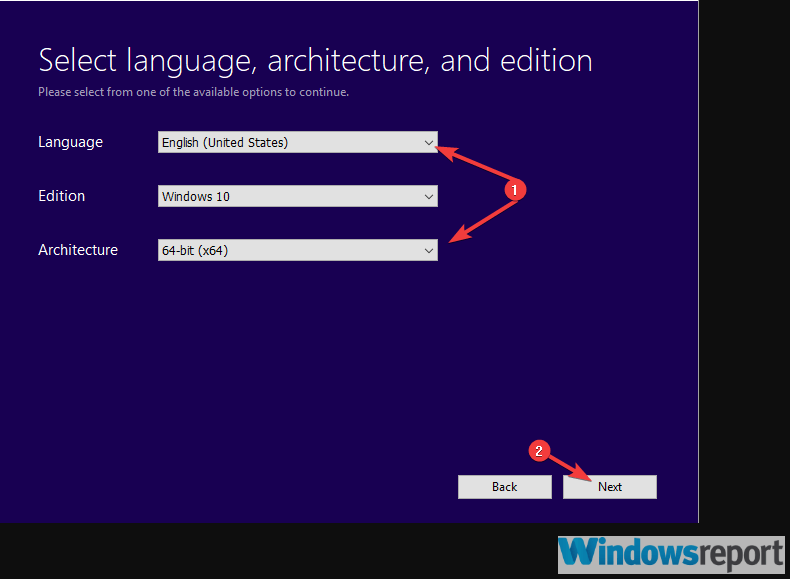
- Wybierz «Pamięć flash USB» opcja.

- Poczekaj, aż narzędzie pobierze plik i zainstaluje go na USB.
- Uruchom komputer za pomocą rozruchowego dysku instalacyjnego i wybierz opcję Napraw w lewym rogu.
- Wybierać Rozwiązywanie problemów.
- Kliknij Zaawansowane opcje i wtedy Wiersz polecenia.
- W wierszu polecenia wpisz następujące polecenie i naciśnij klawisz Enter:
- DO: (litera dysku, na którym jest zainstalowany system)
- bcdedit / deletevalue {default} safeboot lub bcdedit / deletevalue safeboot
- Wyjdź z wiersza polecenia i uruchom ponownie komputer.
Rozwiązanie 4 — Wyczyść instalację systemu Windows 10
Wreszcie, jeśli nie możesz uruchomić systemu Windows 10 w standardowy sposób, a tryb awaryjny nadal nie działa, zalecamy ponowną instalację systemu. To oczywiście doprowadzi do utraty danych, więc mamy nadzieję, że utworzyłeś kopię zapasową wszystkiego przed wystąpieniem niepożądanego zdarzenia.
Instalowanie systemu Windows 10 jest dość prostym zadaniem, zwłaszcza w przypadku dysku rozruchowego utworzonego w poprzednim kroku.
Możesz znaleźć wszystkie szczegóły w tym artykule z dokładnym wyjaśnieniem, jak ponownie zainstalować system Windows 10. To wszystko. Nie zapomnij powiedzieć nam, czy pomogło Ci to w sekcji komentarzy poniżej.

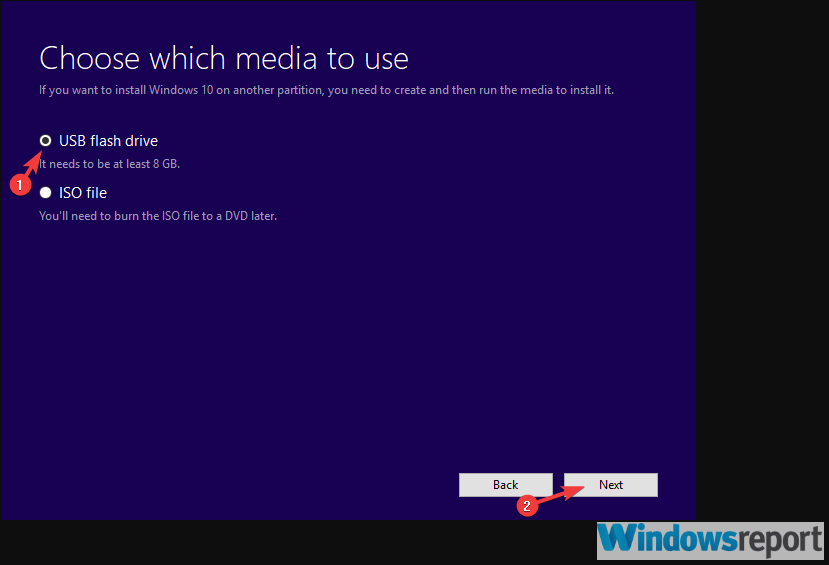
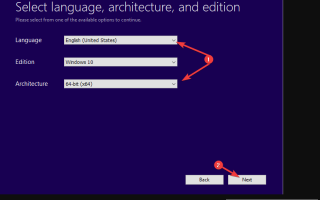
![Program Windows Media Player nie może zmienić okładki albumu [FIX IT LIKE A PRO]](https://pogotowie-komputerowe.org.pl/wp-content/cache/thumb/33/335d1674ca02533_150x95.png)
![Podsystem Windows dla systemu Linux nie ma zainstalowanych dystrybucji [FIX]](https://pogotowie-komputerowe.org.pl/wp-content/cache/thumb/d1/5474129c0c45fd1_150x95.png)
![World of Warships nie będzie aktualizowany [NAJLEPSZE FIXES]](https://pogotowie-komputerowe.org.pl/wp-content/cache/thumb/c6/7e2f5c1696e73c6_150x95.png)
![Gry i aplikacje na Xbox One nie otwierają się [PRZEWODNIK KROK PO KROKU]](https://pogotowie-komputerowe.org.pl/wp-content/cache/thumb/9c/0536effc70bf99c_150x95.jpg)