Komunikat „błąd skorygowania serwatki” wyświetlany w systemie Windows 10, Windows 8.1 na niebieskim ekranie może być spowodowany dwoma przyczynami.
Albo masz awarię sprzętu, albo masz problemy ze sterownikami Windows 8.1, Windows 10, które prawdopodobnie nie są kompatybilne z systemem operacyjnym Windows 8.1, Windows 10.
W każdym razie zasadniczo nie będziesz w stanie korzystać z komputera stacjonarnego lub laptopa, dopóki nie rozwiążesz problemu.
W najgorszym przypadku komunikat o błędzie „błąd korekcji serwatki” pojawia się na niebieskim ekranie podczas pracy z systemem Windows 8.1, Windows 10 może być spowodowany dowolną liczbą awarii sprzętu, takich jak: dysk twardy nie reaguje, pamięć RAM nie reaguje lub główna tablica nie działa poprawnie.
Dobrym przykładem jest sytuacja, w której po aktualizacji komputera do systemu Windows 10, Windows 8.1 niektóre sterowniki na komputerze nie będą działać tak, jak powinny. Ale zobaczymy, jak to sprawdzić w poniższym samouczku.
Niepoprawne odmiany błędu Whea
Błąd nie do naprawienia Whea może być poważny i wielu użytkowników zgłosiło również następujące błędy:
- Błąd Whea Uncorrectable Windows 10 sysprep — Według użytkowników czasami ten błąd może wystąpić podczas używania sysprep. Powinieneś jednak być w stanie rozwiązać problem, korzystając z jednego z naszych rozwiązań.
- Overclocking błędu Whea — Wielu użytkowników zgłosiło, że ten błąd zaczął pojawiać się po przetaktowaniu. Aby rozwiązać problem, spróbuj zmienić lub usunąć ustawienia podkręcania.
- Błąd Whea Uncorrectable hal.dll, ntoskrnl exe — W niektórych przypadkach ten błąd może być spowodowany przez niektóre pliki. Wielu użytkowników zgłosiło, że zarówno hal.dll, jak i ntoskrnl.exe mogą powodować pojawienie się tego błędu.
- Błąd skorygowania serwatki Przegrzanie — Czasami ten błąd może pojawić się z powodu przegrzania. Jeśli komputer się przegrzewa, spróbuj go wyczyścić lub sprawdź, czy wentylator działa poprawnie.
- Uruchomienie błędu Whea Uncorrectable — Kilku użytkowników zgłosiło, że ten komunikat o błędzie pojawia się zaraz po uruchomieniu komputera. Aby rozwiązać ten problem, musisz użyć jednego z naszych rozwiązań w trybie awaryjnym.
- Błąd systemu BIOS nie do naprawienia — Czasami aktualizacja systemu BIOS może powodować pojawienie się tego problemu. Aby rozwiązać problem, być może trzeba będzie wrócić do starszej wersji systemu BIOS.
Kroki, aby naprawić błąd nie do naprawienia serwatki na komputerze z systemem Windows
- Wyłącz podkręcanie w systemie BIOS
- Uruchom system Windows w trybie awaryjnym i sprawdź sterowniki
- Sprawdź, czy występują problemy ze sprzętem
- Uruchom diagnostykę pamięci systemu Windows
- Odinstaluj problematyczne aktualizacje systemu Windows
- Wyłącz funkcję Turbo Boost w systemie BIOS
- Wyłącz dodatkowe urządzenia audio
Rozwiązanie 1 — Wyłącz podkręcanie w systemie BIOS
Najczęstszym rozwiązaniem błędu nie dającego się skorygować serwatki jest wyłączenie podkręcania systemu BIOS. Pamiętaj, że podkręcenie komputera może powodować wiele problemów, w tym przegrzanie, niebieski ekran śmierci i inne usterki techniczne.
Oprogramowanie do przetaktowywania może więc powodować błędy, których nie da się naprawić. Możesz wyłączyć lub odinstalować oprogramowanie do podkręcania, które możesz mieć na swoim komputerze, aby rozwiązać ten problem.
Aby to zrobić, wykonaj następujące kroki:
- otwarty Menu Start i idź do Ustawienia.

- Iść do Aktualizacja i bezpieczeństwo, a następnie do Poprawa patka.
- Kliknij Zrestartuj teraz w Uruchamianie zaawansowane, a komputer uruchomi się ponownie.

- Przy uruchamianiu zaawansowanym przejdź do Rozwiązywanie problemów, następnie Zaawansowane opcje i wtedy Ustawienia oprogramowania układowego UEFI.
- Kliknij Uruchom ponownie
- Po ponownym uruchomieniu komputera powinien on automatycznie otworzyć system BIOS, więc idź zaawansowane patka.
- Naviateto Występ, i poszukaj Przetaktowywanie.
- Upewnij się, że podkręcanie jest wyłączone.
- Zapisz zmiany w systemie BIOS (naciskając klawisz F10 na klawiaturze) i uruchom komputer normalnie.
Po wyłączeniu podkręcania nie powinieneś już więcej napotykać tego problemu, ale jeśli nadal występuje, sprawdź jedno z poniższych rozwiązań.
Rozwiązanie 2 — Uruchom system Windows w trybie awaryjnym i sprawdź sterowniki
- Uruchom ponownie lub zamknij komputer z systemem Windows 8.1 lub Windows 10.
- Po uruchomieniu komputera naciśnij F8 na klawiaturze lub innej kombinacji byłoby Shift + F8.
- Tryb odzyskiwania powinien się rozpocząć.
- W trybie odzyskiwania musisz wybrać Tryb bezpieczeństwa postępując zgodnie z instrukcjami wyświetlanymi na ekranie.
- Po uruchomieniu komputera w trybie awaryjnym umieść kursor myszy po prawej stronie ekranu i kliknij pole wyszukiwania w menu Start.
- Wpisz w polu wyszukiwania Menadżer urządzeń.

- Po otwarciu Menedżera urządzeń musimy aktualizować sterowniki jeden po drugim. W ten sposób zobaczymy, czy jeden z naszych sterowników spowodował pojawienie się tego błędu.
- Po zaktualizowaniu sterowników musimy ponownie uruchomić komputer.
- Sprawdź, czy pojawia się ten sam komunikat o błędzie.
Sprawdź nasz przydatny przewodnik, aby zaktualizować sterowniki jak prawdziwy technik!
Ręczna aktualizacja sterowników jest bardzo denerwująca i może trwale uszkodzić komputer (poprzez pobranie niewłaściwych wersji sterowników), dlatego zalecamy skorzystanie z narzędzia TweakBit Driver Updater (w 100% bezpieczne i przetestowane przez nas), aby zrobić to automatycznie.
To narzędzie jest zatwierdzone przez Microsoft i Norton Antivirus. Po kilku testach nasz zespół stwierdził, że jest to najlepsze zautomatyzowane rozwiązanie.
Zrzeczenie się: niektóre funkcje tego narzędzia nie są darmowe.
Rozwiązanie 3 — Sprawdź, czy występują problemy ze sprzętem
- Wchodzić Tryb bezpieczeństwa jak wyjaśniono w pierwszym samouczku.
- Otwórz ekran Start i wpisz czkdsk.
- Kliknij (lewy przycisk myszy) na czkdsk.

- Uruchom program chkdsk i pozwól mu się uruchomić, jeśli po drodze pojawią się jakieś przystanki z błędami, prawdopodobnie dysk twardy nie działa poprawnie.
Bądź wydajny i skróć czas odliczania na CHKDSK! Dowiedz się jak z naszego przewodnika!
Rozwiązanie 4 — Uruchom narzędzie Diagnostyka pamięci systemu Windows
- Aby sprawdzić pamięć sprzętu, musimy przejść do Ekran startowy Windows 10, Windows 8.1.
- Wpisz w polu wyszukiwania Diagnostyka pamięci Windows.
- Kliknij (lewy przycisk myszy) na Diagnostyka pamięci Windows.

- Uruchom diagnostykę pamięci systemu Windows, jeśli po drodze zatrzymasz się, jak na dysku twardym, sprawdź błędy, a następnie spróbuj wymienić pamięć.
Dowiedz się wszystkiego na temat diagnostyki pamięci systemu Windows z naszego przewodnika!
Rozwiązanie 5 — Odinstaluj problematyczne aktualizacje systemu Windows
Według użytkowników błąd niekorygowalności Whea może czasem pojawić się z powodu problematycznych aktualizacji systemu Windows.
Jeśli zauważyłeś ten błąd po ostatniej aktualizacji, być może będziesz musiał usunąć aktualizację, aby rozwiązać ten problem. Aby to zrobić, wykonaj następujące kroki:
- naciśnij Klawisz Windows + ja aby otworzyć Aplikacja ustawień.
- Teraz idź do Aktualizacja bezpieczeństwo Sekcja.

- Kliknij Zaktualizuj historię.

- Teraz kliknij Odinstaluj aktualizacje.

- Pojawi się lista aktualizacji. Kliknij dwukrotnie konkretną aktualizację, aby ją usunąć.

Po usunięciu problematycznych aktualizacji sprawdź, czy problem nadal występuje. Jeśli nie, dobrym pomysłem może być zablokowanie instalowania problematycznych aktualizacji systemu Windows.
Aby to zrobić, po prostu pobierz narzędzie do rozwiązywania problemów z wyświetlaniem lub ukrywaniem aktualizacji i uruchom je. Wybierz aktualizację, której nie chcesz zainstalować, a problem powinien zostać rozwiązany.
Rozwiązanie 6 — Wyłącz funkcję Turbo Boost w systemie BIOS
Czasami niektóre funkcje w systemie BIOS mogą powodować pojawienie się błędu Whea_Uncorrectable_Error. Kilku użytkowników zgłosiło wyłączenie Turbo Boost w BIOS naprawił problem, więc spróbuj tego.
Aby sprawdzić, czy system BIOS obsługuje tę funkcję i jak ją znaleźć, zalecamy zapoznanie się z instrukcją obsługi płyty głównej. Jeśli masz zainstalowany Intel Turbo Boost na komputerze, zalecamy również jego usunięcie.
Warto wspomnieć, że inne ustawienia mogą również powodować pojawienie się tego problemu. Aby go naprawić, może być konieczne zresetowanie systemu BIOS do ustawień domyślnych. Po wykonaniu tej czynności problem powinien zostać rozwiązany.
Rozwiązanie 7 — Wyłącz dodatkowe urządzenia audio
Według użytkowników komunikat Whea_Uncorrectable_Error może pojawić się z powodu twoich urządzeń audio.
Aby rozwiązać problem, musisz znaleźć i wyłączyć dodatkowe wyjście audio i urządzenia wejściowe. Aby to zrobić, wykonaj następujące kroki:
- naciśnij Klawisz Windows + S. i wejdź dźwięk. Wybierz Dźwięk z listy wyników.

- Po otwarciu okna Dźwięk przejdź do Odtwarzanie nagranego dźwięku kliknij kartę i kliknij prawym przyciskiem myszy każde inne niż domyślne urządzenie audio i wybierz Wyłączyć. Powtórz te same kroki dla wszystkich urządzeń nagrywających. Po wykonaniu tej czynności kliknij Zastosować i dobrze aby zapisać zmiany.

Niektórzy użytkownicy zalecają również wyłączenie dodatkowych urządzeń audio w Menedżerze urządzeń. Aby to zrobić, wykonaj następujące kroki:
- naciśnij Klawisz Windows + X aby otworzyć menu Win + X i wybrać Menadżer urządzeń.

- Znajdź swoje urządzenia audio i wyłącz wszystkie urządzenia oprócz domyślnego. Aby wyłączyć urządzenie, po prostu kliknij je prawym przyciskiem myszy i wybierz Wyłącz urządzenie z menu.

- Gdy pojawi się komunikat potwierdzający, kliknij tak.

Po wyłączeniu wszystkich urządzeń innych niż domyślne problem powinien zostać rozwiązany.
Te samouczki powinny pomóc ci w ustaleniu, co dokładnie powoduje wyświetlenie komunikatu o błędzie niebieskiego ekranu.
Jeśli jest to problem sprzętowy, przyczyną może być również karta graficzna, płyta główna lub możliwa awaria zasilania.
W takim przypadku sugeruję, abyś udał się do najbliższego wsparcia technicznego sklepu PC i poinformował ich o problemach.
Prawdopodobnie będą tam mieć wszystkie części potrzebne do komputera, aby je wymienić i powiedzieć, która część ma problemy.
Napisz nam swoje opinie na ten temat i powodzenia w debugowaniu na komputerze z systemem Windows 8.1 lub Windows 10. Jeśli zostałeś dotknięty przez inne BSOD, oto kilka poprawek:





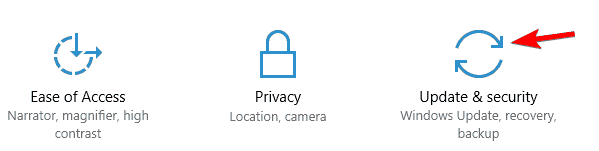


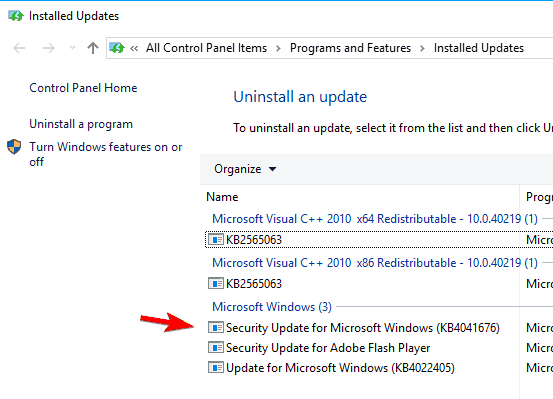






![Twoje połączenie nie jest prywatnym błędem w Windows 10 [Fix]](https://pogotowie-komputerowe.org.pl/wp-content/cache/thumb/30/3f4a31e01bb8930_150x95.png)


