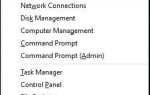Wszyscy od czasu do czasu doświadczamy błędów komputera, a niektórzy użytkownicy systemu Windows 10 zgłaszali błąd zasilania jądra 41 na swoich urządzeniach. Ten błąd jest znany z powodowania niedogodności, takich jak losowy restart, więc sprawdźmy, czy możemy to naprawić.
Oto kilka przykładów tego problemu:
- Błąd zasilania jądra podczas grania w gry — Podczas grania występuje zwykle błąd mocy jądra 41.
- Moc jądra 41 Windows 7 — Chociaż mówimy tutaj o systemie Windows 10, moc jądra 41 jest błędem, który jest również powszechny w systemie Windows 7. Tak czy inaczej, możesz użyć większości rozwiązań z tego artykułu.
- Zdarzenie zasilania jądra 41 zadanie 63 Windows 10 — Kolejna odmiana błędu mocy jądra 41.
- Zasilanie jądra 41 Laptop z systemem Windows 10 -Błąd zasilania jądra 41 jest równie powszechny na komputerach PC i laptopach z systemem Windows.
- BSOD 0x8000400000000002 -Błąd zasilania jądra 41 zwykle powoduje BSOD, po którym następuje kod błędu 0x8000400000000002.
Jak naprawić błąd Kernel Power 41 w systemie Windows 10?
Spis treści:
- Zaktualizuj sterowniki
- Wyłącz duplikaty sterowników audio
- Odinstaluj program antywirusowy
- Zmień ustawienia zasilania
- Wyłącz szybkie uruchamianie
- Zaktualizuj system BIOS
- Sprawdź swój sprzęt
- Odinstaluj najnowsze aktualizacje
- Wyłącz Auto-restart w zaawansowanych ustawieniach systemu
Poprawka — błąd jądra Power 41
Rozwiązanie 1 — Zaktualizuj sterowniki
Błąd zasilania jądra 41 jest czasami spowodowany nieaktualnymi sterownikami, a jeśli chcesz go naprawić, upewnij się, że masz zainstalowane najnowsze sterowniki.
W większości przypadków ten problem jest spowodowany przez sterownik audio, więc najpierw go zaktualizuj. Jeśli aktualizacja sterownika audio nie rozwiąże tego problemu, przejdź do aktualizacji innych sterowników na komputerze.
Czy wiesz, że większość użytkowników systemu Windows 10 ma nieaktualne sterowniki? Bądź o krok do przodu, korzystając z tego przewodnika.
Jeśli nie masz umiejętności obsługi komputera w celu ręcznej aktualizacji / naprawy sterowników, zalecamy zrobienie tego automatycznie za pomocą narzędzia Tweakbit Driver Updater.
To narzędzie jest zatwierdzone przez Microsoft i Norton Antivirus. Po kilku testach nasz zespół stwierdził, że jest to najlepiej zautomatyzowane rozwiązanie. Poniżej znajdziesz krótki przewodnik jak to zrobić.
- Ściągnij i zainstaluj TweakBit Driver Updater
 Po zainstalowaniu program automatycznie rozpocznie skanowanie komputera w poszukiwaniu nieaktualnych sterowników. Driver Updater sprawdzi zainstalowane wersje sterowników w bazie danych najnowszych wersji w chmurze i zaleci odpowiednie aktualizacje. Wszystko, co musisz zrobić, to czekać na zakończenie skanowania.
Po zainstalowaniu program automatycznie rozpocznie skanowanie komputera w poszukiwaniu nieaktualnych sterowników. Driver Updater sprawdzi zainstalowane wersje sterowników w bazie danych najnowszych wersji w chmurze i zaleci odpowiednie aktualizacje. Wszystko, co musisz zrobić, to czekać na zakończenie skanowania. Po zakończeniu skanowania otrzymasz raport o wszystkich problemowych sterownikach znalezionych na twoim komputerze. Przejrzyj listę i sprawdź, czy chcesz zaktualizować każdy sterownik osobno, czy wszystkie naraz. Aby zaktualizować jeden sterownik na raz, kliknij link „Aktualizuj sterownik” obok nazwy sterownika. Lub po prostu kliknij przycisk „Aktualizuj wszystko” u dołu, aby automatycznie zainstalować wszystkie zalecane aktualizacje.
Po zakończeniu skanowania otrzymasz raport o wszystkich problemowych sterownikach znalezionych na twoim komputerze. Przejrzyj listę i sprawdź, czy chcesz zaktualizować każdy sterownik osobno, czy wszystkie naraz. Aby zaktualizować jeden sterownik na raz, kliknij link „Aktualizuj sterownik” obok nazwy sterownika. Lub po prostu kliknij przycisk „Aktualizuj wszystko” u dołu, aby automatycznie zainstalować wszystkie zalecane aktualizacje.

Uwaga: Niektóre sterowniki muszą być instalowane w kilku krokach, więc będziesz musiał nacisnąć przycisk „Aktualizuj” kilka razy, aż wszystkie jego składniki zostaną zainstalowane.
Rozwiązanie 2 — Wyłącz duplikaty sterowników audio
Wspomnieliśmy już, że błąd mocy jądra 41 może być spowodowany przez sterownik audio, więc upewnij się, że sprawdziłeś Menedżera urządzeń pod kątem wszelkich duplikatów wpisów sterownika. Aby to zrobić, wykonaj następujące kroki:
- naciśnij Klawisz Windows + X i wybierz Menadżer urządzeń z menu.

- Po otwarciu Menedżera urządzeń zlokalizuj sterowniki audio w Kontrolery dźwięku, wideo i gier Sekcja.
- Jeśli zobaczysz zduplikowane wpisy, kliknij prawym przyciskiem myszy jeden z tych duplikatów i wybierz Wyłączyć z menu.

Nawet jeśli nie masz zduplikowanych sterowników audio, możesz spróbować wyłączyć jeden ze sterowników audio na liście. Użytkownicy zgłosili, że problem został rozwiązany po wyłączeniu urządzenia audio ATI High Definition w Menedżerze urządzeń.
Nawet jeśli nie masz zainstalowanego urządzenia audio ATI High Definition, możesz spróbować wyłączyć każde urządzenie audio, które nie jest urządzeniem HD High Definition.
Rozwiązanie 3 — Odinstaluj program antywirusowy
Niektóre programy antywirusowe, takie jak AVG, mogą powodować błąd zasilania jądra 41 na urządzeniu z systemem Windows 10. Jeśli masz zainstalowany program antywirusowy AVG, spróbuj go tymczasowo odinstalować i sprawdź, czy problem został rozwiązany.
Czy wiesz, że Twój program antywirusowy lub zapora może blokować niektóre aplikacje i powodować błędy? Dowiedz się więcej tutaj.
Jeśli problem nadal występuje, możesz rozważyć przejście na inne oprogramowanie antywirusowe.
Najlepsze antywirusy w tej chwili to Bitdefender, BullGuard i Panda. Zdecydowanie zalecamy Bitdefender ze względu na jego wysoko ocenione funkcje, które zapewnią bezpieczeństwo i optymalizację twojego komputera.
- Pobierz teraz Bitdefender ze specjalną 50% zniżką
Jeśli chcesz całkowicie odinstalować program antywirusowy, przygotowaliśmy specjalny przewodnik dla użytkowników Norton. Ponadto, jeśli korzystasz z McAfee, możesz sprawdzić ten artykuł, aby dowiedzieć się, jak usunąć go na dobre.
Rozwiązanie 4 — Zmień ustawienia zasilania
Błąd mocy jądra 41 może być spowodowany ustawieniami mocy, dlatego najlepiej zmienić niektóre z tych ustawień. Aby to zrobić, wykonaj następujące kroki:
- naciśnij Klawisz Windows + S., wpisz Opcje zasilania i wybierz Opcje mocy z menu.

- Gdy otworzy się okno Opcje zasilania, znajdź swój aktualny plan i kliknij Zmień ustawienia planu.

- Teraz kliknij Zmień zaawansowane ustawienia zasilania.

- Znajdź Dysk twardy sekcja i rozwiń ją. Kliknij Wyłącz dysk twardy po i ustaw na Nigdy. Możesz to zrobić, wpisując 0 jako wartość.

- Znaleźć Sekcja snu i ustaw wyłącznik czasowy na 0, aby go wyłączyć.
- Kliknij Zastosować i dobrze aby zapisać zmiany.
Nie możesz znaleźć swoich planów zasilania? Odzyskaj je, wykonując proste kroki w tym artykule.
Rozwiązanie 5 — Wyłącz szybkie uruchamianie
Jeśli masz problemy z mocą jądra 41, powinieneś wiedzieć, że ten problem może być spowodowany opcją szybkiego uruchamiania. Aby rozwiązać ten problem, zaleca się wyłączenie funkcji szybkiego uruchamiania i można to zrobić, wykonując następujące czynności:
- otwarty Opcje mocy.
- Po otwarciu okna Opcje zasilania kliknij przycisk Wybierz działanie przycisku zasilania.

- Kliknij Zmień ustawienia, które są obecnie niedostępne.

- Przewiń w dół do sekcji Ustawienia wyłączania.
- Znajdź Włącz szybkie uruchamianie (zalecane) i odznacz to.

- Kliknij Zapisz zmiany.
Po wyłączeniu szybkiego uruchamiania komputer może uruchomić się nieco wolniej, ale problemy z błędem zasilania jądra 41 powinny zostać rozwiązane.
Windows gra na tobie sztuczki i nie pozwala Ci wyłączyć szybkiego uruchamiania? Wyłącz teraz w kilku prostych krokach.
Rozwiązanie 6 — Zaktualizuj system BIOS
Aby zaktualizować system BIOS, musisz odwiedzić witrynę producenta płyty głównej i pobrać najnowszą wersję systemu BIOS.
Przed rozpoczęciem aktualizacji należy uważnie przeczytać instrukcję obsługi, aby uniknąć trwałego uszkodzenia komputera.
Jeśli nie wiesz, jak samodzielnie zaktualizować system BIOS, poproś o pomoc eksperta.
Aktualizowanie systemu BIOS wydaje się przerażające? Ułatw wszystko dzięki temu przydatnemu przewodnikowi.
Rozwiązanie 7 — Sprawdź sprzęt
Błąd zasilania jądra 41 może być również związany ze sprzętem, a jeśli napotkałeś losowy restart w systemie Windows 10, może to być spowodowane problemem sprzętowym.
Użytkownicy zgłosili, że po wymianie płyty głównej lub zasilacza problem z mocą jądra 41 został całkowicie rozwiązany.
Niewielu użytkowników zgłosiło również, że przyczyną ich problemu była pamięć RAM, dlatego warto rozważyć wymianę modułów pamięci RAM. Jeśli Twój komputer jest nadal objęty gwarancją, zalecamy, abyś zabrał go do warsztatu i zlecił sprawdzenie sprzętu.
Rozwiązanie 8 — Odinstaluj najnowsze aktualizacje
Wszyscy wiemy, w jaki sposób obowiązkowe aktualizacje systemu Windows 10 mogą przynieść światu ból. Być może intencje były dobre, ale wyniki końcowe są niedorzeczne dla niektórych użytkowników.
Niektóre z nich zgłosiły problemy z najnowszymi aktualizacjami systemu Windows, które sprawiły, że system był całkowicie bezużyteczny.
Teraz, ponieważ nie ma sposobu, aby całkowicie uniknąć aktualizacji (wydaje się, że usługa Windows Update uruchamia się sama, nawet jeśli ją wyłączyłeś), możesz przynajmniej uwolnić się od najnowszych aktualizacji, odinstalowując je z systemu.
Oto jak to zrobić w kilku prostych krokach:
- naciśnij Klawisz Windows + I aby otworzyć Ustawienia app.
- Wybierz Aktualizacja bezpieczeństwo.
- Kliknij Wyświetl historię zainstalowanych aktualizacji.
- Wybrać Odinstaluj aktualizacje.

- Odinstaluj wszystkie najnowsze aktualizacje i uruchom ponownie komputer.
Jeśli masz problem z otwarciem aplikacji Ustawienia, zapoznaj się z tym kompletnym przewodnikiem, aby rozwiązać problem. Ponadto, jeśli chcesz sprawdzić, czy na komputerze jest zainstalowana konkretna aktualizacja, zapoznaj się z tym artykułem.
Rozwiązanie 9 — Wyłącz automatyczne ponowne uruchamianie w zaawansowanych ustawieniach systemu
To obejście jest dostępne tylko w przypadku, gdy masz 100% pewności, że Twój sprzęt jest na miejscu. Większość użytkowników, których dotyczy problem, rozwiązała ten problem, wymieniając niektóre kluczowe komponenty sprzętowe, ze szczególnym uwzględnieniem zasilacza i procesora.
Dlatego jeśli masz całkowitą pewność, że wszystko dotyczy sprzętu, ale nagłe zamykanie systemu z tym samym błędem często się powtarza, możesz spróbować wyłączyć automatyczne ponowne uruchamianie powodowane błędem.
Ta funkcja umożliwia ponowne uruchomienie i utworzenie automatycznego raportu na wypadek, gdyby coś poszło nie tak. Wyłączając go, unikniesz przynajmniej nagłego ponownego uruchomienia. Oto jak to zrobić w systemie Windows 10:
- Na pasku wyszukiwania systemu Windows wpisz Zaawansowane ustawienia i otwarte ”Wyświetl zaawansowane ustawienia systemu”.
- Wybierz zaawansowane patka.
- Kliknij Ustawienia pod Uruchomienie i odzyskiwanie Sekcja.
- Odznacz ”Automatycznie uruchom ponownie”I potwierdź zmiany.
Są to jedne z najczęstszych rozwiązań błędu zasilania jądra 41, więc upewnij się, że je wypróbowałeś i daj nam znać, czy nasze rozwiązania były dla Ciebie pomocne.
Jeśli masz więcej pytań, opublikuj je w sekcji komentarzy poniżej.
Mamy kilka innych powiązanych treści, które mogą zawierać poprawki, które mogą Ci pomóc:
- Poprawka: BSOD spowodowany przez „Automatyczne pozyskiwanie blokady jądra z podniesionym IRQL”
- Poprawka: KERNEL_DATA_INPAGE_ERROR w systemie Windows 10
- Poprawka: „Błąd kontroli bezpieczeństwa jądra” w systemie Windows 8.1, 10

 Po zakończeniu skanowania otrzymasz raport o wszystkich problemowych sterownikach znalezionych na twoim komputerze. Przejrzyj listę i sprawdź, czy chcesz zaktualizować każdy sterownik osobno, czy wszystkie naraz. Aby zaktualizować jeden sterownik na raz, kliknij link „Aktualizuj sterownik” obok nazwy sterownika. Lub po prostu kliknij przycisk „Aktualizuj wszystko” u dołu, aby automatycznie zainstalować wszystkie zalecane aktualizacje.
Po zakończeniu skanowania otrzymasz raport o wszystkich problemowych sterownikach znalezionych na twoim komputerze. Przejrzyj listę i sprawdź, czy chcesz zaktualizować każdy sterownik osobno, czy wszystkie naraz. Aby zaktualizować jeden sterownik na raz, kliknij link „Aktualizuj sterownik” obok nazwy sterownika. Lub po prostu kliknij przycisk „Aktualizuj wszystko” u dołu, aby automatycznie zainstalować wszystkie zalecane aktualizacje.





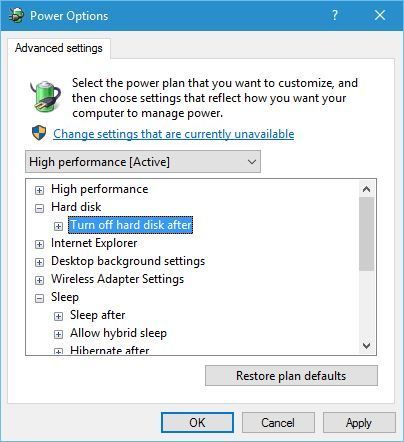
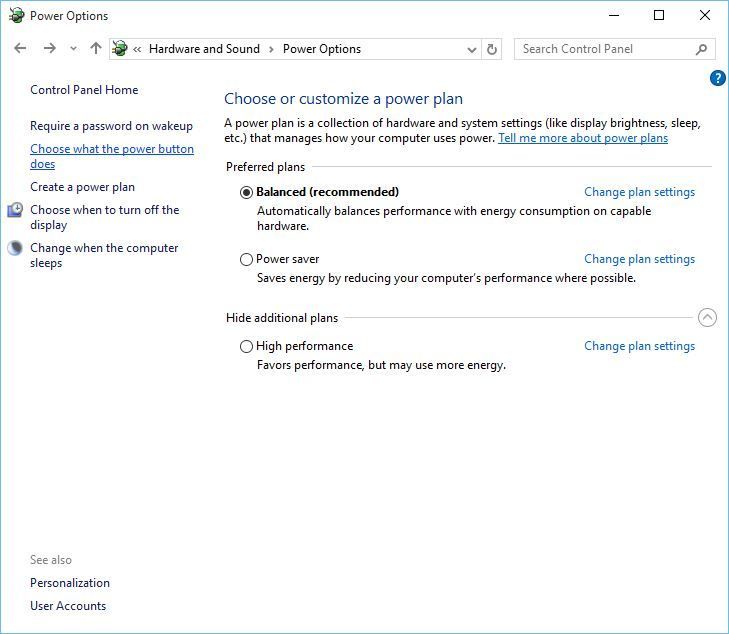
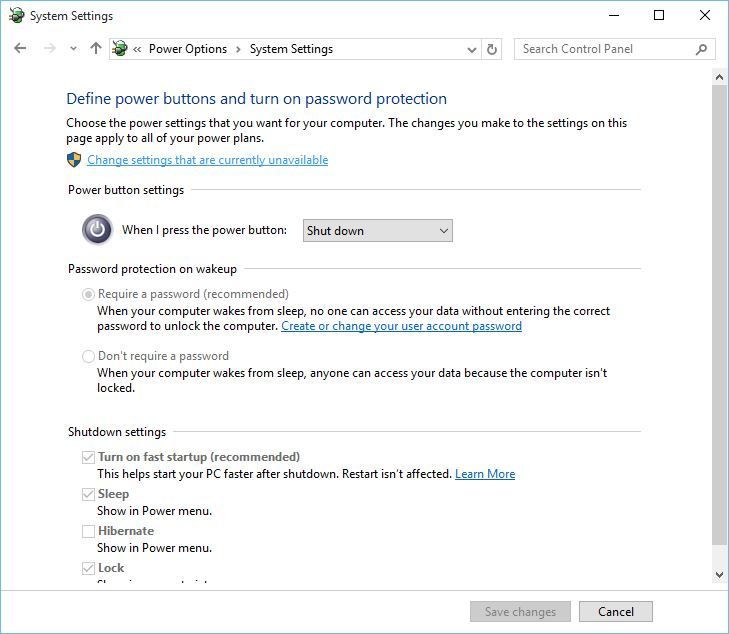
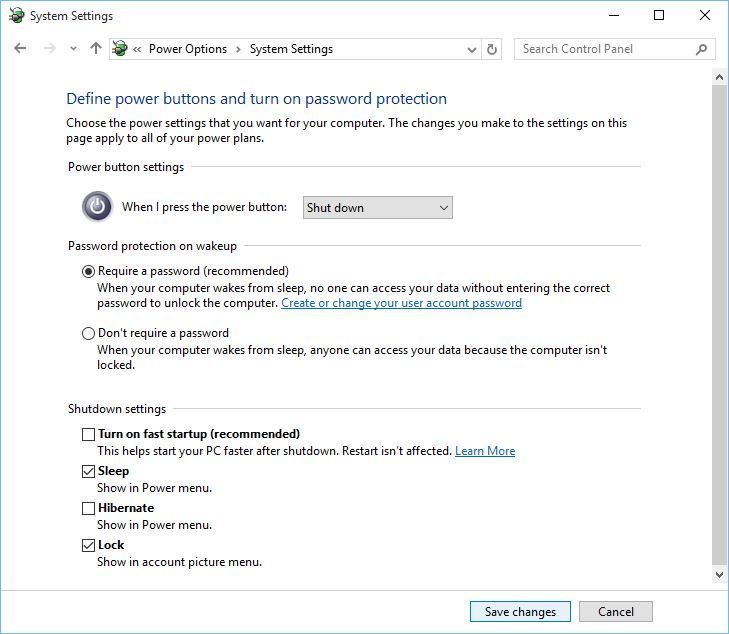
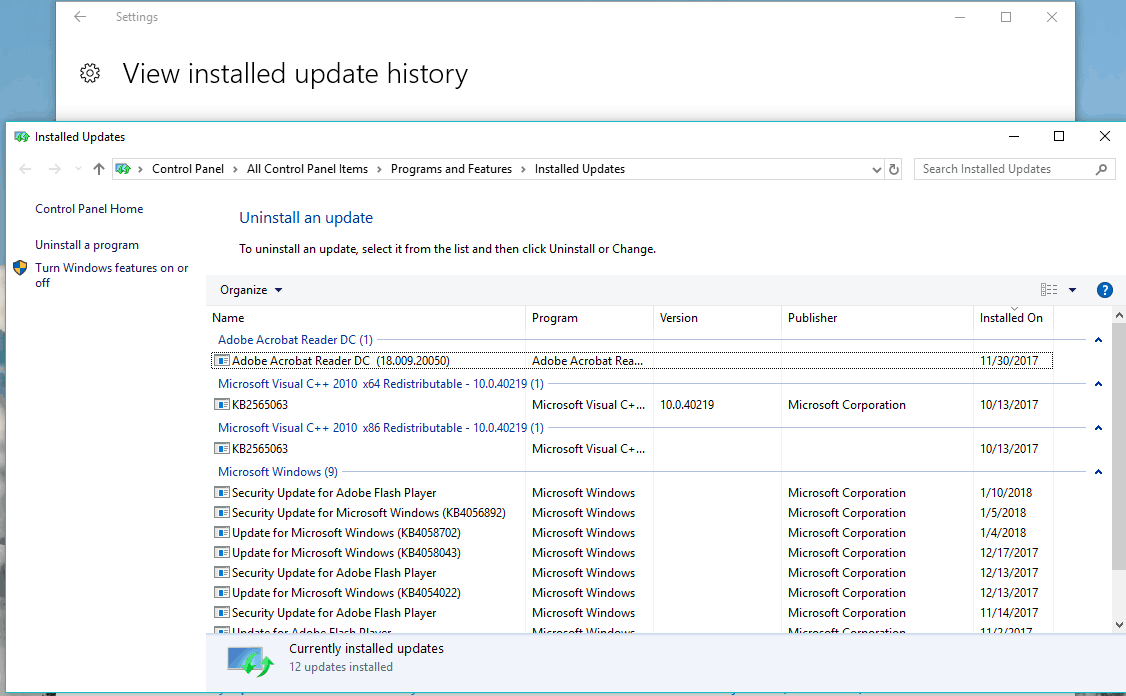
![Błąd zasilania jądra 41 w systemie Windows 10 [ULTIMATE GUIDE]](https://pogotowie-komputerowe.org.pl/wp-content/cache/thumb/3f/31019348b54e83f_320x200.jpg)