Błędy niebieskiego ekranu śmierci są prawdopodobnie jednym z najbardziej przerażających błędów w systemie Windows, i słusznie. Błędy te są często spowodowane wadliwym sprzętem lub niekompatybilnym oprogramowaniem, aw niektórych przypadkach błędy te mogą uniemożliwić uruchomienie systemu Windows 10. Jak widać, błędy BSoD mogą być dość poważne, ale możesz naprawić błąd FILE SYSTEM, postępując zgodnie z jednym z naszych rozwiązań.
Napraw błąd FILE SYSTEM w systemie Windows 10
Spis treści:
- Upewnij się, że system Windows 10 i sterowniki są aktualne
- Uruchom narzędzie do rozwiązywania problemów BSOD
- Uruchom skanowanie SFC
- Uruchom DISM
- Usuń oprogramowanie antywirusowe
- Wykonaj skanowanie chkdsk
- Zresetuj system Windows 10
- Sprawdź, czy nie ma wadliwego sprzętu
Poprawka — FILE SYSTEM Błąd Windows 10
Rozwiązanie 1 — Upewnij się, że system Windows 10 i sterowniki są aktualne
Błędy niebieskiego ekranu śmierci są często spowodowane niekompatybilnym sterownikiem. Aby rozwiązać ten problem, zalecamy upewnienie się, że wszystkie sterowniki są aktualne. Według użytkowników sterowniki sieciowe lub sterowniki karty graficznej mogą często powodować błędy BSoD, więc upewnij się, że są aktualizowane. Pamiętaj, że prawie każdy sterownik może powodować błąd FILE SYSTEM, więc upewnij się, że wszystkie sterowniki są aktualne.
Aby zaktualizować sterowniki, wystarczy przejść do witryny producenta sprzętu i pobrać najnowsze sterowniki urządzenia. Pamiętaj, że musisz wykonać ten proces dla większości zainstalowanych urządzeń.
Oprócz pobierania sterowników bezpośrednio od producenta, można je również pobrać za pomocą Menedżera urządzeń. Aby to zrobić, wykonaj następujące kroki:
- Uruchom Menu zaawansowanego użytkownika, naciskając Klawisz Windows + X na klawiaturze i wybór Menadżer urządzeń z listy.

- Po uruchomieniu Menedżera urządzeń zlokalizuj urządzenie, które chcesz zaktualizować, kliknij je prawym przyciskiem myszy i wybierz Zaktualizuj oprogramowanie sterownika.

- Wybierz Wyszukaj automatycznie zaktualizowane oprogramowanie sterownika i pozwól, aby Windows 10 znalazł dla ciebie najnowszy sterownik. Pamiętaj, że musisz powtórzyć ten proces dla każdego urządzenia, które chcesz zaktualizować.

Oprócz aktualizacji sterowników bardzo ważne jest, aby system Windows 10 był również na bieżąco z najnowszymi aktualizacjami. Nowe aktualizacje wprowadzają ulepszenia bezpieczeństwa i często rozwiązują problemy ze zgodnością z niektórymi urządzeniami, dlatego zaleca się aktualizowanie komputera, jeśli chcesz naprawić błąd FILE SYSTEM BSoD.
Aktualizuj sterowniki automatycznie
Samodzielne wyszukiwanie sterowników może być czasochłonne. Dlatego zalecamy skorzystanie z narzędzia, które zrobi to za Ciebie automatycznie. Korzystanie z automatycznego narzędzia do aktualizacji sterowników z pewnością uratuje cię od kłopotów z ręcznym wyszukiwaniem sterowników i zawsze będzie na bieżąco aktualizować system o najnowsze sterowniki.
Tweakbit Driver Updater (zatwierdzony przez Microsoft i Norton Antivirus) pomoże Ci automatycznie zaktualizować sterowniki i zapobiegnie uszkodzeniom komputera spowodowanym instalacją niewłaściwych wersji sterowników. Po kilku testach nasz zespół stwierdził, że jest to najlepiej zautomatyzowane rozwiązanie.
Oto krótki przewodnik, jak go używać:
- Ściągnij i zainstaluj TweakBit Driver Updater


- Po zainstalowaniu program automatycznie rozpocznie skanowanie komputera w poszukiwaniu nieaktualnych sterowników. Driver Updater sprawdzi zainstalowane wersje sterowników w bazie danych najnowszych wersji w chmurze i zaleci odpowiednie aktualizacje. Wszystko, co musisz zrobić, to czekać na zakończenie skanowania.


- Po zakończeniu skanowania otrzymasz raport o wszystkich problemowych sterownikach znalezionych na twoim komputerze. Przejrzyj listę i sprawdź, czy chcesz zaktualizować każdy sterownik osobno, czy wszystkie naraz. Aby zaktualizować jeden sterownik na raz, kliknij link „Aktualizuj sterownik” obok nazwy sterownika. Lub po prostu kliknij przycisk „Aktualizuj wszystko” u dołu, aby automatycznie zainstalować wszystkie zalecane aktualizacje.


Uwaga: Niektóre sterowniki muszą być instalowane w kilku krokach, więc będziesz musiał nacisnąć przycisk „Aktualizuj” kilka razy, aż wszystkie jego składniki zostaną zainstalowane.
Rozwiązanie 2 — Uruchom narzędzie do rozwiązywania problemów BSOD
Następną rzeczą, którą spróbujemy, jest uruchomienie wbudowanego narzędzia do rozwiązywania problemów w systemie Windows 10. To narzędzie może pomóc w rozwiązaniu różnego rodzaju problemów, w tym problemów BSOD.
Oto jak uruchomić wbudowane narzędzie do rozwiązywania problemów w systemie Windows 10:
- Otworzyć Aplikacja ustawień i idź do Aktualizacja Bezpieczeństwo Sekcja.
- Wybierz Rozwiązywanie problemów z menu po lewej stronie.
- Wybierz BSOD w prawym okienku i kliknij Uruchom narzędzie do rozwiązywania problemów.

- Postępuj zgodnie z instrukcjami wyświetlanymi na ekranie, aby ukończyć narzędzie do rozwiązywania problemów.
Rozwiązanie 3 — Uruchom skanowanie SFC
Jeśli narzędzie do rozwiązywania problemów w systemie Windows 10 nie wykonało zadania, spróbujemy wykonać skanowanie SFC. To narzędzie wiersza polecenia rozwiązuje różne problemy w systemie i może być również pomocne w radzeniu sobie z błędem FILE SYSTEM.
Oto jak uruchomić skanowanie SFC w systemie Windows 10:
- Kliknij prawym przyciskiem myszy przycisk Menu Start i otwórz Wiersz polecenia (Administrator).
- Wpisz następujący wiersz i naciśnij Enter: sfc / scannow

- Poczekaj na zakończenie procesu (może to chwilę potrwać).
- Jeśli rozwiązanie zostanie znalezione, zostanie ono automatycznie zastosowane.
- Teraz zamknij wiersz polecenia i uruchom ponownie komputer.
Rozwiązanie 4 — Uruchom DISM
Jeśli poprzednie narzędzia do rozwiązywania problemów nie rozwiązały problemu, możemy wypróbować DISM. Obsługa i zarządzanie obrazami wdrażania (DISM) ponownie ładuje obraz systemu, co może prowadzić do rozwiązania różnych problemów, w tym naszego problemu BSOD.
Przeprowadzimy Cię zarówno przez procedurę standardową, jak i procedurę, która wykorzystuje poniższe nośniki instalacyjne:
- Standardowy sposób
- Kliknij prawym przyciskiem myszy przycisk Start i otwórz wiersz polecenia (administrator).
- Wklej następujące polecenie i naciśnij klawisz Enter:
- DISM / Online / Cleanup-Image / RestoreHealth

- DISM / Online / Cleanup-Image / RestoreHealth
- Poczekaj na zakończenie skanowania.
- Uruchom ponownie komputer i spróbuj zaktualizować ponownie.
- Z nośnikiem instalacyjnym Windows
- Włóż nośnik instalacyjny systemu Windows.
- Kliknij menu Start prawym przyciskiem myszy iz menu wybierz polecenie Wiersz polecenia (administrator).
- W wierszu polecenia wpisz następujące polecenia i naciśnij klawisz Enter po każdym:
- dism / online / cleanup-image / scanhealth
- dism / online / cleanup-image / restorehealth
- Teraz wpisz następujące polecenie i naciśnij klawisz Enter:
- DISM / Online / Cleanup-Image / RestoreHealth /source:WIM:X:SourcesInstall.wim:1 / LimitAccess
- Pamiętaj, aby zmienić wartość X literą zamontowanego dysku z instalacją systemu Windows 10.
- Po zakończeniu procedury uruchom ponownie komputer.
Rozwiązanie 5 — Usuń oprogramowanie antywirusowe
Użytkownicy zgłosili, że niektóre programy, w szczególności Computer Associates EZ eTrust Antivirus, mogą powodować pojawienie się tego problemu. Według użytkowników wyłączenie tego oprogramowania na stałe naprawia błąd FILE SYSTEM.
Musimy wspomnieć, że prawie każde oprogramowanie antywirusowe może powodować błędy niebieskiego ekranu śmierci w prawie każdej wersji systemu Windows, dlatego jeśli nie korzystasz z wyżej wymienionego oprogramowania, zaleca się wyłączenie lub usunięcie aktualnie zainstalowanego programu antywirusowego i zapory.
Jeśli usunięcie oprogramowania antywirusowego nie rozwiąże problemu, zalecamy również skorzystanie z jednego z dedykowanych narzędzi do odinstalowywania. Większość firm antywirusowych udostępnia te narzędzia do pobrania na swoich stronach internetowych, więc upewnij się, że ich używasz. Korzystając z jednego z tych narzędzi, upewnisz się, że wszystkie pliki i klucze rejestru związane z oprogramowaniem antywirusowym zostały całkowicie usunięte z komputera.
Jeśli problem zostanie rozwiązany po usunięciu oprogramowania antywirusowego, zaleca się jego ponowną instalację lub zmianę na inną. Jeśli szukasz alternatywnego programu antywirusowego, sprawdź listę najlepszych programów antywirusowych dla systemu Windows 10.
Rozwiązanie 6 — Wykonaj skanowanie chkdsk
W niektórych przypadkach błąd BSoD FILE SYSTEM może być spowodowany uszkodzonymi plikami na dysku twardym. Aby rozwiązać ten problem, zaleca się wykonanie skanowania chkdsk. Aby wykonać skanowanie chkdsk, musisz wykonać następujące czynności:
- naciśnij Klawisz Windows + X i wybierz Wiersz polecenia (administrator) z menu.

- Wchodzić chkdsk / f / r C: i naciśnij Wchodzić. Musisz wykonać polecenie chkdsk dla wszystkich posiadanych partycji dysku twardego, więc pamiętaj o zastąpieniu litery C odpowiednią literą dysku. Warto wspomnieć, że skanowanie dysku C może nie być możliwe do momentu ponownego uruchomienia komputera.

- Poczekaj, aż program chkdsk zakończy skanowanie.
Jeśli nie możesz w ogóle uzyskać dostępu do systemu Windows 10, spróbuj uzyskać do niego dostęp w trybie awaryjnym. Aby przejść do trybu awaryjnego, wykonaj następujące proste kroki:
- Uruchom ponownie komputer kilka razy podczas uruchamiania. To powinno rozpocząć proces automatycznej naprawy.
- Wybierać Rozwiązywanie problemów> Opcje zaawansowane> Ustawienia uruchamiania. Kliknij Uruchom ponownie przycisk.
- Po ponownym uruchomieniu komputera wybierz opcję Bezpieczne Tryb z obsługą sieci naciskając 5 lub F5.
- Powtórz powyższe kroki, aby wykonać skanowanie chkdsk.
Jeśli nie możesz uzyskać dostępu do trybu awaryjnego z powodu błędu FILE SYSTEM, możesz uruchomić wiersz polecenia z menu Zaawansowane opcje rozruchu. Aby to zrobić, wykonaj następujące czynności:
- Przejdź do trybu automatycznej naprawy, kilkakrotnie ponownie uruchamiając komputer.
- Wybierać Rozwiązywanie problemów> Opcje zaawansowane> Wiersz polecenia.
- Po uruchomieniu wiersza polecenia wprowadź chkdsk / f / r C:. Pamiętaj o zastąpieniu litery C innymi literami pasującymi do odpowiednich partycji dysku twardego komputera.
Rozwiązanie 7 — Zresetuj system Windows 10
Jeśli problem nadal występuje, być może trzeba będzie zresetować system Windows 10. Pamiętaj, że resetowanie systemu Windows 10 spowoduje usunięcie wszystkich plików i folderów z dysku C, dlatego zalecamy wykonanie kopii zapasowej przed wykonaniem tego kroku. Aby zresetować system Windows 10, wykonaj następujące czynności:
- Zresetuj komputer kilka razy podczas uruchamiania, aż przejdziesz do trybu automatycznej naprawy.
- Wybierz Rozwiązywanie problemów> Zresetuj ten komputer> Usuń wszystko> Tylko dysk, na którym jest zainstalowany system Windows.
- Teraz wybierz Po prostu usuń moje pliki.
- Rozpocznie się proces resetowania systemu Windows 10. Postępuj zgodnie z instrukcjami i poczekaj na zakończenie.
Po zakończeniu tego procesu będziesz mieć nową instalację systemu Windows bez żadnych plików, więc musisz ponownie zainstalować wszystkie swoje aplikacje.
Rozwiązanie 8 — Sprawdź, czy nie ma wadliwego sprzętu
Jeśli problem nadal występuje, nawet po zresetowaniu systemu Windows 10, błąd FILE SYSTEM jest spowodowany wadliwym sprzętem lub niedawno zainstalowanym sprzętem. Moduły RAM są najczęstszymi przyczynami tego błędu, a aby sprawdzić pamięć RAM, należy uruchomić pobieranie i uruchomić MemTest86 + przez kilka godzin.
Jeśli pamięć RAM działa poprawnie, inny sprzęt, taki jak płyta główna lub dysk twardy, może powodować błąd FILE SYSTEM BSOD, więc może być konieczna jego wymiana.
SYSTEM PLIKÓW Błąd BSoD może powodować wiele problemów na komputerze, ale mam nadzieję, że udało Ci się go naprawić, korzystając z jednego z naszych rozwiązań.
- Ściągnij i zainstaluj TweakBit Driver Updater






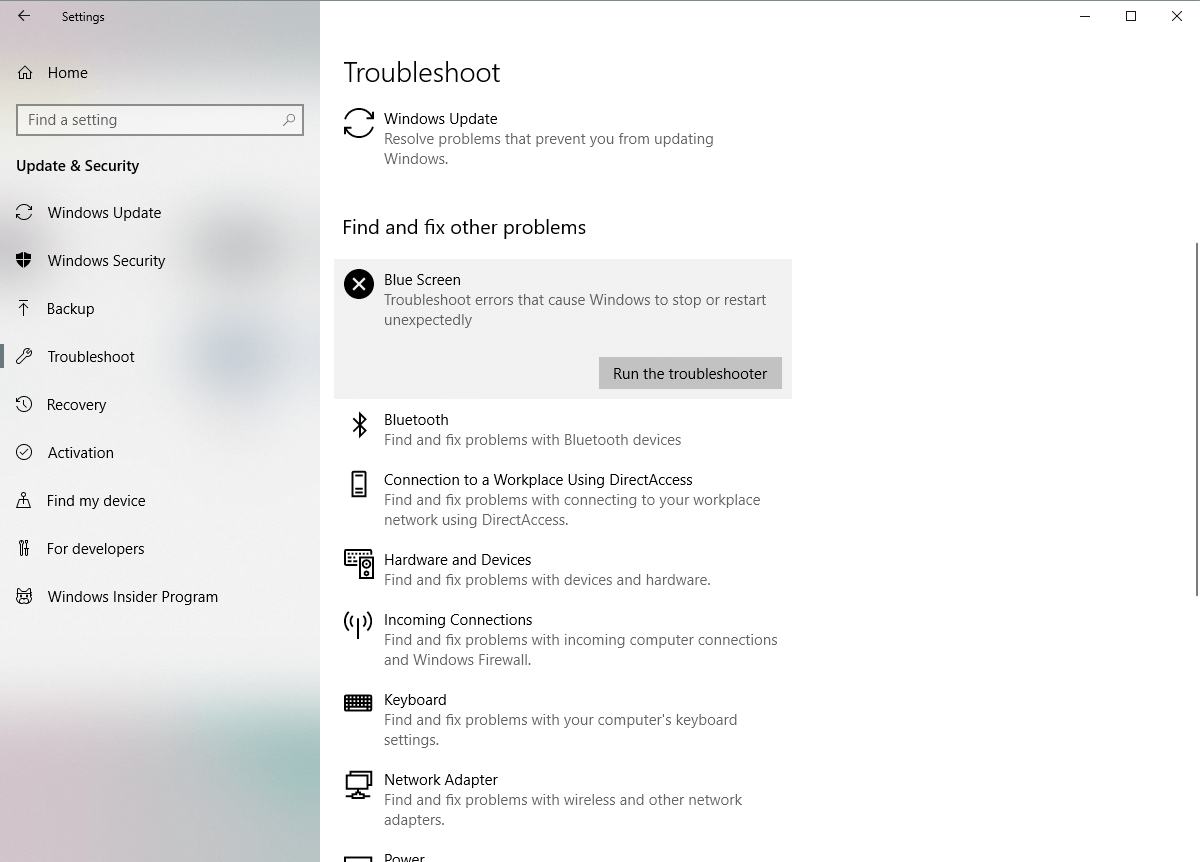
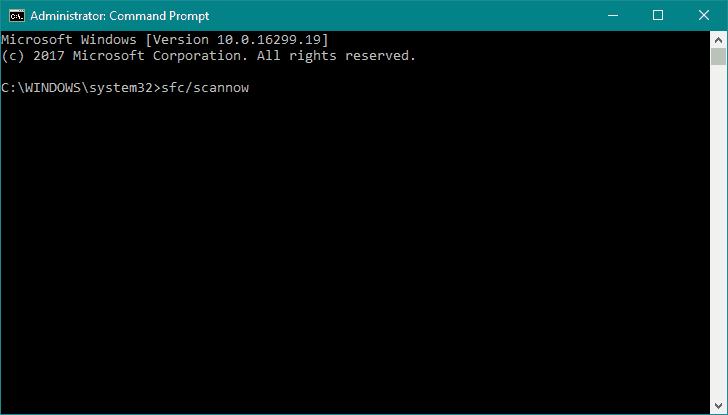
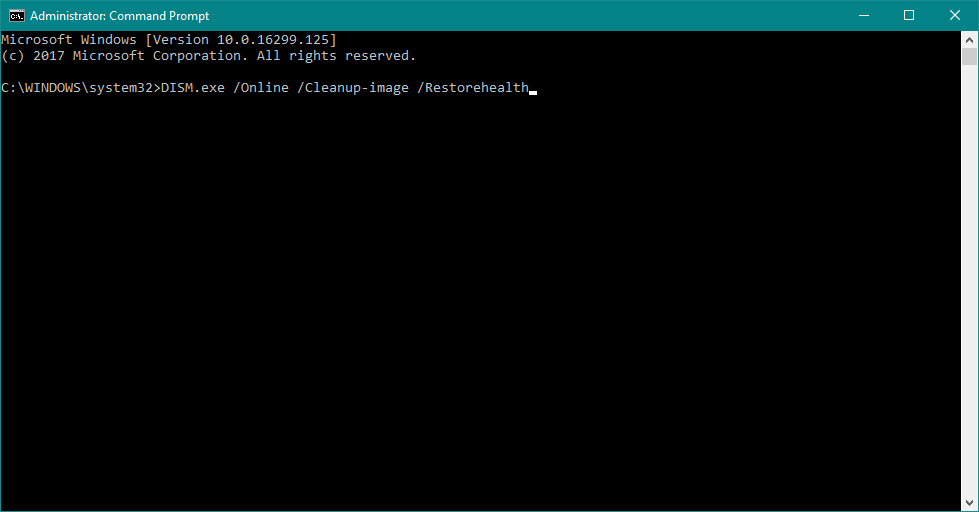



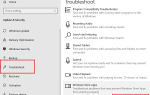
![Klawiatura wpisuje cyfry zamiast liter [FIX THIS]](https://pogotowie-komputerowe.org.pl/wp-content/cache/thumb/11/b9ae67cb96d1711_150x95.png)

![Microsoft Whiteboard nie będzie działać na moim komputerze [QUICK FIX]](https://pogotowie-komputerowe.org.pl/wp-content/cache/thumb/58/bf9073e3d535358_150x95.png)