Czasami, gdy Internet działa z przeglądarką internetową, może przestać działać z aplikacjami komputerowymi w systemie Windows. Takie problemy są zwykle spowodowane nieprawidłowymi ustawieniami sieciowego serwera proxy na komputerze.
Według użytkowników Internet działa w przeglądarce Firefox, ale nie działa w Chrome, Edge i zainstalowanych aplikacjach, takich jak Microsoft Store. Kilku użytkowników zgłosiło podobne problemy w społeczności Microsoft.
Jeśli również Cię to niepokoi, postępuj zgodnie z instrukcjami krok po kroku poniżej, aby rozwiązać problemy z Internetem w systemie Windows 10.
Co mogę zrobić, jeśli moje aplikacje Windows 10 nie mogą połączyć się z Internetem?
1. Uruchom narzędzie do rozwiązywania problemów ze Sklepem Windows
Wbudowane narzędzie do rozwiązywania problemów z aplikacjami może pomóc w rozwiązaniu problemów z Microsoft Store lub innymi aplikacjami Microsoft Windows Store. Oto jak to zrobić:
- Kliknij Początek i wybierz Ustawienia
- Iść do Aktualizacje i bezpieczeństwo.
- Kliknij Rozwiązywanie problemów tab z lewego panelu.
- Przewiń w dół i kliknij Aplikacje ze Sklepu Windows.
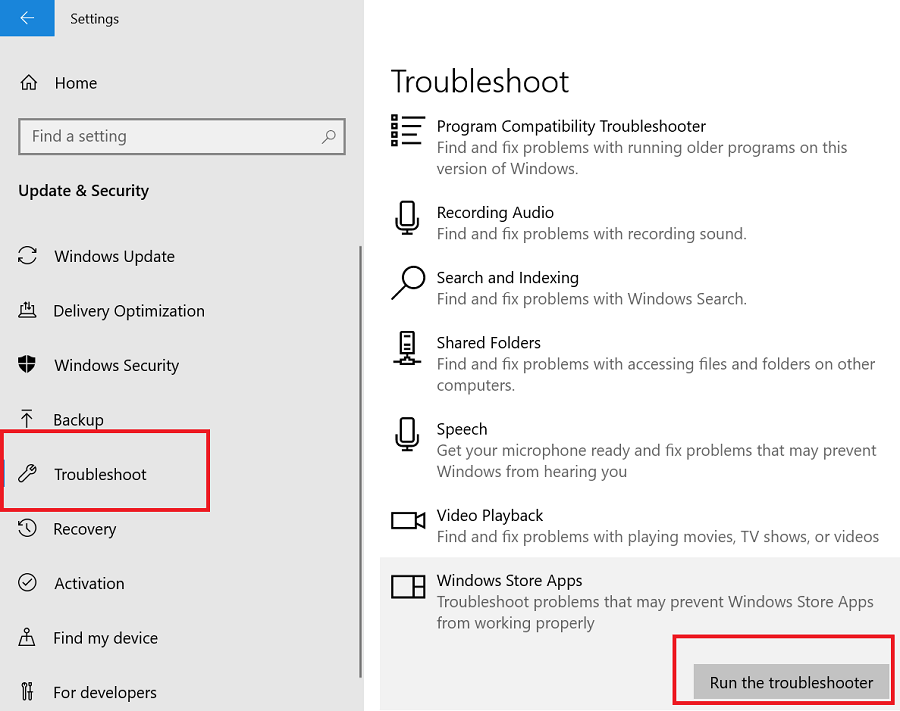
- Kliknij «Uruchom narzędzie do rozwiązywania problemów”.
- Narzędzie do rozwiązywania problemów przeskanuje system w poszukiwaniu problemów, które powodują problemy związane z serwerem proxy.
- Zastosuj poprawki zalecane przez narzędzie do rozwiązywania problemów i sprawdź, czy aplikacje mogą łączyć się z Internetem.
2. Wyłącz VPN i zaporę ogniową
- Jeśli problem nadal występuje, spróbuj wyłączyć VPN i zaporę ogniową.
- Otwórz klienta VPN i odłącz się od Internetu. Otwórz sklep Microsoft Store i sprawdź, czy aplikacja działa.
- Jeśli nie, spróbuj wyłączyć zaporę. Zapora może blokować połączenia z aplikacji, które mogą być podejrzane.
Wyłącz zaporę
- Kliknij Początek i wybierz Ustawienia
- Iść do Aktualizacja i bezpieczeństwo.
- Kliknij Zabezpieczenia systemu Windows.

- W prawym okienku kliknij Zapora i ochrona sieci.
- Wybierz swój aktualnie aktywna sieć.

- Przełącz mały przełącznik w „Zapora systemu Windows Defender”, Aby wyłączyć zaporę.
- Uruchom aplikację Microsoft Store i sprawdź, czy są jakieś ulepszenia.
3. Wyłącz serwer proxy dla sieci LAN
- Jeśli korzystasz z połączenia LAN, spróbuj wyłączyć proxy dla sieci LAN.
- Przed wyłączeniem proxy dla LAN, spróbuj tego.
- Włącz hotspot w swoim smartfonie.
- Podłącz komputer do hotspotu.
- Uruchom aplikację Microsoft Store lub przeglądarkę internetową z błędem proxy i sprawdź, czy działa.
- Jeśli problem nadal występuje, spróbuj wykonać następujące czynności.
Wyłącz serwer proxy dla sieci LAN
- naciśnij Klawisz Windows + R. aby otworzyć Uruchom.
- Rodzaj kontrola i kliknij dobrze aby otworzyć Panel sterowania.
- w Panel sterowania, iść do Sieć i Internet.

- Kliknij Opcje internetowe.
- w Właściwości internetowe kliknij okno Znajomości patka.

- Pod „Ustawienia sieci lokalnej (LAN)» Kliknij Ustawienia sieci LAN.
- Upewnić się «Ustawienia automatycznego wykrywania”Jest zaznaczone.

- Pod „Serwer proxy„, Odznacz„Użyj serwera proxy dla swojej sieci LAN (te ustawienia nie będą miały zastosowania do połączeń telefonicznych lub VPN)„.
- Kliknij dobrze aby zapisać zmiany. Kliknij Zastosować i dobrze jeszcze raz.
- Odłącz i ponownie połącz się z siecią i sprawdź, czy problem z działającą przeglądarką, ale nie z aplikacjami, został rozwiązany.
4. Użyj przeglądarki UR
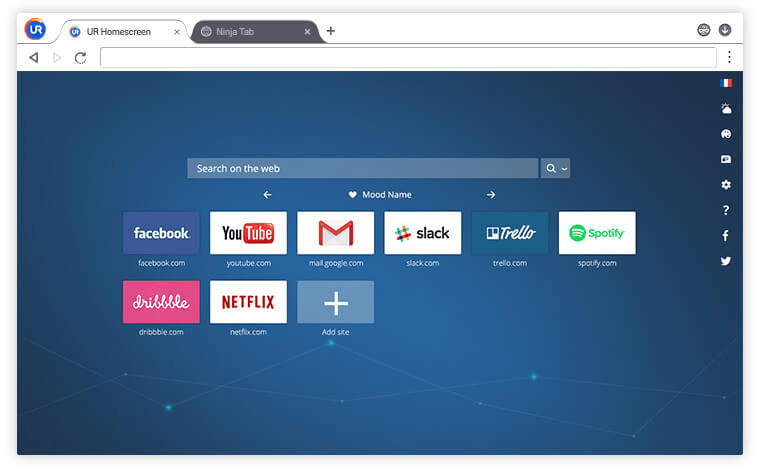
Jeśli problem nadal występuje, spróbuj zmienić przeglądarkę. Zalecamy UR Browser, ponieważ jest popularną przeglądarką z najlepszymi funkcjami prywatności, w tym wbudowaną VPN i Adblocker.
Zainstaluj przeglądarkę UR i sprawdź, czy błąd serwera proxy został rozwiązany.


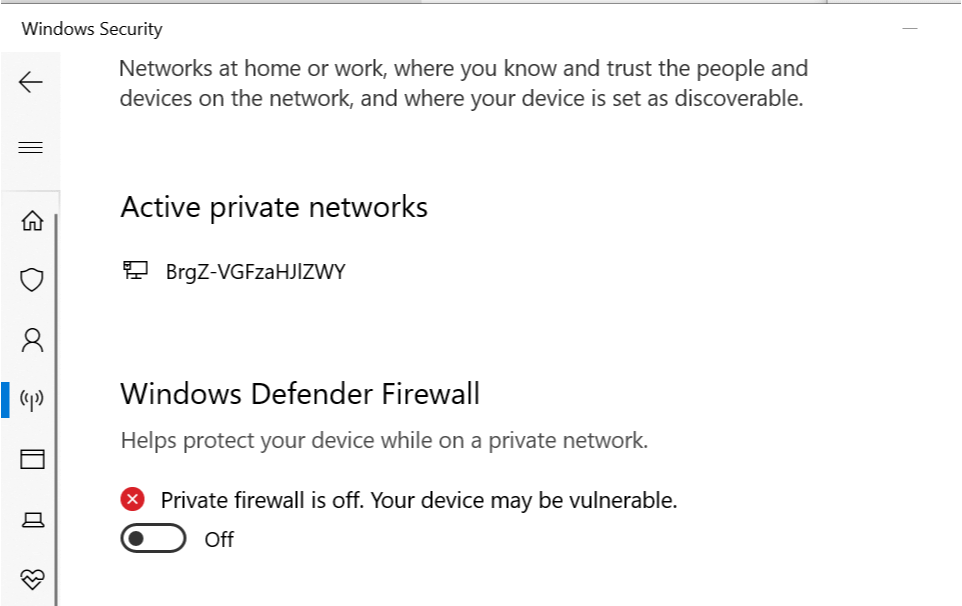
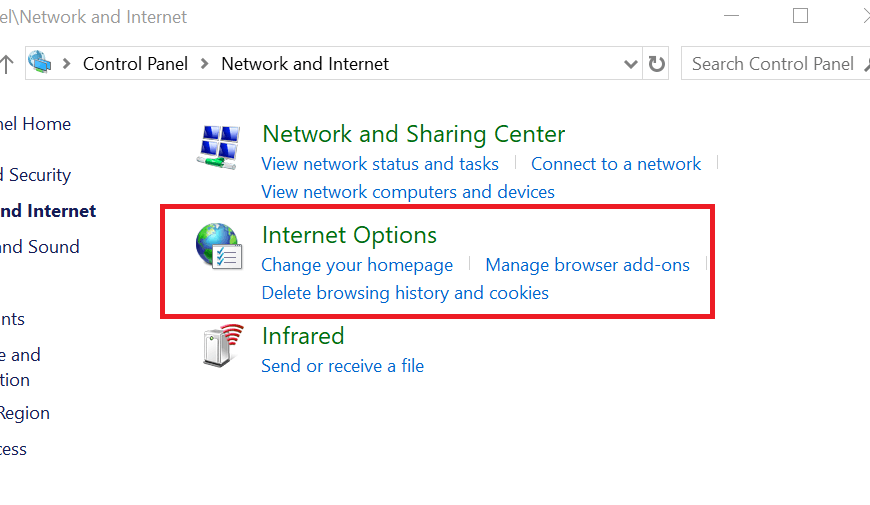
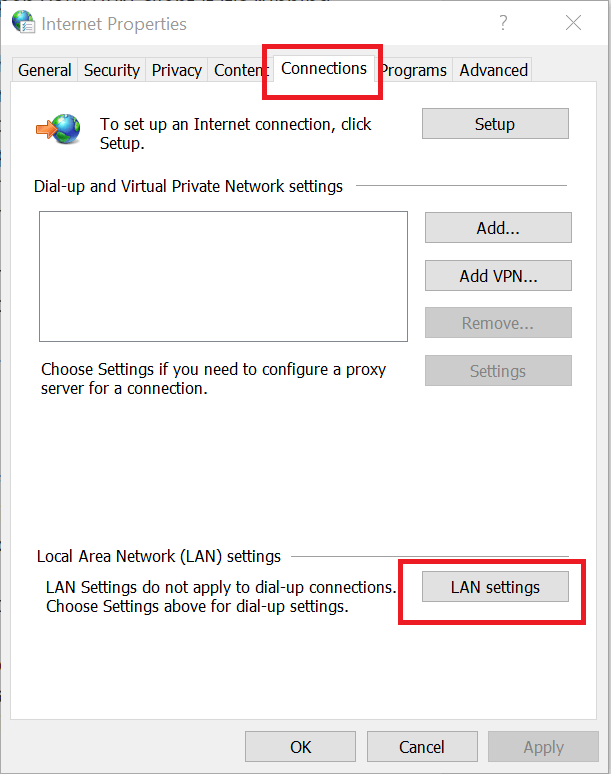
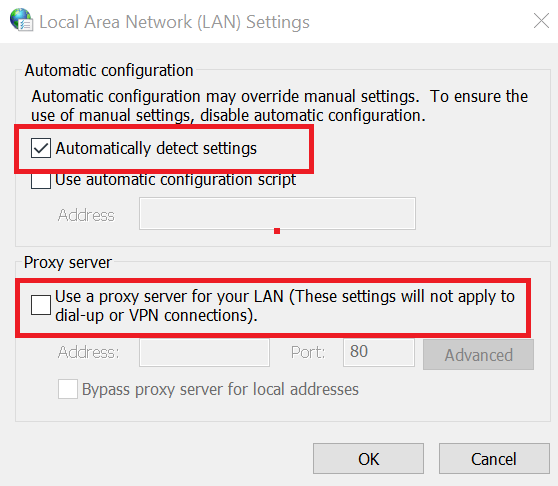
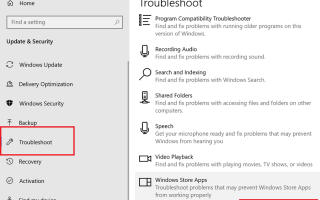
![Microsoft nie robi synchronizacji [FIX TECHNICIAN]](https://pogotowie-komputerowe.org.pl/wp-content/cache/thumb/17/6ac63426dab2117_150x95.png)

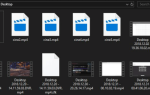
![Brak wystarczającej ilości pamięci do przetworzenia tego polecenia [FIX]](https://pogotowie-komputerowe.org.pl/wp-content/cache/thumb/48/c86af737cea0f48_150x95.png)