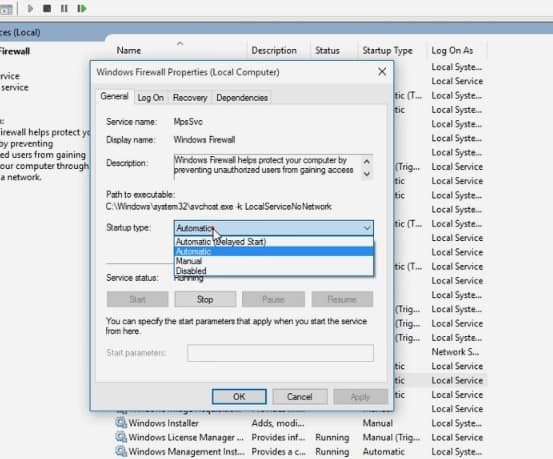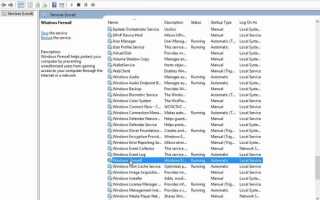Windows 10 jest podatny na wiele błędów. Jednym z takich błędów jest 0x8007042c błąd. Mówiąc dokładniej, 0x8007042c jest kodem błędu zapory systemu Windows. Zapora to system bezpieczeństwa sieci komputera, który działa poprzez ustanowienie bariery między bezpieczną siecią wewnętrzną a niezaufaną siecią zewnętrzną (zwykle w Internecie). Komunikat o błędzie 0x8007042c wskazuje, że system Windows nie może już włączyć Zapory.
Jedynym sposobem na wykrycie tego problemu jest próba uruchomienia Zapory systemu Windows. Jeśli wyświetla komunikat o błędzie 0x8007042c, oznacza to, że komputer nie jest już chroniony przed niezaufanymi sieciami.
Aby rozwiązać ten problem, możesz wypróbować jedno (lub więcej) z poniższych rozwiązań, aż znajdziesz takie, które będzie dla Ciebie odpowiednie.
Jak naprawić błąd 0x8007042c
Krok 1: Spróbuj ręcznie włączyć Zaporę systemu Windows
Pierwszą rzeczą, którą powinieneś zrobić, to spróbować ręcznie włączyć Zaporę systemu Windows i upewnić się, że włączy się ona automatycznie w przyszłości. Aby to zrobić, wykonaj następujące kroki:
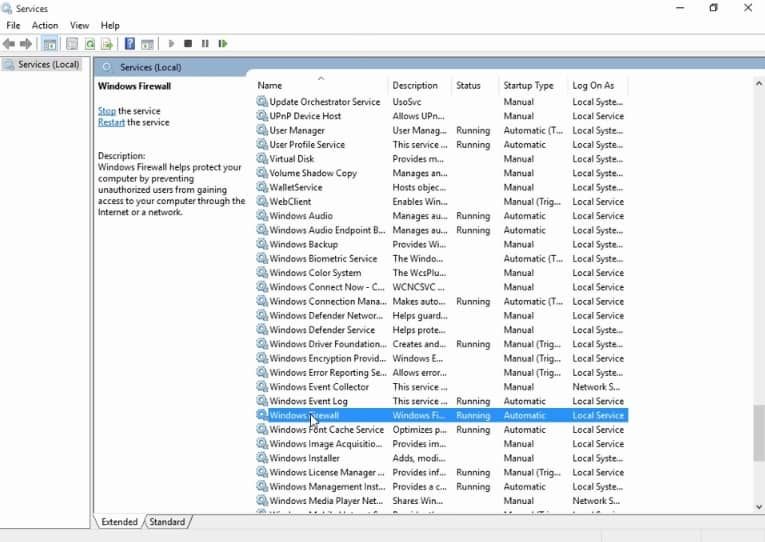
- wciśnij Początek klucz iw polu wyszukiwania wpisz „Usługi„,
- Pewnego razu Usługi pojawia się, kliknij go prawym przyciskiem myszy i wybierz Uruchom jako administrator,
- Możesz zostać poproszony o potwierdzenie swojej decyzji; Zrób to,
- Kiedyś Usługi otworzy się okno, przewiń w dół i znajdź zapora systemu Windows; Otwórz go, klikając go dwukrotnie,
- Jeśli… Status usługi czyta „Zatrzymany«, Kliknij Początek,
- Ustaw Typ uruchomienia do Automatyczny, z menu rozwijanego

- Trafienie Zastosować, i wtedy DOBRZE.
- Z powrotem w Usługi przewiń w górę, aby znaleźć Podstawowy silnik filtrowania; Otwórz go, klikając go dwukrotnie,
- Jeśli… Status usługi czyta „Zatrzymany«, Kliknij Początek,
- Trafienie Zastosować, i wtedy DOBRZE.
- Aby potwierdzić, czy to rozwiązało problem, uruchom ponownie system Windows i sprawdź, czy Zapora systemu Windows jest włączona.
Jeśli błąd 0x8007042c nadal występuje, przejdź do następnego kroku.
Krok 2: Przeskanuj i usuń złośliwe oprogramowanie z komputera
Kolejnym logicznym krokiem, który należy tutaj podjąć, jest przeskanowanie komputera w poszukiwaniu złośliwego oprogramowania. Możesz to zrobić za pomocą skanera bezpieczeństwa Microsoft. Wystarczy wykonać następujące kroki:
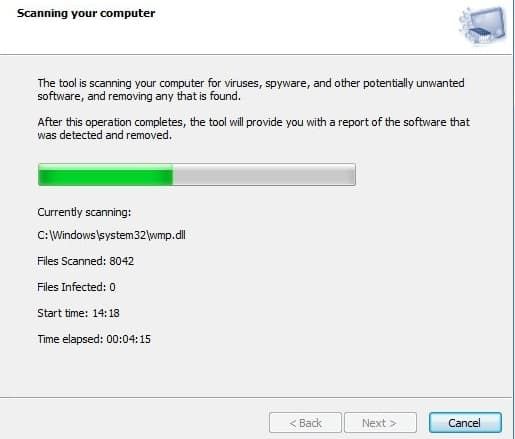
- Pobierz Microsoft Safety Scanner z oficjalnej strony Microsoft,
- Wystarczy przejść do tego linku i kliknąć Pobierz teraz: http://www.microsoft.com/security/scanner/en-us/default.aspx,
- Jeśli pojawi się monit, zapisz plik na pulpicie; Otwórz plik instalacyjny i postępuj zgodnie z instrukcjami wyświetlanymi na ekranie, aby zainstalować skaner bezpieczeństwa systemu Windows,
- Po zakończeniu instalacji otwórz Windows Safety Scanner (może być wymieniony jako msert),
- Zostaniesz poproszony o zaakceptowanie niektórych warunków dotyczących umowy licencyjnej; zrób to, a następnie naciśnij dwa razy przycisk Dalej,
- Wybierz Szybki skan, następnie uderzył Kolejny,
- Microsoft Safety Scanner będzie teraz skanować komputer w poszukiwaniu złośliwego oprogramowania.
- Po zakończeniu procesu zamknij okno,
- wciśnij Początek klucz iw polu wyszukiwania wpisz „zapora systemu Windows„; Kliknij zapora systemu Windows aby to otworzyć,
- Na panelu nawigacyjnym po lewej wybierz Włącz lub wyłącz Zaporę systemu Windows,
- Wybierz Włącz Zaporę systemu Windows dla każdej dostępnej lokalizacji sieciowej
- Kliknij dobrze aby zakończyć proces.
Jeśli błąd 0x8007042c nadal występuje, przejdź do następnego kroku.
Krok 3: Uruchom usługi stowarzyszone
Jeśli oba kroki 1 2 nie udało się rozwiązać problemu, można spróbować zatrzymać i ponownie uruchomić te usługi przy użyciu pliku wsadowego. Nie jest tak skomplikowane, jak się wydaje. Po prostu wykonaj następujące kroki:
- wciśnij Początek klucz iw polu wyszukiwania wpisz „Notatnik„; otwarty Notatnik,
- Pewnego razu Notatnik jest otwarty wybierz następujący tekst, kliknij go prawym przyciskiem myszy i wybierz Kopiuj: sc config MpsSvc start = auto
sc config KeyIso start = auto
sc config BFE start = auto
sc config FwcAgent start = auto
stop netto MpsSvc
start netto MpsSvc
Net Stop KeyIso
start netto KeyIso
start netto Wlansvc
początek sieci dot3svc
start sieci EapHostnet
stop netto BFE
start netto BFE
start netto PolicyAgent
start netto MpsSvc
start netto IKEEXT
start netto DcaSvcnet
Net Stop FwcAgent
start netto FwcAgent - Kliknij prawym przyciskiem myszy okno Notatnika i wybierz Pasta aby skopiować kod z góry do Notatnika,
- Wybierz Plik i Zapisz jako; ustaw miejsce docelowe jako pulpit,
- Nazwij plik jako „Repair.bat” i na Zapisz jako typ wybierz pole Wszystkie pliki (*.*),
- Zamknij Notatnik,
- Na pulpicie znajdź Repair.bat plik, który właśnie zapisałeś; Kliknij go prawym przyciskiem myszy i wybierz Uruchom jako administrator,
- Możesz zostać poproszony o potwierdzenie swojej decyzji; Zrób to,
- Naprawa powinna się teraz rozpocząć.
- Po zakończeniu procesu spróbuj rozpocząć zapora systemu Windows jeszcze raz,
- Jeśli zapora systemu Windows uruchamia się pomyślnie, usuń Repair.bat plik.
Jeśli żaden z tych kroków nie pomógł rozwiązać problemu, skontaktuj się z Centrum pomocy technicznej Microsoft w celu uzyskania dalszej pomocy.