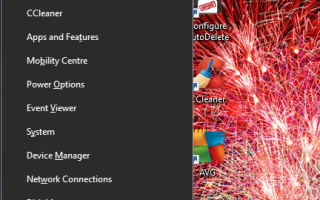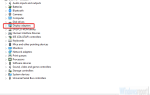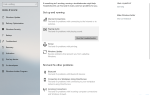Windows zawiera wygaszacz ekranu pokazu slajdów, w którym możesz prezentować swoje ulubione zdjęcia.
Jednak ten wygaszacz ekranu nie zawsze działa i od czasu do czasu wyświetla komunikat o błędzie informujący o tym Błąd uniemożliwia odtwarzanie tego pokazu slajdów.
W związku z tym wygaszacz ekranu nie wyświetla żadnego pokazu slajdów. Oto kilka rozdzielczości, które mogą naprawić wygaszacz ekranu pokazu slajdów w systemie Windows 10.
Co zrobić, jeśli pokaz slajdów nie zostanie odtworzony
- Sprawdź ustawienia tła pulpitu
- Edytuj tytuły plików zdjęć w folderze źródłowym
- Zmień źródło folderu dla pokazu slajdów
- Napraw program Windows Essentials 2012
- Dodaj Google Picasa do Windows
1. Sprawdź ustawienia tła pulpitu
System Windows 10 zawiera ustawienia tła pulpitu w oknie Opcje zasilania, za pomocą których można wstrzymać lub wyłączyć wygaszacz ekranu pokazu slajdów. Po pierwsze sprawdź, czy te ustawienia nie są skonfigurowane do wstrzymania. Możesz dostosować te ustawienia w następujący sposób.
- Naciśnij klawisz Win + klawisz skrótu X, aby otworzyć menu pokazane bezpośrednio poniżej.
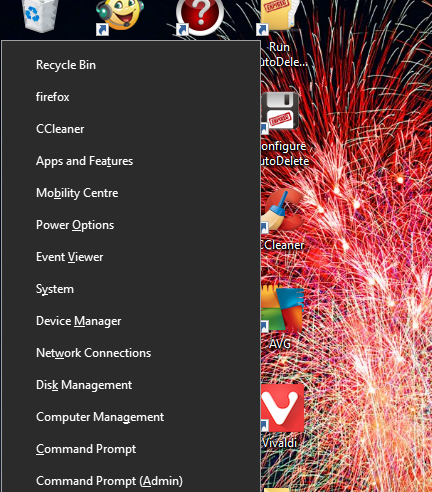
- Wybierz Opcje mocy aby otworzyć dalsze ustawienia.
- Kliknij Dodatkowe ustawienia mocy aby otworzyć okno w migawce bezpośrednio poniżej.
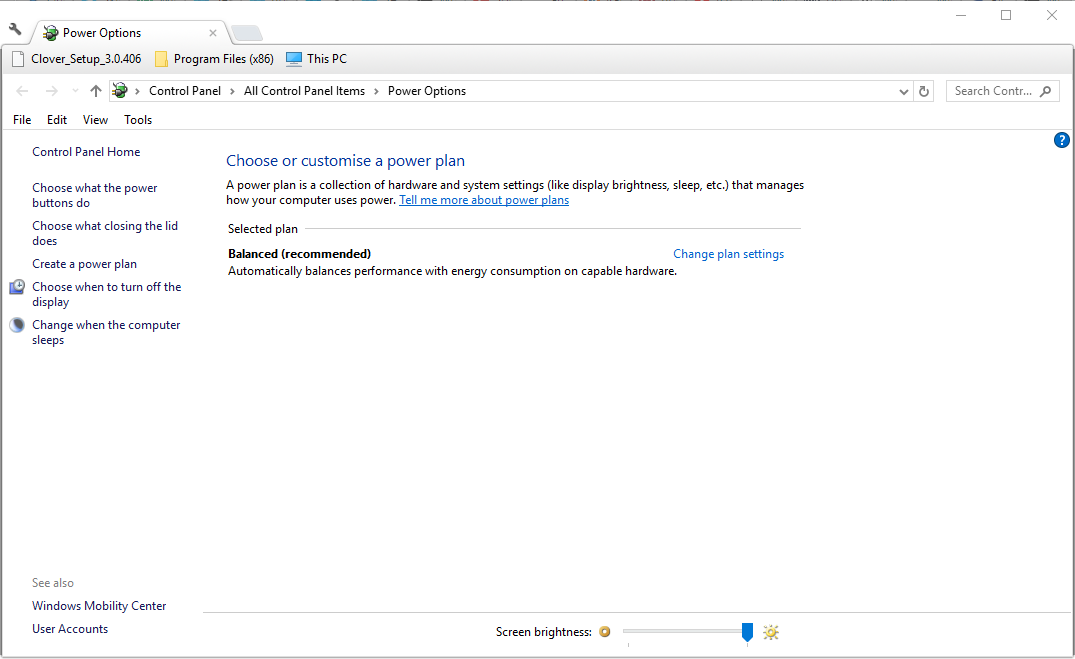
- Kliknij Zmień ustawienia planu aby otworzyć opcje planu pokazane bezpośrednio poniżej.
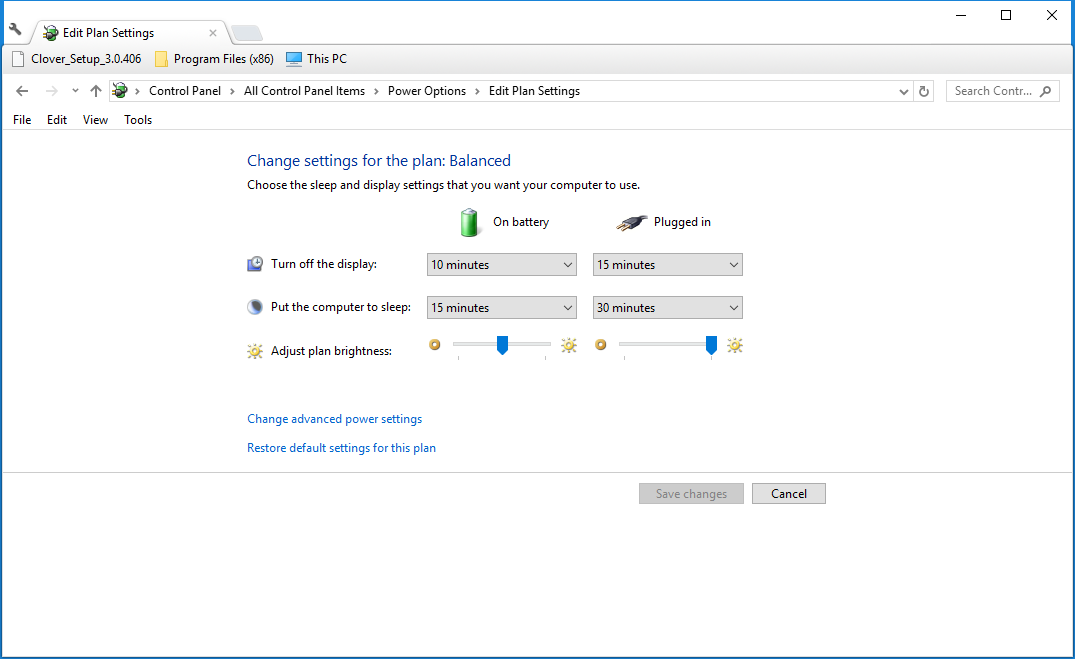
- Wybierz Zmień zaawansowane ustawienia zasilania aby otworzyć okno w migawce bezpośrednio poniżej.

- Kliknij Ustawienia tła pulpitu i Pokaz slajdów aby rozwinąć opcje, jak pokazano na poniższym zdjęciu.
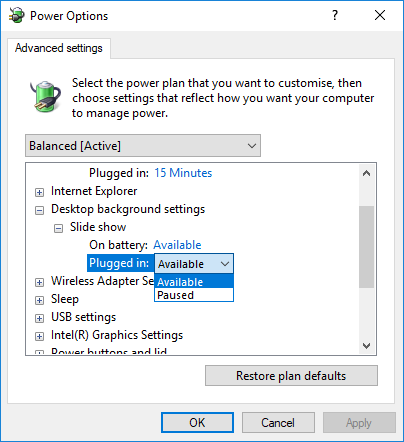
- Teraz wybierz Dostępny w menu rozwijanych Podłączone i Zasilanie bateryjne.
- wciśnij Zastosować przycisk i kliknij dobrze.
2. Edytuj tytuły plików zdjęć w folderze źródłowym
Edycja tytułów plików to kolejny sposób na naprawienie wygaszacza ekranu obrazu. Edytuj tytuły plików w folderze źródłowym pokazu slajdów, aby żaden z nich nie był dłuższy niż 12 znaków. Ponadto usuwaj symbole z tytułów plików.
Możesz edytować dowolny tytuł pliku w Eksploratorze plików, klikając plik prawym przyciskiem myszy i wybierając Przemianować.
- Przeczytaj także: Pokaz slajdów tła pulpitu: 7 rzeczy do zrobienia, gdy nie działa
3. Zmień źródło folderu dla pokazu slajdów
Może się zdarzyć, że usunąłeś bieżący folder źródłowy pokazu slajdów lub jako źródło podfolder Obrazy w Bibliotekach. Jeśli tak, wybranie alternatywnego folderu źródłowego może naprawić pokaz slajdów.
W ten sposób możesz wybrać alternatywną ścieżkę pokazu slajdów.
- Kliknij pulpit systemu Windows 10 prawym przyciskiem myszy i wybierz Wygląd > Wygaszacz ekranu aby otworzyć okno bezpośrednio poniżej.
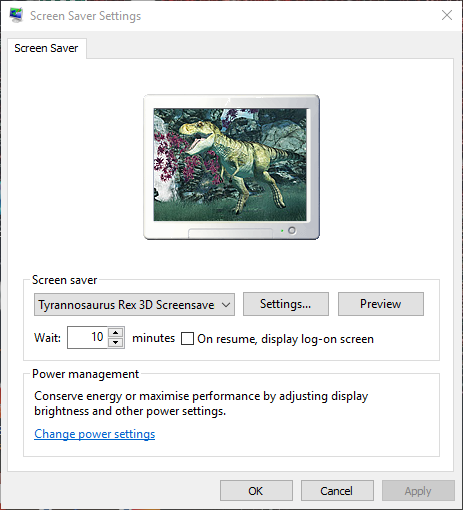
- Następnie naciśnij Ustawienia przycisk wygaszacza ekranu Galerii fotografii usługi Windows Live.
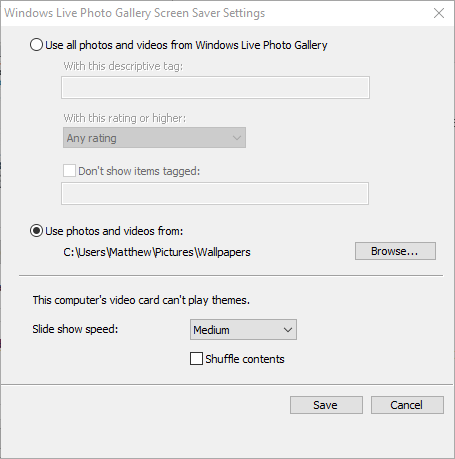
- wciśnij Przeglądaj przycisk, aby wybrać alternatywne źródło folderu dla pokazu slajdów.
- wciśnij dobrze przycisk w oknie Przeglądaj w poszukiwaniu folderu.
- wciśnij Zapisać przycisk.
- Jeśli chcesz zachować te same obrazy w pokazie slajdów, skonfiguruj nowy folder i przenieś zdjęcia do tego folderu. Następnie wybierz nowy folder jako źródło pokazu slajdów.
4. Napraw program Windows Essentials 2012
Windows Essentials 2012 to pakiet aplikacji, których częścią jest Windows Live Photo Gallery. Dlatego naprawa systemu Windows Essentials 2012 może również naprawić wygaszacz ekranu usługi Live Photo Gallery.
Możesz naprawić Essentials 2012 w następujący sposób:
- Naciśnij klawisz Win + R, aby uruchomić Uruchom.
- Wpisz „appwiz.cpl” w polu tekstowym Run i kliknij dobrze przycisk. To otworzy okno w migawce bezpośrednio poniżej.
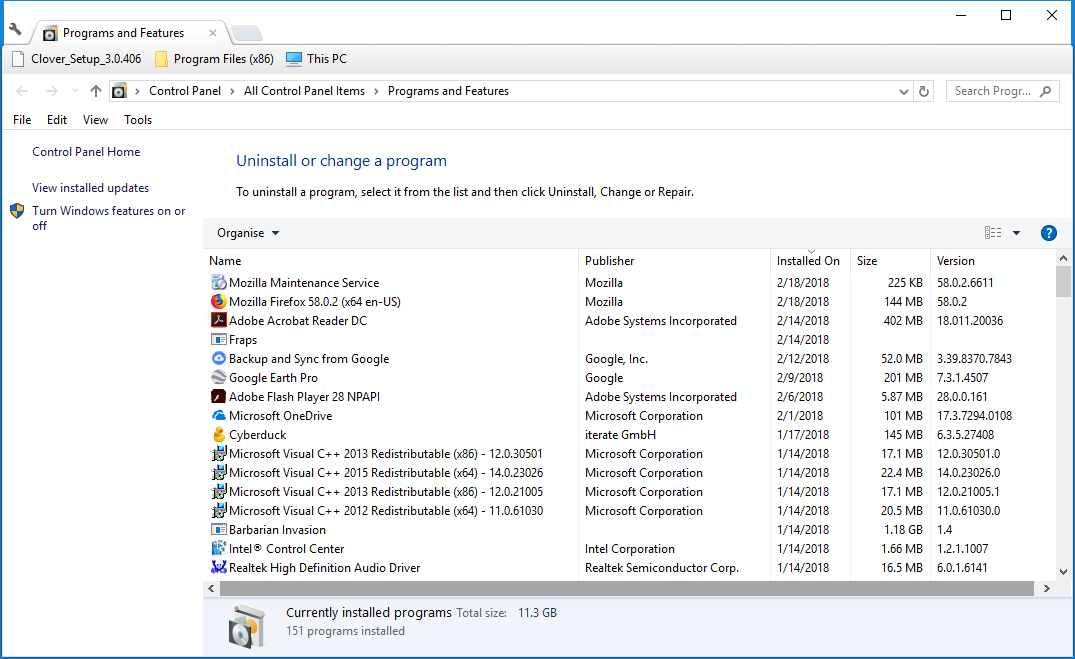
- Teraz wpisz „niezbędne” w polu wyszukiwania, jak pokazano bezpośrednio poniżej.
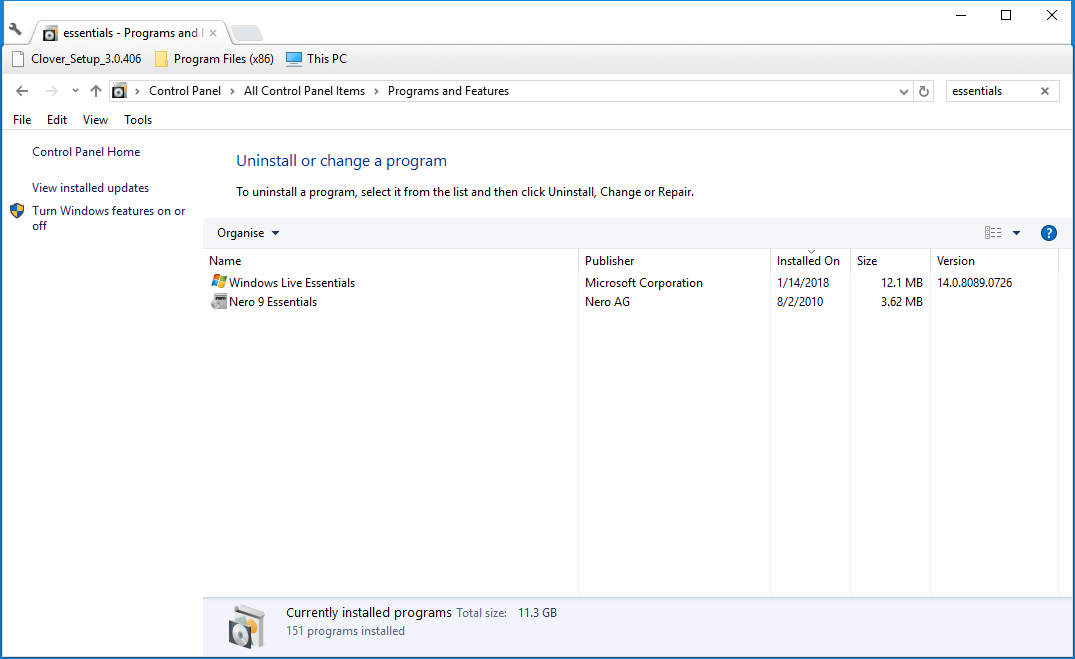
- Wybierz Windows Essentials 2012 lub Windows Live Essentials Suite i naciśnij Odinstaluj / Zmień przycisk.
- wciśnij tak przycisk, aby potwierdzić.
- Wybierz Naprawic opcja w oknie pokazanym bezpośrednio poniżej.
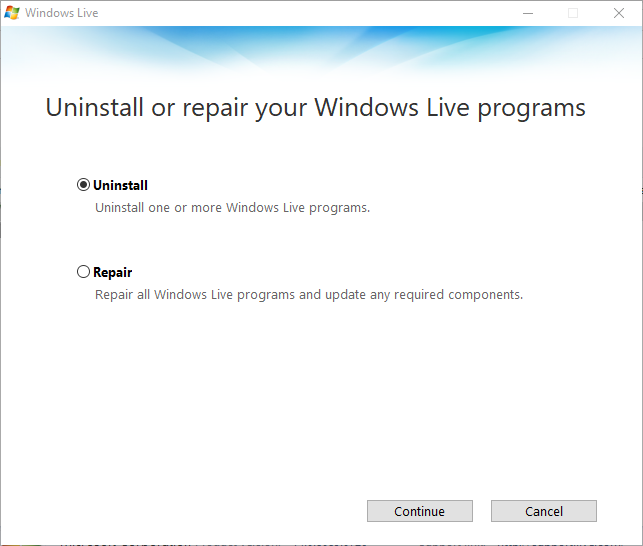
- wciśnij dalej przycisk, aby naprawić i zaktualizować pakiet Essentials.
5. Dodaj Google Picasa do Windows
Istnieją alternatywy dla wygaszacza ekranu pokazu obrazów systemu Windows 10. Dlaczego zamiast tego nie dodać lepszego wygaszacza ekranu pokazu slajdów do systemu Windows? Google Picasa zawiera własny wygaszacz ekranu ze zdjęciami, który ma więcej ustawień dostosowywania. Google nie obsługuje już Picasy, ale nadal jest świetnym oprogramowaniem do katalogowania zdjęć. W ten sposób możesz dodać wygaszacz ekranu Picasa do systemu Windows.
- Najpierw naciśnij Pobieranie na tej stronie, aby zapisać kreatora konfiguracji Picasy.
- Otwórz kreatora instalacji, aby zainstalować Picasę.
- Następnie możesz wybrać wygaszacz ekranu Zdjęć Google w oknie Ustawienia wygaszacza ekranu. Kliknij pulpit prawym przyciskiem myszy i wybierz Wygląd i Wygaszacz ekranu aby otworzyć okno bezpośrednio poniżej.
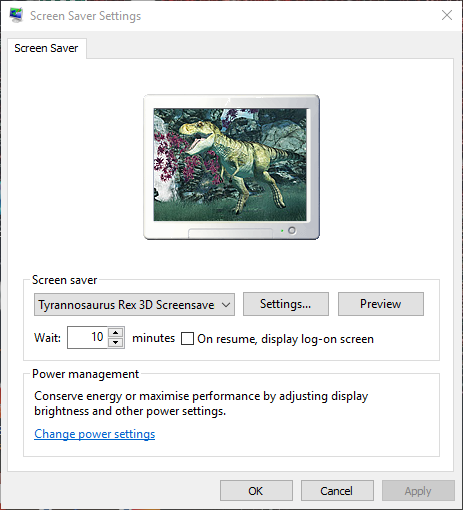
- Wybierz Wygaszacz ekranu Zdjęć Google i naciśnij Ustawienia przycisk. Ten przycisk otworzy ustawienia wygaszacza ekranu Zdjęć Google pokazane bezpośrednio poniżej.
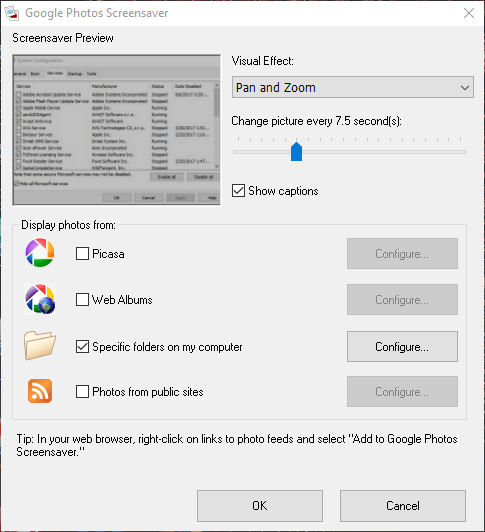
- Wybierz Określone foldery na moim komputerze pole wyboru i naciśnij jego Konfiguruj przycisk.
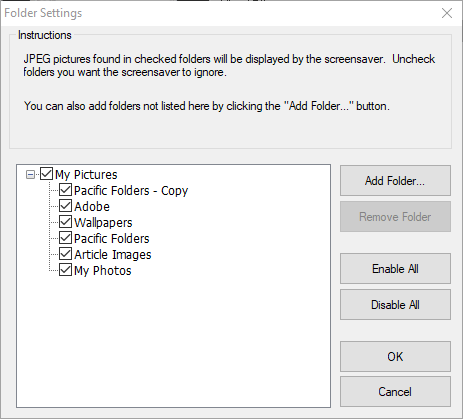
- Wybierz foldery źródłowe pokazu slajdów w oknie pokazanym bezpośrednio powyżej.
- Kliknij dobrze przycisk, aby zamknąć okno Ustawienia folderów.
- Wybierz przejście z menu rozwijanego Efekt wizualny.
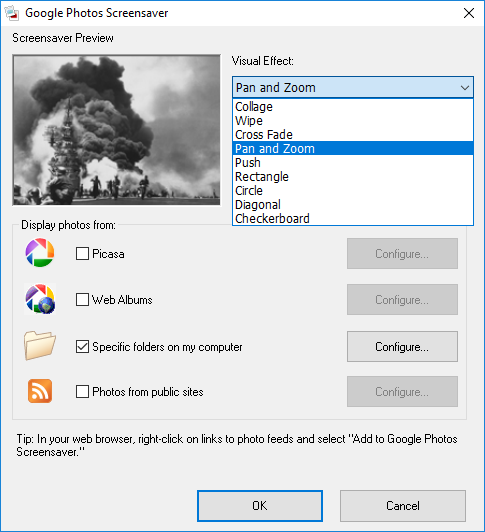
- wciśnij dobrze przycisk, aby zamknąć okno Google Photo Screensaver.
- Kliknij Zastosować i dobrze aby potwierdzić wybrany wygaszacz ekranu.
W ten sposób możesz uruchomić wygaszacz ekranu pokazu obrazów systemu Windows 10, aby ponownie wyświetlić ulubione migawki. Pamiętaj, że istnieje wiele programów, w których możesz skonfigurować lepsze pokazy slajdów. Sprawdź ten przewodnik po oprogramowaniu, aby uzyskać najlepsze oprogramowanie do pokazu slajdów z Windows 10.