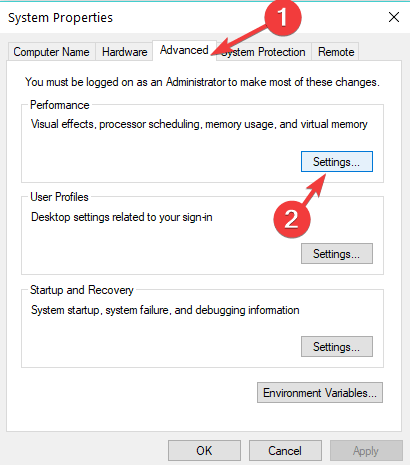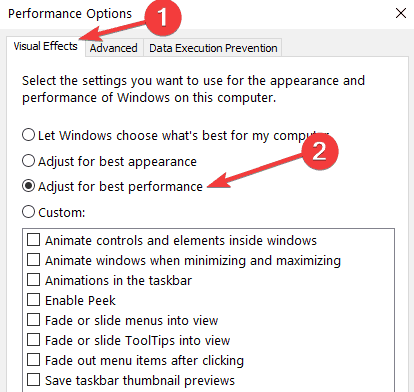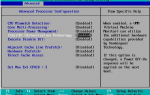Co znajdziesz w tym przewodniku:
- Sprawdź, czy sterownik jest zaktualizowany
- Wydłuż czas przetwarzania GPU
- Sprawdź efekty wizualne lub programy działające w tle
- Wyłącz programy działające w tle
- Dodatkowe rozwiązania
Niektórzy użytkownicy zgłosili, że napotykają pewne problemy z wyświetlaniem po zaktualizowaniu sterownika ekranu AMD w systemie Windows 8.1 lub Windows 10. Przyczyną tego problemu mogą być różne czynniki. Znaleźliśmy kilka rozwiązań i mamy nadzieję, że pomogą ci one z problemami z wyświetlaniem, abyś mógł normalnie korzystać z komputera.

Jak naprawić problemy z wyświetlaniem aktualizacji sterownika AMD?
Istnieją trzy główne problemy, które mogą wystąpić po aktualizacji komputera z procesorem AMD:
- Aktualizacja czarnego ekranu sterownika AMD
- Aktualizacja sterownika AMD Błędy niebieskiego ekranu śmierci
- Problemy z pustym ekranem aktualizacji sterownika AMD
Postępuj zgodnie z instrukcjami poniżej, aby rozwiązać te problemy.
1. Sprawdź, czy sterownik jest zaktualizowany
Jest to zawsze jedno z rozwiązań każdego problemu z kartą graficzną i wszyscy powiedzą, aby sprawdzić, czy sterowniki AMD są aktualne. Ale ta metoda czasem działa i dlatego o tym wspominaliśmy. Czasami, chociaż wszystko może wskazywać, że sterownik AMD otrzymał aktualizacje, w rzeczywistości proces aktualizacji mógł zostać zatrzymany lub nieudany.
Prawdopodobnie wiesz, jak zaktualizować sterownik karty graficznej AMD, ale na wszelki wypadek oto rozwiązanie krok po kroku:
- Kliknij prawym przyciskiem myszy na tym komputerze i przejdź do Nieruchomości
- Po lewej stronie okna kliknij Menadżer urządzeń
- Znajdź swoje urządzenie graficzne AMD pod Karty graficzne, kliknij go prawym przyciskiem myszy i przejdź do Zaktualizuj oprogramowanie sterownika
Polecamy również to narzędzie zewnętrzne (w 100% bezpieczne i przetestowane przez nas), aby automatycznie pobierać wszystkie nieaktualne sterowniki na komputer.
Właśnie upewniłeś się, że aktualizacje sterownika AMD zostały pomyślnie zainstalowane, ale to nie rozwiązało twojego problemu. W takim przypadku skorzystasz z metody nieco trudniejszej.
— POWIĄZANE: Karta graficzna AMD nie jest rozpoznawana w Menedżerze urządzeń [FIX]
2. Zwiększ czas przetwarzania GPU
Wykrywanie i odzyskiwanie limitu czasu to funkcja systemu Windows, która wykrywa, czy sprzęt karty wideo lub oprogramowanie sterownika na komputerze potrzebuje więcej czasu na wykonanie operacji niż powinna. Gdy tak się dzieje, system Windows próbuje odzyskać i zresetować kartę graficzną w celu rozwiązania problemu.
Jeśli w jakiś sposób system Windows nie zdoła odzyskać sprzętu graficznego, system może przestać odpowiadać i może pojawić się komunikat o błędzie „Sterownik ekranu przestał reagować i odzyskał”.
Dłuższe wykrywanie i odzyskiwanie limitu czasu na wykrycie problemu może rozwiązać problem. Jest to jednak operacja związana z rejestrem i nie należy jej wykonywać, jeśli nie masz pewności, co robisz. Oto poprawka:
- Wyjdź ze wszystkich programów opartych na systemie Windows.
- Kliknij przycisk Start, wpisz regedit w polu wyszukiwania, a następnie kliknij dwukrotnie regedit.exe w powyższych wynikach. Jeśli zostanie wyświetlony monit o hasło administratora lub potwierdzenie, wpisz hasło lub potwierdź.
- Przejdź do, a następnie kliknij następujący podklucz rejestru:
- HKEY_LOCAL_MACHINE \ SYSTEM \ CurrentControlSet \ Control \ GraphicsDrivers
- W menu Edycja kliknij polecenie Nowy, a następnie wybierz następującą wartość rejestru z menu rozwijanego specyficznego dla używanej wersji systemu Windows (32-bitowego lub 64-bitowego):
Dla 32-bitowego systemu Windows
- Wybierz wartość DWORD (32-bit).
- Rodzaj TdrDelay jako Nazwa i kliknij Wchodzić.
- Podwójne kliknięcie TdrDelay i dodaj 8 dla danych Wartości i kliknij dobrze.
Dla 64-bitowego systemu Windows
- Wybierz wartość QWORD (64-bit).
- Wpisz TdrDelay jako nazwę i kliknij Enter.
- Kliknij dwukrotnie TdrDelay i dodaj 8 dla danych Wartości i kliknij OK.
- Zamknij edytor rejestru, a następnie uruchom ponownie komputer, aby zmiany odniosły skutek.
— ZWIĄZANE: Jak rozwiązać problemy z grą na kartach graficznych AMD R270X
3. Sprawdź efekty wizualne
Jeśli te dwa kroki ci nie pomogły, możesz spróbować wyłączyć efekty wizualne systemu Windows, aby uzyskać lepszą wydajność. Może to poświęcić estetykę twojego systemu, ale może rozwiązać problem. Oto jak wyłączyć efekty wizualne systemu Windows:
- Przejdź do wyszukiwania i wpisz wygląd i wydajność w polu wyszukiwania
- Iść do Dostosuj wygląd i wydajność systemu Windows
- Iść do Efekty wizualne patka
- Pod Efekty wizualne kliknij kartę Dostosuj do najlepszej wydajności, a następnie kliknij OK.
W nowszych wersjach systemu Windows 10 ścieżka do naśladowania jest nieco inna. Oto on:
- Przejdź do Start> wpisz „sysdm.cpl”, aby otworzyć Właściwości systemu
- Teraz kliknij kartę Zaawansowane i przejdź do Ustawienia wydajności

- W nowych oknach przejdź do Efekty wizualne tab> wybierz Dostosuj, aby uzyskać lepszą wydajność i uderzył Zastosować.

4. Wyłącz programy działające w tle

W rzadkich przypadkach niektóre aplikacje i programy mogą być niezgodne z najnowszą aktualizacją sterownika karty graficznej. Aby uniknąć tego problemu, spróbuj wyłączyć niepotrzebne programy działające w tle. Możesz to szybko zrobić, przechodząc do Menedżera zadań. Wybierz programy, których nie potrzebujesz w tej chwili i zakończ zadanie.
Dodatkowe rozwiązania
Jak stwierdziliśmy na początku tego postu, większość problemów ze sterownikami AMD przekłada się na problemy z czarnym, niebieskim lub pustym ekranem. Przygotowaliśmy już obszerne przewodniki rozwiązywania problemów dla tych problemów. Możesz je sprawdzić poniżej, być może niektóre z rozwiązań wymienionych w tych przewodnikach zawierają odpowiedź:
- Poprawka: pusty ekran po uaktualnieniu systemu Windows 10
- POPRAWKA: Ekran startowy zgasł po aktualizacji do systemu Windows 10
- Pełna poprawka: czarny ekran po zalogowaniu w systemie Windows 10, 8.1, 7
- 3 proste kroki, aby rozwiązać problemy z czarnym ekranem w systemie Windows 8.1, 10
- Napraw błędy niebieskiego ekranu śmierci za pomocą tych 4 rozwiązań programowych
- Pełna poprawka: pętla niebieskiego ekranu systemu Windows 10
- Jak naprawić niebieski odcień ekranu systemu Windows 10
To wszystko, mamy nadzieję, że przynajmniej jeden z tych kroków pomógł ci rozwiązać problemy z wyświetlaniem. Mamy nadzieję, że teraz Twój wyświetlacz działa normalnie. Jeśli masz jakieś pytania, sugestie lub uwagi, daj nam znać w sekcji komentarzy poniżej.