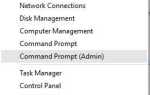Błędy niebieskiego ekranu śmierci, takie jak SYSTEM_THREAD_EXCEPTION_NOT_HANDLED_M, mogą być dość problematyczne. Ten błąd spowoduje ponowne uruchomienie komputera za każdym razem, gdy się pojawi, dlatego ważne jest, aby wiedzieć, jak naprawić ten błąd w systemie Windows 10.
Jak naprawić błąd SYSTEM THREAD EXCEPT NOT HANDLED M.
Spis treści:
- Zaktualizuj system Windows 10 i zainstaluj najnowsze sterowniki
- Uruchom narzędzie do rozwiązywania problemów BSOD
- Uruchom skanowanie SFC
- Uruchom DISM
- Sprawdź dysk twardy
- Usuń oprogramowanie antywirusowe
- Usuń problematyczne aplikacje
- Zresetuj BIOS
- Zresetuj system Windows 10
- Sprawdź, czy nie ma wadliwego sprzętu
Poprawka — WYŁĄCZENIE NICI SYSTEMOWE NIE OBJĘTE M Błąd Windows 10
Rozwiązanie 1 — Zaktualizuj system Windows 10 i zainstaluj najnowsze sterowniki
W systemie Windows 10 występuje kilka błędów związanych z określonym sprzętem i oprogramowaniem. Aby je naprawić, należy zaktualizować system Windows 10. Microsoft jest świadomy tych problemów i próbuje je naprawić za pomocą najnowszych aktualizacji systemu Windows 10. Oprócz poprawek błędów nowe aktualizacje wprowadzają także nowe funkcje i ulepszenia bezpieczeństwa, dlatego jeśli chcesz, aby Twój komputer był stabilny i wolny od błędów, zalecamy skorzystanie z usługi Windows Update i pobranie najnowszych poprawek.
Oprócz pobierania najnowszych poprawek ważne jest również zainstalowanie najnowszych sterowników. Windows 10 w dużym stopniu opiera się na sterownikach do pracy ze sprzętem, a jeśli sterowniki są przestarzałe lub po prostu nie są w pełni kompatybilne z Windows 10, może pojawić się błąd SYSTEM_THREAD_EXCEPTION_NOT_HANDLED_M BSoD. Aby zapobiec pojawianiu się tych błędów, ważne jest, aby stale aktualizować sterowniki. Aktualizacja sterowników jest dość prosta i możesz to zrobić po prostu odwiedzając stronę internetową producenta sprzętu i pobierając najnowsze sterowniki dla swojego urządzenia.
Użytkownicy zgłosili, że aktualizacja sterownika karty graficznej Nvidia lub AMD naprawiła dla nich problem, więc najpierw zaktualizuj te sterowniki. Niewielu użytkowników zgłosiło również problemy ze sterownikami kart bezprzewodowych Qualcomm Atheros, więc jeśli używasz wspomnianego adaptera, zainstaluj dla niego najnowsze sterowniki. Jeśli aktualizacja tych sterowników nie rozwiąże problemu, zaktualizuj wszystkie sterowniki w systemie.
Aktualizuj sterowniki automatycznie
Samodzielne wyszukiwanie sterowników może być czasochłonne. Dlatego zalecamy skorzystanie z narzędzia, które zrobi to za Ciebie automatycznie. Korzystanie z automatycznego narzędzia do aktualizacji sterowników z pewnością uratuje cię od kłopotów z ręcznym wyszukiwaniem sterowników i zawsze będzie na bieżąco aktualizować system o najnowsze sterowniki.
Tweakbit Driver Updater (zatwierdzony przez Microsoft i Norton Antivirus) pomoże Ci automatycznie zaktualizować sterowniki i zapobiegnie uszkodzeniom komputera spowodowanym instalacją niewłaściwych wersji sterowników. Po kilku testach nasz zespół stwierdził, że jest to najlepiej zautomatyzowane rozwiązanie.
Oto krótki przewodnik, jak go używać:
- Ściągnij i zainstaluj TweakBit Driver Updater


- Po zainstalowaniu program automatycznie rozpocznie skanowanie komputera w poszukiwaniu nieaktualnych sterowników. Driver Updater sprawdzi zainstalowane wersje sterowników w bazie danych najnowszych wersji w chmurze i zaleci odpowiednie aktualizacje. Wszystko, co musisz zrobić, to czekać na zakończenie skanowania.


- Po zakończeniu skanowania otrzymasz raport o wszystkich problemowych sterownikach znalezionych na twoim komputerze. Przejrzyj listę i sprawdź, czy chcesz zaktualizować każdy sterownik osobno, czy wszystkie naraz. Aby zaktualizować jeden sterownik na raz, kliknij link „Aktualizuj sterownik” obok nazwy sterownika. Lub po prostu kliknij przycisk „Aktualizuj wszystko” u dołu, aby automatycznie zainstalować wszystkie zalecane aktualizacje.


Uwaga: Niektóre sterowniki muszą być instalowane w kilku krokach, więc będziesz musiał nacisnąć przycisk „Aktualizuj” kilka razy, aż wszystkie jego składniki zostaną zainstalowane.
Rozwiązanie 2 — Uruchom narzędzie do rozwiązywania problemów BSOD
Następną rzeczą, którą wypróbujemy tutaj, jest wbudowane narzędzie do rozwiązywania problemów w systemie Windows 10. To narzędzie jest przeznaczone do rozwiązywania wszelkiego rodzaju problemów systemowych, więc może być również pomocne z błędem SYSTEM_THREAD_EXCEPTION_NOT_HANDLED_M.
Oto jak uruchomić narzędzie do rozwiązywania problemów w systemie Windows 10:
- otwarty Aplikacja ustawień.
- Idź do Aktualizacja Bezpieczeństwo i wybierz Rozwiązywanie problemów z menu po lewej stronie.
- Wybierz BSOD w prawym okienku i kliknij Uruchom narzędzie do rozwiązywania problemów.

- Postępuj zgodnie z dalszymi instrukcjami wyświetlanymi na ekranie, aby ukończyć narzędzie do rozwiązywania problemów.
Rozwiązanie 3 — Uruchom skanowanie SFC
Skanowanie SFC to kolejne narzędzie do rozwiązywania problemów, które wypróbujemy. Jest to narzędzie do skanowania z wiersza poleceń, które skanuje komputer w poszukiwaniu potencjalnych problemów i rozwiązuje je po drodze. Wielu użytkowników zgłosiło, że skanowanie SFC może być przydatne podczas rozwiązywania problemów BSOD w systemie Windows 10.
Oto jak uruchomić skanowanie SFC w systemie Windows 10:
- Kliknij prawym przyciskiem myszy przycisk Menu Start i otwórz Wiersz polecenia (Administrator).
- Wpisz następujący wiersz i naciśnij Enter: sfc / scannow

- Poczekaj na zakończenie procesu (może to chwilę potrwać).
- Jeśli rozwiązanie zostanie znalezione, zostanie ono automatycznie zastosowane.
- Teraz zamknij wiersz polecenia i uruchom ponownie komputer.
Rozwiązanie 4 — Uruchom DISM
Trzecie narzędzie do rozwiązywania problemów, które wypróbujemy, to DISM. Obsługa i zarządzanie obrazem wdrażania (DISM), jak sama nazwa wskazuje, ponownie wdraża obraz systemu i rozwiązuje potencjalne problemy po drodze. Może więc również rozwiązać błąd SYSTEM_THREAD_EXCEPTION_NOT_HANDLED_M.
Przeprowadzimy Cię zarówno przez procedurę standardową, jak i procedurę, która wykorzystuje poniższe nośniki instalacyjne:
- Standardowy sposób
- Kliknij prawym przyciskiem myszy przycisk Start i otwórz wiersz polecenia (administrator).
- Wklej następujące polecenie i naciśnij klawisz Enter:
- DISM / Online / Cleanup-Image / RestoreHealth

- DISM / Online / Cleanup-Image / RestoreHealth
- Poczekaj na zakończenie skanowania.
- Uruchom ponownie komputer i spróbuj zaktualizować ponownie.
- Z nośnikiem instalacyjnym Windows
- Włóż nośnik instalacyjny systemu Windows.
- Kliknij menu Start prawym przyciskiem myszy iz menu wybierz polecenie Wiersz polecenia (administrator).
- W wierszu polecenia wpisz następujące polecenia i naciśnij klawisz Enter po każdym:
- dism / online / cleanup-image / scanhealth
- dism / online / cleanup-image / restorehealth
- Teraz wpisz następujące polecenie i naciśnij klawisz Enter:
- DISM / Online / Cleanup-Image / RestoreHealth /source:WIM:X:SourcesInstall.wim:1 / LimitAccess
- Pamiętaj, aby zmienić wartość X literą zamontowanego dysku z instalacją systemu Windows 10.
- Po zakończeniu procedury uruchom ponownie komputer.
Rozwiązanie 5 — Sprawdź dysk twardy
Jeśli dysk twardy jest uszkodzony, problemy z BSOD są większe niż to możliwe. Aby wyeliminować wątpliwości, należy uruchomić program chkdsk, który skanuje wszystkie partycje i rozwiązuje potencjalne problemy (jeśli to możliwe). Jeśli więc winowajcą SYSTEM_THREAD_EXCEPTION_NOT_HANDLED_M jest uszkodzony dysk twardy, to narzędzie prawdopodobnie rozwiąże problem.
Oto jak uruchomić polecenie chkdsk w systemie Windows 10:
- Wejdz do Zaawansowane uruchomienie (Uruchom ponownie komputer, przytrzymując klawisz Shift).
- Wybierać Rozwiązywanie problemów> Opcje zaawansowane.
- Wybierz Wiersz polecenia z listy opcji.
- Gdy pojawi się wiersz polecenia, wprowadź następujące wiersze i naciśnij klawisz Enter po każdym wierszu, aby go uruchomić:
- bootrec.exe / rebuildbcd

- bootrec.exe / fixmbr
- bootrec.exe / fixboot
- bootrec.exe / rebuildbcd
- Niektórzy użytkownicy sugerują również, że musisz uruchomić dodatkowe czkdsk także polecenia. Aby wykonać te polecenia, musisz znać litery dysków dla wszystkich partycji dysku twardego. W wierszu polecenia wpisz następujące dane (pamiętaj jednak, aby używać liter pasujących do partycji dysku twardego na komputerze):
- chkdsk / r c:

- dohkdsk / r d:
To tylko nasz przykład, więc pamiętaj, że musisz wykonać polecenie chkdsk dla każdej posiadanej partycji dysku twardego.
- chkdsk / r c:
- Uruchom ponownie komputer i sprawdź, czy problem został rozwiązany.
Rozwiązanie 6 — Usuń oprogramowanie antywirusowe
Oprogramowanie antywirusowe ma kluczowe znaczenie dla bezpieczeństwa systemu, ale czasami oprogramowanie antywirusowe może powodować pojawienie się tego rodzaju błędów. Aby naprawić SYSTEM_THREAD_EXCEPTION_NOT_HANDLED_M i wiele innych błędów BSoD, ważne jest, aby tymczasowo usunąć oprogramowanie antywirusowe. Pamiętaj, że po usunięciu oprogramowania antywirusowego nie będziesz całkowicie bezbronny, ponieważ system Windows 10 jest wyposażony w program Windows Defender, który działa jako domyślny program antywirusowy. Aby całkowicie usunąć niektóre programy antywirusowe z komputera, zaleca się użycie dedykowanego narzędzia do usuwania. Prawie wszystkie firmy antywirusowe mają te narzędzia w swoich witrynach internetowych, dlatego należy pobrać jedno z tych narzędzi do oprogramowania antywirusowego.
Użytkownicy zgłosili, że przyczyną błędu są Norton i McAfee, ale należy pamiętać, że prawie każdy program antywirusowy może powodować pojawienie się tego błędu, dlatego należy usunąć wszystkie programy antywirusowe innych firm z komputera. Jeśli usunięcie programu antywirusowego rozwiązuje problem, możesz go teraz ponownie zainstalować lub możesz przejść na inne rozwiązanie antywirusowe.








![Błąd SYSTEM_THREAD_EXCEPTION_NOT_HANDLED_M [EASY FIX]](https://pogotowie-komputerowe.org.pl/wp-content/cache/thumb/3f/31019348b54e83f_320x200.jpg)