Przywracanie systemu jest nieocenionym narzędziem przywracającym system Windows do wcześniejszej daty. Narzędzie umożliwia cofnięcie zmian w systemie. Jednak funkcja Przywracanie systemu nie zawsze działa w przypadku niektórych użytkowników systemu Windows i zwraca komunikat o błędzie: „Przywracanie systemu nie powiodło się.”Ten komunikat o błędzie może zawierać Kod 0x800700b7.
Błąd 0x800700b7 może być spowodowany przez oprogramowanie antywirusowe zakłócające Przywracanie systemu lub niekompletne instalacje oprogramowania pozostawiające nieprawidłowe wpisy rejestru. Windows może mieć niektóre uszkodzone pliki systemowe, które wymagają naprawy, aby rozwiązać błąd 0x800700b7. Oto kilka potencjalnych poprawek błędu 0x800700, a konkretniej systemu Windows 10.
Jak naprawić błąd Przywracania systemu 0x800700b7?
1. W pełni zainstaluj oczekujące oprogramowanie

Najpierw sprawdź, czy masz w pełni zainstalowane wszystkie ostatnio pobrane oprogramowanie. Otwórz wszystkie instalatory ostatnio pobranych programów, aby je w pełni zainstalować. Ponadto upewnij się, że wybierasz pełne ustawienia instalacji.
Możliwe, że pominięto opcjonalne składniki oprogramowania z niektórych programów z niestandardowymi opcjami instalacji. Jeśli tak, zainstaluj ponownie programy, które nie zostały w pełni zainstalowane.
2. Uruchom skanowanie System File Checker
Aby naprawić uszkodzone pliki systemowe, uruchom narzędzie Kontroler plików systemowych. To narzędzie skanuje w poszukiwaniu uszkodzonych plików systemowych. Możesz użyć SFC za pomocą wiersza polecenia w następujący sposób.
- Aby otworzyć wiersz polecenia, naciśnij Klawisz Win + X Klawisz skrótu. Wybierz Wiersz polecenia (administrator) z menu Win + X.
- Następnie wprowadź „Sfc / scannow„W wierszu polecenia.

- Naciśnij klawisz Return, aby rozpocząć skanowanie. Skanowanie prawdopodobnie nie potrwa dłużej niż 30 minut.
- Jeśli SFC naprawi pliki, wiersz polecenia wyświetli:Ochrona zasobów systemu Windows znalazła uszkodzone pliki i pomyślnie je naprawiła.”Uruchom ponownie system Windows, jeśli SFC coś naprawi.
3. Uruchom narzędzie Check Disk
- Można również naprawić uszkodzone systemy plików za pomocą narzędzia Check Disk. Aby otworzyć Sprawdź dysk, naciśnij przycisk Eksploratora plików na pasku zadań systemu Windows 10.
- Kliknij Ten komputer po lewej stronie okna Eksploratora plików. Kliknij prawym przyciskiem myszy ikonę dysku twardego i wybierz Nieruchomości aby otworzyć okno bezpośrednio poniżej.

- wciśnij Czek przycisk na karcie narzędzi.

- Następnie naciśnij Skanuj dysk przycisk, aby rozpocząć skanowanie.
- Sprawdź, czy dysk może naprawić niektóre uszkodzone wpisy. Jeśli tak, może również poprosić o ponowne uruchomienie systemu Windows.
4. Przywróć system Windows 10 w trybie awaryjnym
Tryb awaryjny to świetny tryb rozwiązywania problemów w systemie Windows. Przywracanie systemu może działać w trybie awaryjnym. Jeśli działa w trybie awaryjnym, możesz także przywrócić system Windows do stanu, w którym Przywracanie systemu działało poprawnie. W ten sposób możesz przywrócić system Windows w trybie awaryjnym.
- Najpierw naciśnij Moc przycisk w menu Start.
- Przytrzymaj klawisz Shift, a następnie wybierz Uruchom ponownie.
- Windows uruchomi się ponownie i otworzy zaawansowane opcje uruchamiania. wciśnij Rozwiązywanie problemów przycisk i wybierz Zaawansowane opcje aby otworzyć dalsze ustawienia.
- Wybierz Ustawienia uruchamiania i naciśnij Uruchom ponownie przycisk, aby zrestartować komputer.
- Naciśnij klawisz 4, aby uruchomić system Windows w trybie awaryjnym.
- Wpisz „Przywracanie systemu” w polu wyszukiwania Cortany. Wybierz Utwórz punkt przywracania, aby otworzyć okno bezpośrednio poniżej.

- wciśnij Przywracanie systemu przycisk, aby otworzyć poniższe okno.

- Teraz wybierz Wybierz inny punkt przywracania, i kliknij Kolejny przycisk.
- Wybierz wymieniony punkt przywracania systemu i naciśnij Kolejny i koniec guziki.
5. Wyłącz oprogramowanie antywirusowe

Oprogramowanie antywirusowe innych firm może blokować Przywracanie systemu przed dostępem do oznaczonych plików. W związku z tym wyłączenie narzędzi antywirusowych może być potencjalną poprawką błędu 0x800700b7.
Dotyczy to w szczególności oprogramowania antywirusowego Norton, które blokuje Przywracaniu systemu wprowadzanie jakichkolwiek zmian w narzędziu. W ten sposób możesz wyłączyć Norton Tamper Protection oprawa.
- Najpierw kliknij prawym przyciskiem myszy ikonę Norton na pasku zadań i wybierz Otwórz Norton.
- wciśnij Ustawienia przycisk w prawym górnym rogu okna.
- Odznacz opcję Norton Tamper Protection opcja w Szybkiej kontroli, jeśli jest zaznaczona.
- Następnie wybierz Na stałe z menu rozwijanego Wybierz czas trwania i naciśnij dobrze przycisk.
- naciśnij Blisko aby wyjść z okna Ustawienia.
Oprócz oprogramowania Norton zazwyczaj można wyłączyć większość programów antywirusowych za pomocą menu kontekstowych na pasku zadań. Kliknij prawym przyciskiem myszy ikonę zasobnika systemowego narzędzia antywirusowego i wybierz opcję wyłącz lub wyłącz w menu kontekstowym. Możesz też usunąć oprogramowanie antywirusowe z uruchamiania systemu Windows za pomocą karty Uruchamianie Menedżera zadań.
6. Usuń klucz pamięci podręcznej zadań z rejestru
Usunięcie klucza pamięci podręcznej zadań z rejestru naprawiło błąd 0x800700b7 dla niektórych użytkowników systemu Windows. Otwórz Uruchom, naciskając klawisz Win + R, wpisz „regedit” w polu tekstowym i kliknij OK, aby otworzyć Edytor rejestru.
- Przejdź do tej ścieżki rejestru: HKEY_LOCAL_MACHINE \ SOFTWARE \ Microsoft \ Windows NT \ CurrentVersion \ Schedule \ TaskCache.
- Najpierw wykonaj kopię zapasową klucza rejestru TaskCache. Kliknij prawym przyciskiem myszy TaskCache i wybierz Eksport w menu kontekstowym.
- Wprowadź tytuł pliku kopii zapasowej, wybierz folder i naciśnij Zapisać przycisk.
- Następnie przejdź do HKEY_LOCAL_MACHINE \ SOFTWARE \ Microsoft \ Windows NT \ CurrentVersion \ Schedule \ TaskCache \ Tree \ Microsoft \ Windows w Edytorze rejestru.

- Kliknij klawisz Windows prawym przyciskiem myszy i kliknij Usunąć w menu kontekstowym.
- wciśnij tak przycisk, aby potwierdzić, a następnie możesz zamknąć Edytor rejestru.
- Uruchom ponownie laptopa lub komputer stacjonarny.
Oto kilka środków, które mogą uruchomić Przywracanie systemu, abyś mógł ponownie przywrócić system Windows do poprzednich dat. Sprawdź ten artykuł, aby uzyskać bardziej ogólne poprawki Przywracania systemu.

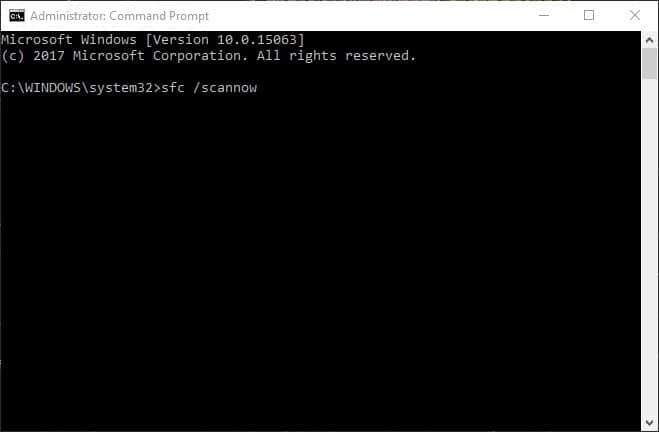
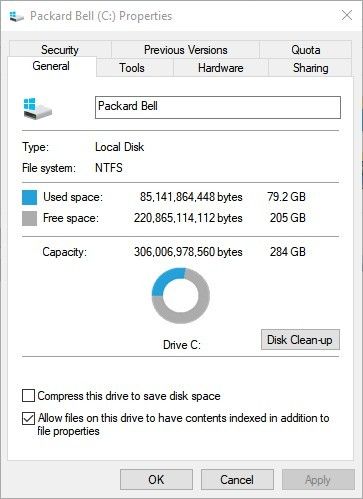
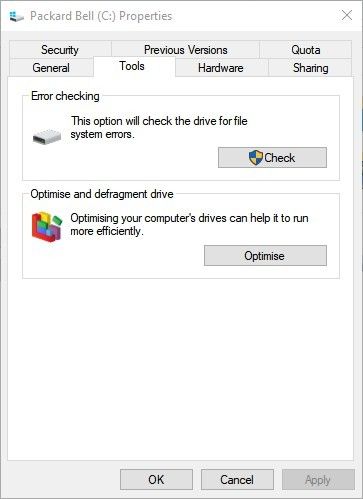
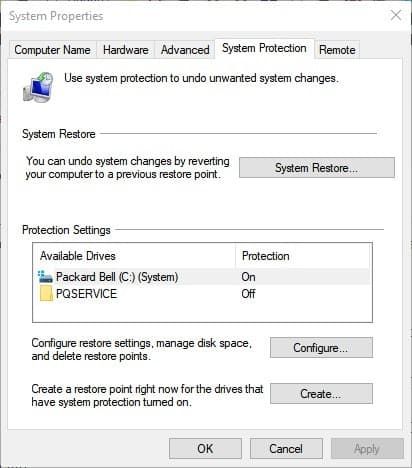
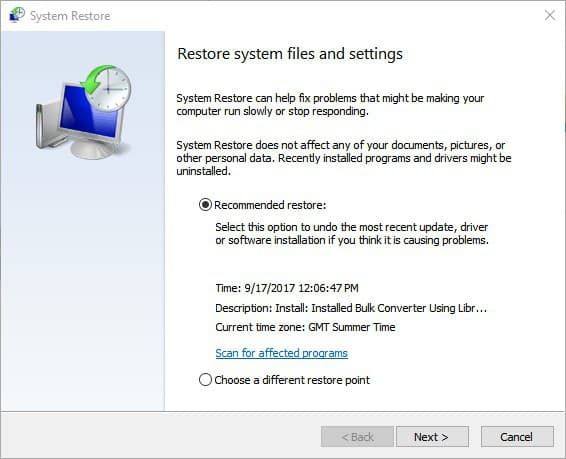
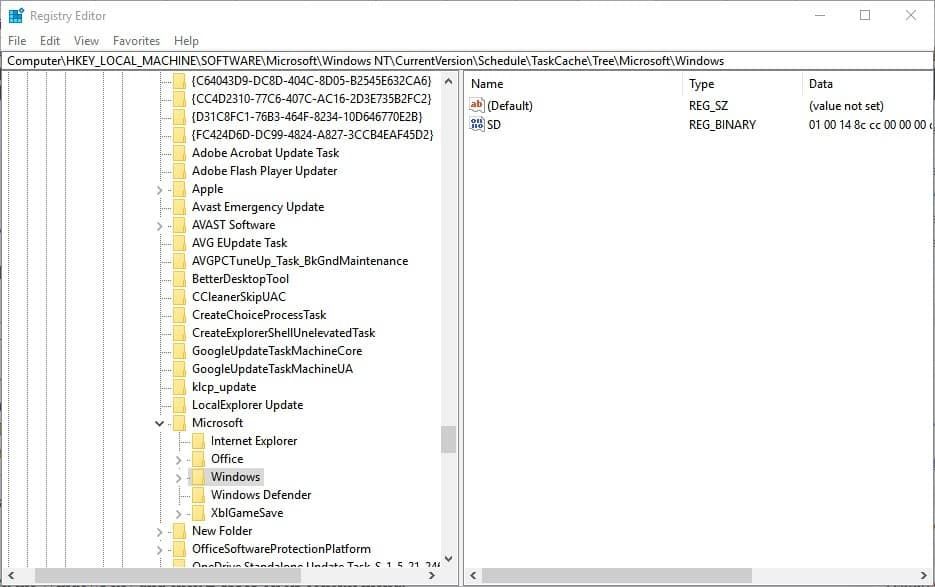

![Windows 10 usunął GRUB [FIXED BY EXPERTS]](https://pogotowie-komputerowe.org.pl/wp-content/cache/thumb/2b/75f273d6d56f92b_150x95.png)
![System Windows 10 nie wykrywa kontrolera Bluetooth PS4 [ROZWIĄZANE]](https://pogotowie-komputerowe.org.pl/wp-content/cache/thumb/bb/81805878f4f66bb_150x95.png)
![Windows 10 nie obudzi się ze snu po zainstalowaniu Creators Update [Fix]](https://pogotowie-komputerowe.org.pl/wp-content/cache/thumb/53/fd2a7ea4e78a453_150x95.png)
![Zapora systemu Windows nie może zmienić niektórych ustawień [FIX]](https://pogotowie-komputerowe.org.pl/wp-content/cache/thumb/c2/4da87de4320f0c2_150x95.png)