Czy na komputerze brakuje ikony zasilania? Mamy rozwiązania. Gdy sprawdzisz komputer i zauważysz, że brakuje ikony zasilania lub w tajemniczy sposób zniknął, możesz rozwiązać problem.
Oto wypróbowane rozwiązania, które pomogą Ci odzyskać ikonę zasilania.
Brak ikony zasilania w systemie Windows 10 [FIX]
1. Uruchom skanowanie System File Checker
Skaner plików systemowych sprawdza lub skanuje wszystkie chronione pliki systemowe, a następnie zastępuje nieprawidłowe wersje oryginalnymi, poprawnymi wersjami Microsoft.
Oto jak to zrobić:
- Kliknij Początek
- Przejdź do pola pola wyszukiwania i wpisz CMD
- Wybierz Wiersz polecenia

- Kliknij prawym przyciskiem myszy i wybierz Uruchom jako administrator

- Rodzaj sfc / scannow
- naciśnij Wchodzić
- Zrestartuj swój komputer
Jeśli ikona zasilania nadal się nie wyświetla, wypróbuj następne rozwiązanie.
2. Uruchom narzędzie DISM
Jeśli problem znikania ikony zasilania nadal występuje, uruchom narzędzie DISM lub narzędzie Obsługa i zarządzanie obrazem wdrażania.
Narzędzie DISM pomaga naprawić błędy korupcji systemu Windows, gdy aktualizacje systemu Windows i dodatki Service Pack nie instalują się z powodu błędów korupcji, na przykład w przypadku uszkodzenia pliku systemowego.
Oto jak uruchomić polecenie DISM na komputerze, aby sprawdzić, czy pomaga, gdy nie można zainstalować systemu Windows 10:
- Kliknij Początek
- W polu wyszukiwania wpisz CMD

- Kliknij Wiersz polecenia na liście wyników wyszukiwania

- Rodzaj Dism / Online / Cleanup-Image / CheckHealth i naciśnij Enter.
- Rodzaj Dism / Online / Cleanup-Image / ScanHealth i jeszcze raz naciśnij Enter.
- I wtedy Dism / Online / Cleanup-Image / RestoreHealth
Po zakończeniu naprawy uruchom ponownie komputer i sprawdź, czy ikona zasilania wróciła.
- Przeczytaj także: Co zrobić, jeśli komputer nie włącza się po zaniku zasilania
3. Sprawdź, czy Universal Plug and Play jest włączony
Oto jak rozwiązać ten problem:
- Wyloguj
- Zaloguj się przy użyciu bieżącego konta użytkownika
- Zrestartuj swój komputer
- otwarty Moje miejsca sieciowe
- Sprawdź, czy w Twojej sieci istnieją urządzenia obsługujące UPnP włączone
- Wybierz ukryj ikony UPnP w sieci
- Możesz także odinstalować UPnP z Dodaj / Usuń składniki systemu Windows
4. Sprawdź ustawienia lokalnych zasad komputera
Czasami ikona zasilania może zniknąć lub być wyszarzona z powodu ustawień lokalnych zasad komputera.
Aby rozwiązać ten problem, wykonaj następujące czynności:
- Kliknij prawym przyciskiem myszy Początek
- Wybierz Biegać, i wpisz gpedit.msc

- Kliknij Dobrze lub Naciśnij Wchodzić
- Kliknij Konfiguracja użytkownika

- Wybierz Szablony administracyjne

- Kliknij Menu Start i pasek zadań

- Podwójne kliknięcie Usuń i zablokuj dostęp do poleceń Zamknij, Uruchom ponownie, Uśpij i Hibernuj

- Wybierz Nieskonfigurowane lub Niepełnosprawny
- Blisko Zasady grupy okno
Czy to zadziałało dla ciebie? Jeśli nie, wypróbuj następne rozwiązanie.
5. Sprawdź i zmodyfikuj rejestr
Możesz także zmodyfikować rejestr, ale musisz zachować ostrożność, ponieważ niepoprawne wykonanie tej czynności może spowodować uszkodzenie komputera. Aby zwiększyć ochronę, wykonaj kopię zapasową rejestru przed jego modyfikacją. Przywróć go na wypadek wystąpienia problemu.
Wykonaj następujące kroki, aby sprawdzić i zmodyfikować rejestr:
- Kliknij Początek
- W polu wyszukiwania wpisz regedit.exe
- naciśnij Wchodzić

- Udziel uprawnień, jeśli pojawi się monit o hasło administratora lub potwierdzenie, albo kliknij Zezwalaj lub Kontynuuj
- Znajdź i kliknij ten podklucz rejestru: HKEY_CURRENT_USER \ Software \ Classes \ LocalSettings \ Software \ Microsoft \ Windows \ CurrentVersion \ TrayNotify
- Idź do Detale szkło
- Kliknij IconStreams wpis rejestru
- Iść do Edytować menu> Kliknij Usuń> Kliknij tak
- Na Detale panel kliknij PastIconsStream wpis rejestru
- Iść do Edytuj> Kliknij Usunąć, następnie kliknij tak
- Wyjdź z Edytora rejestru
- Uruchom ponownie Explorer.exe
- naciśnij CTRL + SHIFT + ESC
- Pod Procesy w Menedżerze zadań kliknij explorer.exe> Kliknij Koniec procesu dwa razy
- Pod Plik menu kliknij nowe zadania (Uruchom)
- Rodzaj poszukiwacz, następnie kliknij Dobrze
- Wyjdź z Menedżera zadań
- Po ponownym uruchomieniu Explorer.exe kliknij prawym przyciskiem myszy zegar, a następnie wybierz Dostosuj ikony powiadomień
- Upewnij się, że moc jest ustawiona na Pokaż ikony i powiadomienia
- Kliknij Włącz ikony systemowe włączone lub wyłączone
- Upewnij się, że moc jest ustawiona na Na
- Kliknij Dobrze
- Zamknij Panel sterowania
Ufamy, że te rozwiązania były dla Ciebie pomocne. Jeśli nie, prosimy podzielić się z nami swoimi doświadczeniami w sekcji komentarzy poniżej.


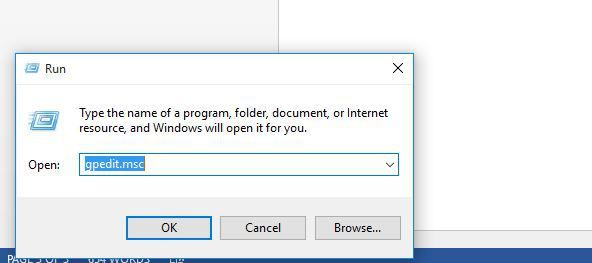






![System Windows wymaga podpisanego cyfrowo sterownika [NAJPROSTSZE ROZWIĄZANIA]](https://pogotowie-komputerowe.org.pl/wp-content/cache/thumb/f0/1fa86b314fd81f0_150x95.png)
![Bezprzewodowy gładzik klawiatury nie działa [PRZEWODNIK EKSPERTA]](https://pogotowie-komputerowe.org.pl/wp-content/cache/thumb/de/01053351278e6de_150x95.jpg)
![Xbox Insider Hub nie działa [NAPRAWIONY PRZEZ EKSPERTÓW]](https://pogotowie-komputerowe.org.pl/wp-content/cache/thumb/d1/c53d5c24bdc99d1_150x95.png)
![Nie masz wystarczających uprawnień, aby zainstalować program [FULL FIX]](https://pogotowie-komputerowe.org.pl/wp-content/cache/thumb/5a/b351d3f0152e25a_150x95.png)