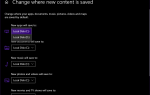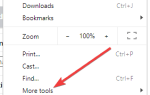Błędy komputera mogą pojawić się w dowolnym momencie, ale niektóre błędy, takie jak błąd odczytu z pliku, zwykle pojawiają się podczas instalowania nowego oprogramowania na komputerze z systemem Windows 10.
Ten błąd może uniemożliwić instalację nowych aplikacji, dlatego bardzo ważne jest, aby wiedzieć, jak go naprawić.
Ale po pierwsze, oto kilka przykładów tego problemu:
- Błąd odczytu Ableton Live 10 z pliku — Ten błąd zwykle pojawia się podczas pracy z oprogramowaniem do produkcji muzyki, Ableton.
- Błąd odczytu z pliku sprawdź, czy plik istnieje
- Błąd podczas odczytu z pliku — Użytkownicy oprogramowania mobilnego, Uppercut również zgłosili ten problem.
- Nie znaleziono pliku źródłowego Ableton Live 9 — Problem występuje równie często w Ableton Live 9, jak w Ableton Live 10.
- Błąd odczytu pliku Maya — Problem pojawia się również podczas pracy z oprogramowaniem do modelowania AutoDesk, Maya.
Kroki, aby naprawić błąd odczytu z pliku
Spis treści:
- Zresetuj swoje uprawnienia bezpieczeństwa
- Dodaj pełną kontrolę dla SYSTEM
- Przenieś plik instalacyjny do innego katalogu
- Pamiętaj, aby wyodrębnić wszystkie pliki z archiwum
- Upewnij się, że opcja Tylko do odczytu nie jest włączona
- Usuń foldery instalacyjne z ProgramData
- Pobierz i zainstaluj podstawowe sterowniki
- Sprawdź, czy plik instalacyjny jest zaszyfrowany
- Utwórz folder Pobrane na dysku systemowym
- Utwórz folder pobierania i przenieś do niego plik vumclient.zip
Poprawka — błąd odczytu z pliku
Rozwiązanie 1 — Zresetuj swoje uprawnienia bezpieczeństwa
Ten błąd może wystąpić podczas instalowania oprogramowania VIPRE i zdaniem użytkowników problem jest spowodowany Twoimi uprawnieniami bezpieczeństwa. Jeśli uprawnienia zabezpieczeń zostaną zmodyfikowane, mogą wystąpić problemy podczas instalowania określonego oprogramowania, dlatego należy je zresetować.
Ten problem może dotyczyć kilku folderów, a lista folderów, których dotyczy problem, obejmuje:
- C: ProgramData
- C: Oprogramowanie ProgramDataGFI
- C: ProgramDataGFI SoftwareAntimalware
- % UserProfile% AppData
- % UserProfile% AppDataRoaming
- Oprogramowanie% UserProfile% AppDataRoamingGFI
- % UserProfile% AppDataRoamingGFI SoftwareAntimalware
Aby rozwiązać ten problem, musisz sprawdzić uprawnienia zabezpieczeń dla tych folderów na działającym komputerze i zmienić je na komputerze. Pamiętaj, że niektóre foldery na liście są powiązane z oprogramowaniem VIPRE, dlatego jeśli instalujesz inną aplikację, musisz zmienić uprawnienia zabezpieczeń dla różnych folderów.
Rozwiązanie 2 — Dodaj pełną kontrolę dla SYSTEM
Jak już wspomnieliśmy, komunikat o błędzie podczas odczytu z pliku może pojawić się, jeśli Twój system nie ma niezbędnych uprawnień do określonego folderu. Wiele aplikacji przechowuje swoje pliki w folderze Temp podczas instalacji, ale jeśli Twój system nie ma pełnej kontroli nad tym folderem, możesz napotkać różnego rodzaju błędy podczas procesu instalacji.
Aby rozwiązać ten problem, musisz dać użytkownikowi SYSTEM pełną kontrolę nad folderem Temp. Możesz to zrobić, wykonując następujące kroki:
- Nawigować do C: UsersusernameAppDataLocal teczka. Jeśli nie możesz znaleźć tego folderu, koniecznie przejdź do Widok w Eksploratorze plików i sprawdź Ukryte przedmioty pole wyboru.
- Znajdź Temp folder, kliknij go prawym przyciskiem myszy i wybierz Nieruchomości.
- Iść do Bezpieczeństwo patka. Sprawdź, czy SYSTEM jest dostępny w sekcji Nazwy grupy lub użytkownika. Sprawdź także, czy SYSTEM ma pełną kontrolę nad tym folderem. Jeśli SYSTEM nie jest w ogóle dostępny, kliknij Edytować przycisk.
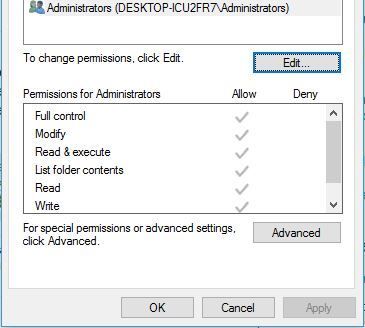
- Teraz kliknij Dodaj przycisk.

- Pojawi się okno Wybierz użytkowników lub grupy. W polu Wprowadź nazwy obiektów do wybrania wpisz enter SYSTEM i kliknij Sprawdź nazwy. Jeśli wprowadzone dane są prawidłowe, kliknij dobrze aby to dodać.

- System zostanie teraz dodany do sekcji Nazwy grupy lub użytkownika. Wybierz SYSTEM i koniecznie sprawdź Pełna kontrola w Dopuszczać kolumna.

- Po wykonaniu tej czynności kliknij Zastosować i dobrze aby zapisać zmiany.
- Po udzieleniu pełnej kontroli SYSTEMU nad folderem Temp, spróbuj ponownie zainstalować oprogramowanie.
Zamiast dać pełną kontrolę nad folderem Temp, niektórzy użytkownicy sugerują, aby dać pełną kontrolę nad kontem użytkownika lub grupą użytkowników w katalogu instalacyjnym, więc możesz spróbować również.
Rozwiązanie 3 — Przenieś plik instalacyjny do innego katalogu
Czasami ten problem może wystąpić z powodu lokalizacji pliku instalacyjnego. Instalator Windows ma limit 256 znaków, a jeśli ścieżka do pliku instalacyjnego lub ścieżka oznaczenia zawiera więcej niż 256 znaków, napotkasz ten błąd. Jednym z najprostszych sposobów rozwiązania tego problemu jest przeniesienie pliku instalacyjnego do C: i spróbuj go uruchomić z tego miejsca.
Rozwiązanie 4 — Pamiętaj, aby wyodrębnić wszystkie pliki z archiwum
Pliki instalacyjne są przechowywane w archiwum, ale przed uruchomieniem pliku instalacyjnego należy wyodrębnić wszystkie pliki z archiwum. Następnie spróbuj uruchomić plik instalacyjny z folderu rozpakowywania.
Ponadto upewnij się, że ścieżka do folderu rozpakowywania nie zawiera więcej niż 256 znaków. Możesz uniknąć tego problemu, po prostu tworząc nowy folder w C: i rozpakowując do niego pliki instalacyjne.
Rozwiązanie 5 — Upewnij się, że opcja Tylko do odczytu nie jest włączona
Jeśli pojawia się komunikat „Błąd odczytu z pliku”, możesz sprawdzić, czy włączona jest opcja Tylko do odczytu. Ta opcja może czasem powodować błędy, dlatego najlepiej ją wyłączyć. Aby to zrobić, wykonaj następujące kroki:
- Znajdź problematyczny plik i kliknij go prawym przyciskiem myszy. Wybierać Nieruchomości z menu.
- Przejdź do Generał i upewnij się, że Tylko czytać opcja nie jest zaznaczona.

- Kliknij Zastosować i dobrze aby zapisać zmiany.
- Po wyłączeniu opcji Tylko do odczytu sprawdź, czy problem został rozwiązany.
Rozwiązanie 6 — Usuń foldery instalacyjne z ProgramData
Użytkownicy zgłosili ten błąd podczas próby zainstalowania oprogramowania Family Tree Maker, a aby rozwiązać ten problem, musisz usunąć katalogi Family Tree Maker z folderu ProgramData. Aby to zrobić, wykonaj następujące kroki:
- otwarty Przeglądarka plików i przejdź do DO:.
- Szukać Dane programu teczka. Jeśli nie możesz znaleźć folderu, przejdź do Widok tab i sprawdź Ukryte przedmioty opcja.
- Po przejściu do folderu ProgramData poszukaj Family Tree Maker folder i usuń go. Czasami ten folder może znajdować się w różnych folderach w ProgramData, dlatego należy sprawdzić wszystkie foldery, które mają losową tablicę cyfr i liter jako swoją nazwę.
- Po usunięciu folderów Family Tree Maker spróbuj ponownie zainstalować oprogramowanie.
Chociaż to rozwiązanie działa w przypadku oprogramowania Family Tree Maker, możesz zastosować podobną metodę, aby rozwiązać problemy z innymi aplikacjami. Jeśli aplikacja, którą próbujesz zainstalować, ma jakieś pliki w katalogu ProgramData, usuń je i spróbuj ponownie zainstalować oprogramowanie.
Rozwiązanie 7 — Pobierz i zainstaluj podstawowe sterowniki
Użytkownicy zgłosili komunikat o błędzie podczas odczytu z pliku podczas próby zainstalowania oprogramowania drukarki HP na komputerze. Może to być duży problem, ponieważ może uniemożliwić instalację drukarki, ale istnieje prosty sposób na rozwiązanie tego problemu.
Jeśli nie możesz zainstalować oprogramowania do drukowania HP, nadal możesz zainstalować podstawowy sterownik drukarki, który nie zawiera oprogramowania do drukowania. Aby to zrobić, po prostu odwiedź witrynę internetową HP i przejdź do sekcji pobierania. Znajdź drukarkę i wybierz podstawową opcję sterownika.
Po pobraniu podstawowego sterownika zainstaluj go, aby móc korzystać z drukarki bez żadnych problemów.
Aktualizuj sterowniki automatycznie
Jeśli nie chcesz samodzielnie szukać sterowników, możesz użyć narzędzia, które zrobi to za Ciebie automatycznie. Oczywiście, ponieważ w tej chwili nie możesz połączyć się z Internetem, to narzędzie nie będzie przydatne.
Jednak po przejściu do trybu online pomożesz wszystkim kierowcom być na bieżąco, więc nie będziesz już w takiej sytuacji.
Tweakbit Driver Updater (zatwierdzony przez Microsoft i Norton Antivirus) pomoże Ci automatycznie zaktualizować sterowniki i zapobiegnie uszkodzeniom komputera spowodowanym instalacją niewłaściwych wersji sterowników. Po kilku testach nasz zespół stwierdził, że jest to najlepiej zautomatyzowane rozwiązanie.
Oto krótki przewodnik, jak go używać:
- Ściągnij i zainstaluj TweakBit Driver Updater


- Po zainstalowaniu program automatycznie rozpocznie skanowanie komputera w poszukiwaniu nieaktualnych sterowników. Driver Updater sprawdzi zainstalowane wersje sterowników w bazie danych najnowszych wersji w chmurze i zaleci odpowiednie aktualizacje. Wszystko, co musisz zrobić, to czekać na zakończenie skanowania.


- Po zakończeniu skanowania otrzymasz raport o wszystkich problemowych sterownikach znalezionych na twoim komputerze. Przejrzyj listę i sprawdź, czy chcesz zaktualizować każdy sterownik osobno, czy wszystkie naraz. Aby zaktualizować jeden sterownik na raz, kliknij link „Aktualizuj sterownik” obok nazwy sterownika. Lub po prostu kliknij przycisk „Aktualizuj wszystko” u dołu, aby automatycznie zainstalować wszystkie zalecane aktualizacje.


Uwaga: Niektóre sterowniki muszą być instalowane w kilku krokach, więc będziesz musiał nacisnąć przycisk „Aktualizuj” kilka razy, aż wszystkie jego składniki zostaną zainstalowane.
Rozwiązanie 8 — Sprawdź, czy plik instalacyjny jest zaszyfrowany
Czasami ten błąd może się pojawić, jeśli próbujesz uruchomić plik instalacyjny, który jest zaszyfrowany przez komputer. Użytkownicy zgłosili, że ich folder pobierania został ustawiony na szyfrowanie wszystkich pobranych plików, co spowodowało problem z procesem instalacji.
Aby rozwiązać ten problem, musisz przenieść plik instalacyjny do innego folderu i odszyfrować go. Możesz też pobrać plik instalacyjny do folderu, który nie jest zaszyfrowany przez komputer. Po wykonaniu tej czynności uruchom plik instalacyjny, a aplikacja powinna zainstalować się bez żadnych problemów.
Rozwiązanie 9 — Utwórz folder Pobrane na dysku systemowym
Błąd odczytu z pliku może pojawić się, jeśli nie masz folderu Pobrane na dysku C. Według użytkowników przenieśli folder Pobrane na inny dysk w celu zaoszczędzenia miejsca, ale spowodowało to pojawienie się tego błędu.
Najwyraźniej, jeśli uruchomisz plik instalacyjny z domyślnego folderu Pobrane, możesz otrzymać ten błąd podczas instalowania niektórych aplikacji. Aby rozwiązać ten problem, musisz utworzyć tymczasowy folder Pobrane na dysku C i przenieść do niego plik instalacyjny.
Po wykonaniu tej czynności powinieneś móc korzystać z pliku instalacyjnego i zainstalować aplikację bez żadnych problemów.
Rozwiązanie 10 — Utwórz folder pobierania i przenieś do niego plik vumclient.zip
Według użytkowników ten błąd występuje podczas próby zainstalowania VMware vCenter Update Manager. Problem ten można łatwo rozwiązać, tworząc nowy folder pobierania i przenosząc do niego plik vumclient.zip. Aby to zrobić, wykonaj następujące kroki:
- Zamontuj Serwer vCenter media instalacyjne.
- Przejdź do UpdateManager_Install_Locationdocrootvcidownloads i zmień nazwę Pobieranie folder do Pobierz. Stary.
- Teraz utwórz nowy Pobieranie teczka.
- Otwórz nośnik instalacyjny i przejdź do rr_moved informator.
- Znajdź vumclient.zip plik i skopiuj go do nowego folderu pobierania utworzonego w poprzednim kroku.
- Po wykonaniu tej czynności spróbuj ponownie zainstalować vCenter Update Manager.
Błąd odczytu wiadomości z pliku może wpłynąć na prawie każdą aplikację, aw większości przypadków możesz rozwiązać problem, zmieniając uprawnienia zabezpieczeń lub zmieniając lokalizację pliku instalacyjnego.

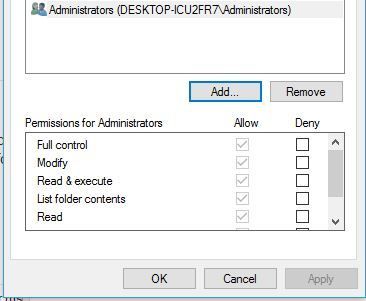
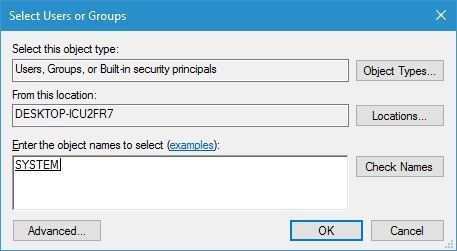
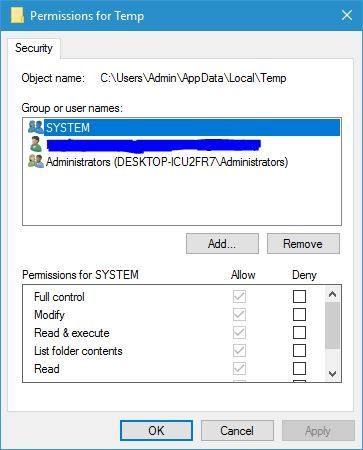
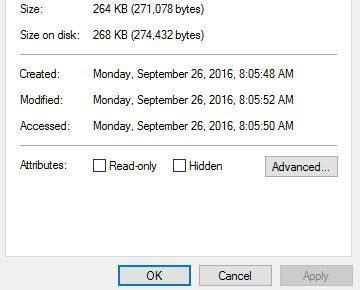



![Błąd odczytu z pliku podczas instalowania nowego oprogramowania na komputerze [NAPRAWIONO]](https://pogotowie-komputerowe.org.pl/wp-content/cache/thumb/ce/2ec649a9588ccce_320x200.jpg)
![Jak naprawić: Awaria stanu zasilania sterownika w systemie Windows 10 [AKTUALIZACJA]](https://pogotowie-komputerowe.org.pl/wp-content/cache/thumb/3f/31019348b54e83f_150x95.jpg)