Windows 10 to świetny system operacyjny, ale niektórzy użytkownicy mają z tym pewne problemy.
Według nich dostają Microsoft.Windows.ShellExperienceHost musi być poprawnie zainstalowany komunikat o błędzie, więc zobaczmy, jak rozwiązać ten problem.
Jak mogę rozwiązać problemy z Microsoft.Windows.ShellExperienceHost?
Microsoft.Windows.ShellExperienceHost musi być zainstalowany poprawnie błąd może być problematyczny, ponieważ uniemożliwi otwieranie menu Start. Mówiąc o Microsoft.Windows.ShellExperienceHost, użytkownicy zgłaszali również następujące problemy:
- Microsoft.Windows.ShellExperienceHost przestał działać — Jest to stosunkowo częsty problem, który może wystąpić w systemie Windows 10. Jeśli go napotkasz, Twój profil użytkownika może być uszkodzony, więc musisz utworzyć nowy.
- Microsoft.Windows.ShellExperienceHost i Microsoft.Windows.Cortana nie zostały poprawnie zainstalowane — Czasami ten problem może dotyczyć zarówno menu Start, jak i Cortany. Aby rozwiązać problem, konieczne może być ponowne zarejestrowanie menu Start za pomocą programu PowerShell.
Rozwiązanie 1 — Sprawdź dostępność aktualizacji
Jeśli masz ten problem, przyczyną może być brakująca aktualizacja. Nowe aktualizacje usuwają różne błędy i usterki, dlatego zawsze warto aktualizować komputer.
System Windows 10 zazwyczaj instaluje aktualizacje automatycznie, ale można również sprawdzić aktualizacje ręcznie, wykonując następujące czynności:
- Otworzyć Aplikacja ustawień i przejdź do Aktualizacja Bezpieczeństwo Sekcja.
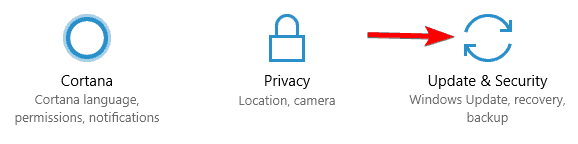
- Teraz kliknij Sprawdź aktualizacje przycisk.

Jeśli jakieś aktualizacje są dostępne, zostaną one automatycznie pobrane w tle. Po zaktualizowaniu komputera sprawdź, czy problem nadal występuje.
Jeśli nie możesz otworzyć aplikacji Ustawienia, zapoznaj się z tym artykułem, aby rozwiązać problem w zaledwie kilku krokach.
Masz problem z aktualizacją systemu Windows? Sprawdź ten przewodnik, który pomoże Ci je rozwiązać w mgnieniu oka.
Rozwiązanie 2 — Zaktualizuj sterownik karty graficznej
Według użytkowników czasami Microsoft.Windows.ShellExperienceHost musi być zainstalowany poprawnie błąd może pojawić się, jeśli sterownik karty graficznej jest nieaktualny.
Użytkownicy zgłosili ten problem podczas korzystania z grafiki Nvidii, a aby go rozwiązać, musieli zaktualizować sterownik.
Aktualizacja sterownika karty graficznej jest raczej prosta, a aby to zrobić, wystarczy odwiedzić stronę producenta karty graficznej i pobrać najnowszy sterownik dla karty graficznej.
Chcesz najnowsze sterowniki GPU? Dodaj tę stronę do zakładek i zawsze bądź na bieżąco z najnowszymi i najlepszymi.
Po pobraniu sterownika zainstaluj go, a problem powinien zostać rozwiązany.
Jeśli nie wiesz, jak ręcznie zaktualizować sterownik, napisaliśmy szczegółowy przewodnik, jak zaktualizować sterownik karty graficznej, więc zapoznaj się z nim, aby uzyskać więcej instrukcji.
Musimy również poinformować cię, że ręczne pobieranie sterowników to proces, który niesie ryzyko zainstalowania niewłaściwego sterownika, co może prowadzić do poważnych awarii.
Bezpieczniejszym i łatwiejszym sposobem aktualizacji sterowników na komputerze z systemem Windows jest użycie automatycznego narzędzia, takiego jak TweakBit Driver Updater.
Zrzeczenie się: niektóre funkcje tego narzędzia nie są darmowe.
Rozwiązanie 3 — Odinstaluj Dropbox
Dropbox to popularna usługa przechowywania w chmurze, ale wygląda na to, że Dropbox ma pewne problemy z Windows 10.
Według użytkowników Dropbox jest główną przyczyną Microsoft.Windows.ShellExperienceHost musi być poprawnie zainstalowany komunikat o błędzie, a jak dotąd jedynym rozwiązaniem jest usunięcie Dropbox.
Użytkownicy potwierdzili, że odinstalowanie Dropbox naprawiło ten błąd, więc możesz spróbować. Jeśli polegasz głównie na Dropbox, być może będziesz musiał poczekać, aż Dropbox zaktualizuje swojego klienta i naprawi ten błąd.
Warto wspomnieć, że istnieje kilka sposobów odinstalowania Dropbox, ale najlepszym z nich jest użycie oprogramowania do odinstalowywania. Dostępnych jest wiele świetnych aplikacji do odinstalowywania, ale najlepsze są Revo Uninstaller i Deinstalator IOBit, więc wypróbuj dowolne z nich.
Potrzebujesz alternatywnych opcji? Sprawdź tę pełną listę z najlepszym dostępnym obecnie oprogramowaniem do odinstalowywania.
Rozwiązanie 4 — Wejdź w tryb awaryjny
Niektórzy użytkownicy twierdzą, że można naprawić Microsoft.Windows.ShellExperienceHost należy poprawnie zainstalować komunikat o błędzie po prostu przechodząc do trybu awaryjnego. Aby przejść do trybu awaryjnego, wykonaj następujące czynności:
- Przytrzymaj Przesunięcie klawisz na klawiaturze i kliknij Uruchom ponownie przycisk. Alternatywnie możesz po prostu ponownie uruchomić komputer kilka razy podczas rozruchu.

- Wybierać Rozwiązywanie problemów> Opcje zaawansowane> Ustawienia uruchamiania. Kliknij Uruchom ponownie przycisk.
- Po ponownym uruchomieniu komputera zobaczysz listę opcji. Wybierz dowolną wersję trybu awaryjnego, naciskając odpowiedni klawisz na klawiaturze.
- Po przejściu do trybu awaryjnego przetestuj go przez chwilę i sprawdź, czy pojawia się ten sam komunikat o błędzie.
Jeśli nie ma komunikatu o błędzie, uruchom ponownie komputer i uruchom system Windows 10 normalnie. Według użytkowników po prostu przejście do trybu awaryjnego powinno zostać automatycznie rozwiązane, więc koniecznie spróbuj.
Większość użytkowników systemu Windows nie wie, jak łatwo dodać tryb awaryjny do menu rozruchu. Dowiedz się, jak to zrobić w zaledwie kilku krokach.
Tryb awaryjny nie działa? Nie panikuj, ten przewodnik pomoże Ci rozwiązać problemy z uruchamianiem.
Rozwiązanie 5 — Wykonaj skanowanie DISM
Użytkownicy zgłosili, że możesz naprawić ten błąd, wykonując skanowanie DISM. Aby wykonać skanowanie DISM, wykonaj następujące kroki:
- naciśnij Klawisz Windows + X aby otworzyć Menu zaawansowanego użytkownika i wybrać Wiersz polecenia (administrator).

- Po otwarciu wiersza polecenia wprowadź DISM.exe / Online / Cleanup-image / Restorehealth i naciśnij Wchodzić.

- Poczekaj na zakończenie procesu.
- Po zakończeniu procesu uruchom ponownie komputer i sprawdź, czy problem został rozwiązany.
Jeśli masz problemy z dostępem do wiersza polecenia jako administrator, lepiej zapoznaj się z tym przewodnikiem.
Wygląda na to, że wszystko stracone, gdy DISM zawiedzie w systemie Windows? Sprawdź ten krótki przewodnik i pozbądź się zmartwień.
Rozwiązanie 6 — Wykonaj przywracanie systemu
Według użytkowników ten błąd może być spowodowany problematyczną aktualizacją, a najprostszym sposobem rozwiązania tego problemu jest przywrócenie systemu. Aby to zrobić, wykonaj następujące kroki:
- naciśnij Klawisz Windows + S. i wprowadź przywróć. Wybierz Utworzyć punkt przywracania opcja z listy wyników.

- Kliknij Przywracanie systemu przycisk.

- Rozpocznie się przywracanie systemu. Kliknij Kolejny przycisk.

- Wybierz punkt przywracania, do którego chcesz przywrócić, i kliknij Kolejny.

- Postępuj zgodnie z instrukcjami wyświetlanymi na ekranie, aby wykonać przywracanie.
Jeśli Przywracanie systemu rozwiązuje problem, może być konieczne zatrzymanie automatycznej instalacji niektórych aktualizacji, aby zapobiec ponownemu pojawieniu się tego błędu.
Jeśli chcesz uzyskać więcej informacji o tym, jak utworzyć punkt przywracania i jak to by ci pomogło, zapoznaj się z tym prostym artykułem, aby dowiedzieć się wszystkiego, co musisz wiedzieć.
Jeśli Przywracanie systemu nie działa, nie panikuj. Zapoznaj się z tym przydatnym przewodnikiem i popraw wszystko jeszcze raz.
Rozwiązanie 7 — Ponownie zarejestruj menu Start za pomocą programu PowerShell
PowerShell to niezwykle przydatne i potężne narzędzie, a czasem można go użyć do naprawy niektórych błędów. Pamiętaj, że PowerShell jest potencjalnie niebezpiecznym narzędziem i za pomocą tego narzędzia możesz spowodować uszkodzenie systemu.
Aby ponownie zarejestrować menu Start, wykonaj następujące czynności:
- Uruchom PowerShell jako administrator. Aby to zrobić, naciśnij Klawisz Windows + S., wprowadź PowerShell, znajdź PowerShell na liście wyników kliknij ją prawym przyciskiem myszy i wybierz Uruchom jako administrator.

- Po otwarciu programu PowerShell wprowadź następujące polecenie i naciśnij klawisz Enter, aby go uruchomić:
- Get-appxpackage -all * shellexperience * -packagetype pakiet |% {add-appxpackage -register -disabledevelopmentmode ($ _. Installlocation + „appxmetadataappxbundlemanifest.xml”)}

- Get-appxpackage -all * shellexperience * -packagetype pakiet |% {add-appxpackage -register -disabledevelopmentmode ($ _. Installlocation + „appxmetadataappxbundlemanifest.xml”)}
Większość użytkowników nie wie, co zrobić, gdy klawisz Windows przestanie działać. Sprawdź ten przewodnik i bądź o krok do przodu.
PowerShell przestaje działać w systemie Windows 10? Nie martw się, mamy dla Ciebie odpowiednie rozwiązanie.
Rozwiązanie 8 — Utwórz nowy profil użytkownika
Jeśli masz ten błąd, przyczyną może być uszkodzony profil użytkownika. Uszkodzenie plików może wystąpić z wielu powodów, a ponieważ naprawa uszkodzonych plików jest długim i żmudnym procesem, zwykle lepiej jest po prostu utworzyć nowe konto użytkownika.
Ten proces jest dość prosty w systemie Windows 10 i aby to zrobić, wykonaj następujące kroki:
- naciśnij Klawisz Windows + I aby otworzyć Aplikacja ustawień.
- Po otwarciu aplikacji Ustawienia przejdź do Konta Sekcja.

- W lewym okienku wybierz Rodzina inni ludzie. W prawym okienku wybierz Dodaj kogoś innego do tego komputera.

- Wybierz Nie mam danych logowania tej osoby.

- Teraz wybierz Dodaj użytkownika bez konta Microsoft.

- Wprowadź żądaną nazwę użytkownika i kliknij Kolejny.

Po wykonaniu tej czynności powinieneś mieć nowy profil użytkownika. Przełącz na nowe konto użytkownika i sprawdź, czy problem nadal występuje. Jeśli nie, oznacza to, że stare konto użytkownika jest uszkodzone.
Jeśli chcesz, możesz przenieść swoje pliki osobiste ze starego konta na nowe i kontynuować korzystanie z niego zamiast z konta głównego.
Windows nie pozwala ci dodać nowego konta użytkownika? Wykonaj proste kroki i utwórz lub dodaj liczbę kont, które chcesz!
Rozwiązanie 9 — Uruchom ponownie Eksploratora Windows
Jeśli otrzymujesz komunikat o błędzie Microsoft.Windows.ShellExperienceHost, należy poprawnie zainstalować komunikat o błędzie, przyczyną może być pewien błąd w Eksploratorze Windows.
Jeśli nie wiesz, Eksplorator Windows odpowiada za interfejs użytkownika i jest to jedna z pierwszych aplikacji uruchamianych w systemie Windows.
Według użytkowników możesz tymczasowo rozwiązać ten problem, po prostu ponownie uruchamiając Eksploratora Windows. Jest to dość proste i możesz to zrobić, wykonując następujące kroki:
- naciśnij Ctrl + Shift + Esc otworzyć Menadżer zadań.
- Po otwarciu Menedżera zadań przejdź do Procesy Kliknij prawym przyciskiem myszy kartę Eksplorator Windows i wybierz Uruchom ponownie z menu.

Po wykonaniu tej czynności Eksplorator Windows powinien się zrestartować, a problem zostanie tymczasowo rozwiązany. Pamiętaj, że jest to tylko obejście problemu, a problem najprawdopodobniej pojawi się ponownie po ponownym uruchomieniu komputera.
Mimo że jest to tylko obejście, jest to solidne obejście, dopóki nie znajdziesz trwałego rozwiązania.
Większość użytkowników nie ma pojęcia, jak radzić sobie z powolnym Menedżerem zadań. Nie bądź jednym z nich i przeczytaj ten krótki przewodnik, aby dowiedzieć się, jak przyspieszyć!
Nie możesz otworzyć Menedżera zadań? Nie martw się, mamy dla Ciebie odpowiednie rozwiązanie.
Rozwiązanie 10 — Usuń wpisy rejestru
Czasami Microsoft.Windows.ShellExperienceHost musi być poprawnie zainstalowany, może pojawić się komunikat z powodu niektórych wpisów rejestru. W niektórych przypadkach wpisy te mogą zakłócać działanie systemu Windows i powodować pojawienie się tego i innych błędów.
Aby rozwiązać problem, wykonaj następujące czynności:
- naciśnij Klawisz Windows + R. i wejdź regedit. naciśnij Wchodzić lub kliknij dobrze.

- Po otwarciu Edytora rejestru przejdź do HKLMSoftwareMicrosoftWindowsCurrentVersionAppxAppxAllUserStoreUpdatedApplications klawisz w prawym panelu.

- Opcjonalnie: Modyfikacja rejestru może być niebezpieczna i powodować nowe problemy, jeśli nie będziesz ostrożny, więc zanim usuniemy jakiekolwiek wpisy, zalecamy wykonanie kopii zapasowej Zaktualizowano aplikacje klawisz. Aby to zrobić, kliknij prawym przyciskiem myszy Zaktualizowano aplikacje i wybierz Eksport.
 W obszarze Zakres eksportu wybierz Wybrany oddział. Wprowadź żądaną nazwę i kliknij Zapisać przycisk.
W obszarze Zakres eksportu wybierz Wybrany oddział. Wprowadź żądaną nazwę i kliknij Zapisać przycisk.

Jeśli coś zmieni się po modyfikacji rejestru, zawsze możesz użyć tego pliku, aby przywrócić zmiany i przywrócić rejestr do pierwotnego stanu. - Teraz rozwiń Zaktualizowano aplikacje i usuń wszystkie dostępne podklucze. Aby to zrobić, wystarczy kliknąć klawisz prawym przyciskiem myszy i wybrać Usunąć z menu. Kliknij tak gdy pojawi się okno dialogowe potwierdzenia.
Jeśli nie możesz edytować rejestru systemu Windows 10, przeczytaj ten przydatny przewodnik i znajdź najszybsze rozwiązanie problemu.
Nie masz dostępu do Edytora rejestru? Rzeczy nie są tak przerażające, jak się wydają. Sprawdź ten przewodnik i szybko rozwiąż problem.
Po usunięciu wszystkich podkluczy problem powinien zostać rozwiązany. Jeśli ręczne usuwanie podkluczy wydaje się długim i żmudnym zadaniem, możesz również usunąć wszystkie podklucze za pomocą programu PowerShell. Aby to zrobić, wykonaj następujące kroki:
- Początek PowerShell jako administrator.
- Po uruchomieniu programu PowerShell uruchom Usuń element HKLM: SOFTWAREMicrosoftWindowsCurrentVersionAppxAppxAllUserStoreUpdatedApplications * Komenda.

Po użyciu tego polecenia wszystkie podklucze z rejestru zostaną automatycznie usunięte i problem powinien zostać rozwiązany.
Rozwiązanie 11 — Wykonaj uaktualnienie na miejscu
Według użytkowników Microsoft.Windows.ShellExperienceHost musi być poprawnie zainstalowany, zwykle pojawia się błąd z powodu uszkodzenia pliku, aw niektórych przypadkach możesz być w stanie rozwiązać problem, wykonując uaktualnienie w miejscu.
Jeśli nie jesteś zaznajomiony, uaktualnienie w miejscu ponownie zainstaluje system Windows 10, ale zachowa wszystkie pliki i zainstalowane aplikacje. Aby przeprowadzić aktualizację w miejscu, wykonaj następujące czynności:
- Pobierz i uruchom Narzędzie do tworzenia multimediów.
- Po uruchomieniu narzędzia Media Creation Tool zaakceptuj warunki korzystania z usługi.
- Teraz wybierz Zaktualizuj teraz ten komputer i kliknij Kolejny.
- Instalacja systemu Windows 10 zostanie teraz przygotowana. Może to chwilę potrwać, więc może trzeba będzie chwilę poczekać.
- Teraz wybierz, czy chcesz zainstalować ważne aktualizacje. Nie jest to obowiązkowe, ponieważ zawsze możesz pobrać te aktualizacje później.
- Teraz powinieneś zobaczyć ekran Gotowy do instalacji. Kliknij Zmień, co zachować i wybierz Zachowaj osobiste pliki i aplikacje.
- Po wykonaniu tej czynności proces aktualizacji powinien się rozpocząć.
Ten proces może chwilę potrwać, więc bądź cierpliwy. Po zakończeniu uaktualnienia na miejscu powinieneś mieć zainstalowaną najnowszą wersję systemu Windows 10 z wszystkimi plikami i aplikacjami.
Jeśli nie możesz uaktualnić do najnowszej wersji systemu Windows 10, zapoznaj się z tym dedykowanym artykułem, aby znaleźć najlepsze rozwiązania problemu.
Narzędzie do tworzenia multimediów nie działa poprawnie? Napraw to teraz, postępując zgodnie z tym niesamowitym przewodnikiem.
Microsoft.Windows.ShellExperienceHost musi być zainstalowany poprawnie błąd może być problematyczny, ale mamy nadzieję, że udało Ci się to naprawić za pomocą jednego z naszych rozwiązań.
Jeśli masz inne pytania lub sugestie, a może znasz alternatywne rozwiązanie, udostępnij informacje w sekcji komentarzy poniżej, a my na pewno to sprawdzimy.

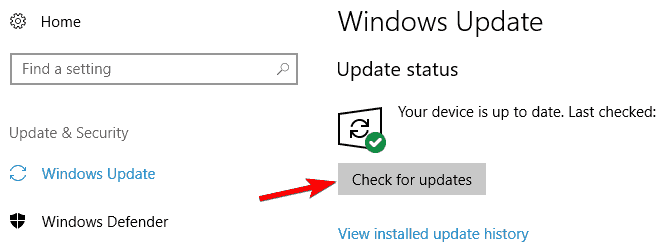
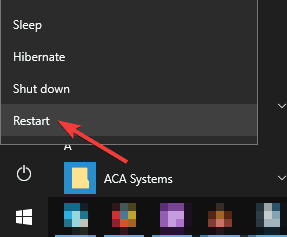

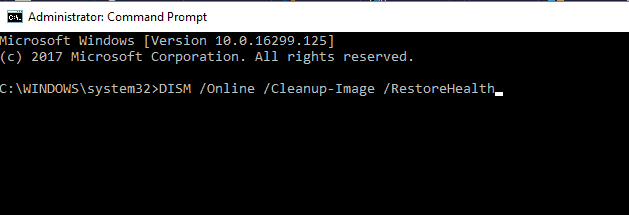
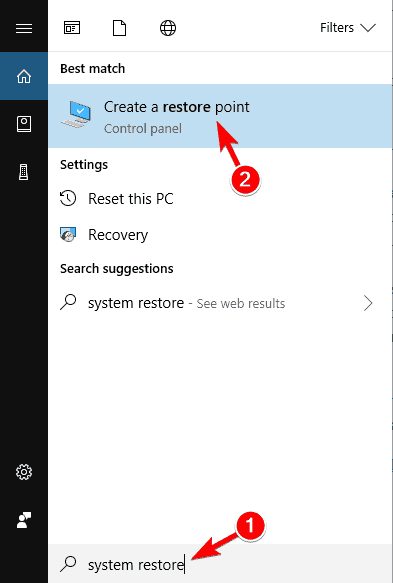
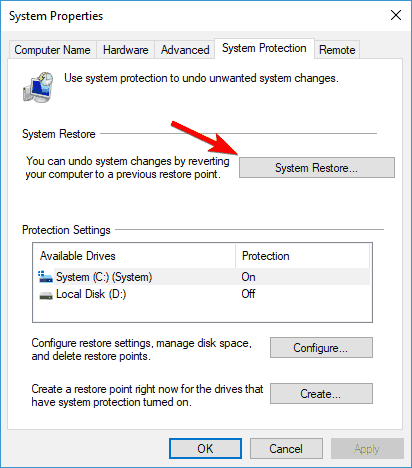
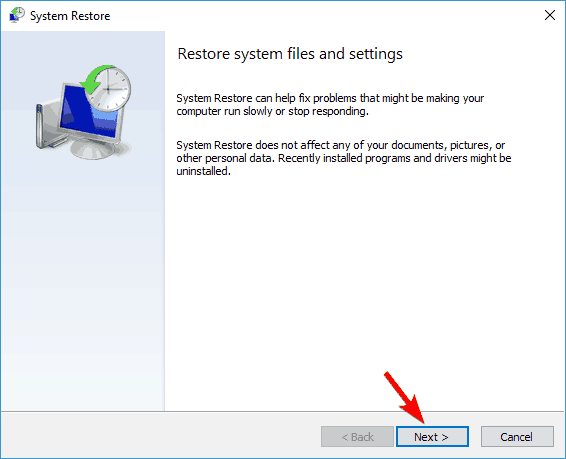
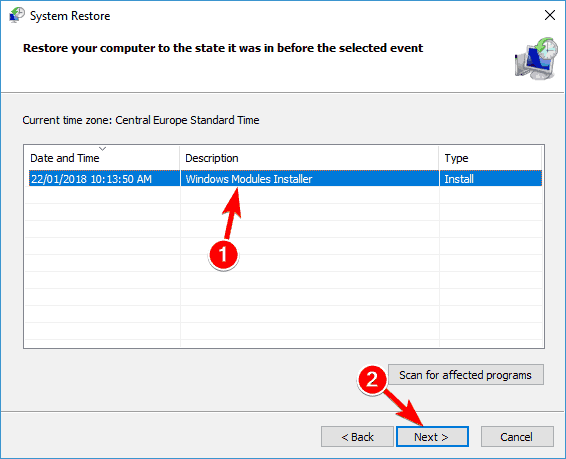
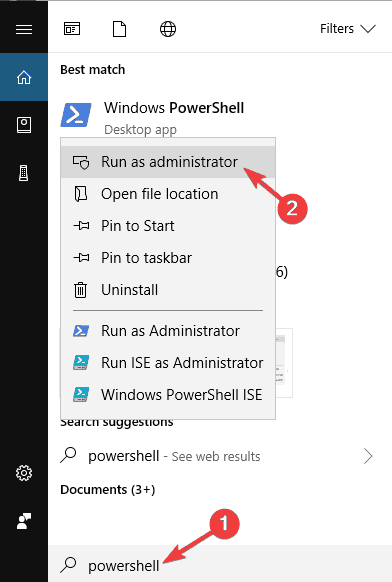
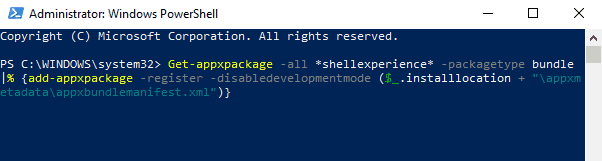
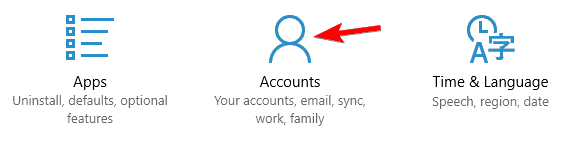
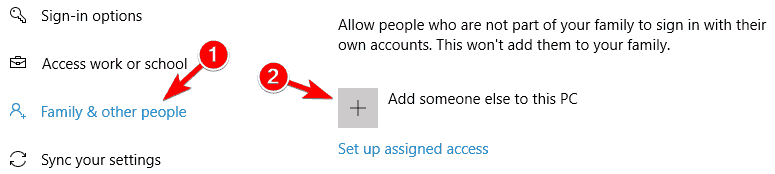
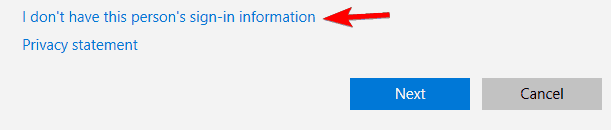
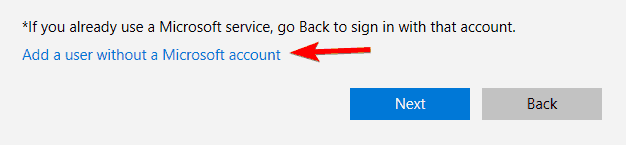
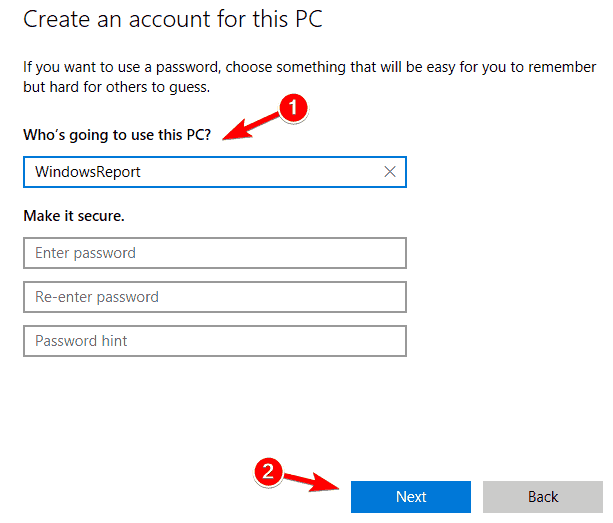
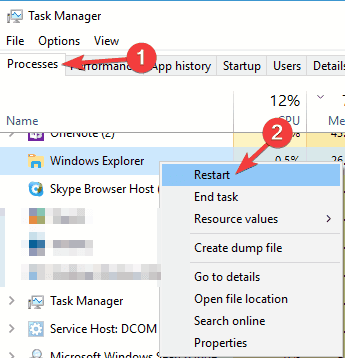
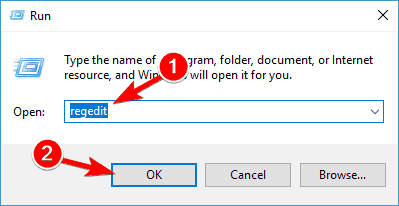
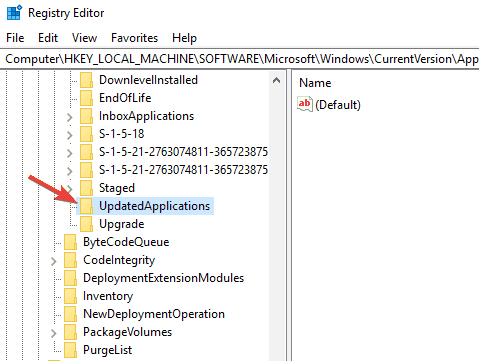
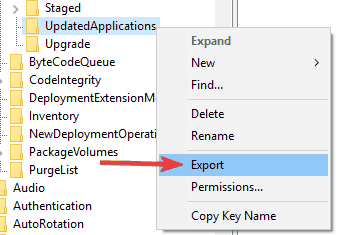 W obszarze Zakres eksportu wybierz Wybrany oddział. Wprowadź żądaną nazwę i kliknij Zapisać przycisk.
W obszarze Zakres eksportu wybierz Wybrany oddział. Wprowadź żądaną nazwę i kliknij Zapisać przycisk.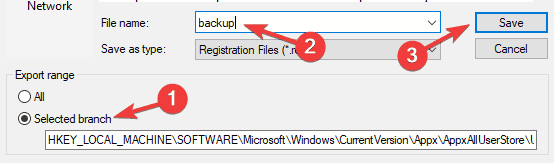
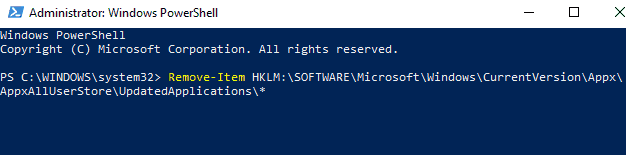
![Błąd Microsoft.Windows.ShellExperienceHost w systemie Windows 10 [KOMPLETNY PRZEWODNIK]](https://pogotowie-komputerowe.org.pl/wp-content/cache/thumb/4d/d4fab15c7beb74d_320x200.png)



