Jeśli pojawi się komunikat o błędzie Brak dostępnego urządzenia rozruchowego w systemie Windows 10, możesz wykonać samouczek opublikowany poniżej i dowiedzieć się, jak rozwiązać problem braku dostępnego urządzenia rozruchowego.
Musisz również postępować zgodnie z metodami w kolejności, w jakiej zostały opublikowane, aby zminimalizować czas debugowania na urządzeniu z systemem Windows 10.
Przede wszystkim potrzebujesz dysku DVD lub pamięci zewnętrznej, takiej jak urządzenie USB z systemem Windows 10, aby móc się z niego uruchomić. Upewnij się również, że dysk CD / DVD z systemem Windows 10 nie jest w żaden sposób uszkodzony, zapobiegając w ten sposób błędom w procesie uruchamiania.
Komunikat Brak dostępnego urządzenia rozruchowego może być dużym problemem, aw tym artykule pokażemy, jak rozwiązać następujące problemy:
- Nie znaleziono urządzenia rozruchowego Windows 10 Dell — Ten problem może pojawić się na prawie każdym urządzeniu z systemem Windows i wielu użytkowników Dell zgłosiło ten problem na swoich komputerach.
- Nie znaleziono urządzenia rozruchowego Naciśnij dowolny klawisz, aby ponownie uruchomić komputer — Czasami ten komunikat o błędzie poprosi o naciśnięcie dowolnego klawisza w celu ponownego uruchomienia komputera. Niestety nawet po ponownym uruchomieniu komputera nie będzie można uzyskać dostępu do systemu Windows.
- Brak dostępnych urządzeń rozruchowych USB, UEFI — Czasami ten problem może wystąpić, jeśli używasz UEFI. Aby rozwiązać ten problem, wystarczy zmienić konfigurację UEFI.
- Nie wykryto urządzenia rozruchowego — Jest to odmiana tego problemu, która może się pojawić, jeśli Twój sprzęt jest uszkodzony. Ponadto ten problem może pojawić się, jeśli dysk twardy nie jest prawidłowo podłączony.
- Awaria klawiatury Brak dostępnego urządzenia rozruchowego — Według użytkowników czasami ten problem może być spowodowany przez klawiaturę. Aby rozwiązać problem, możesz spróbować odłączyć lub wymienić klawiaturę.
- Brak dostępnego urządzenia rozruchowego Bieżący tryb rozruchu jest ustawiony na BIOS — To kolejny stosunkowo częsty problem. Jeśli pojawia się ten komunikat o błędzie, wystarczy przełączyć system BIOS na UEFI i problem powinien zostać rozwiązany.
- Żadne urządzenie rozruchowe nie zostało podłączone, znalezione, wybrane, wykryte — Jest to standardowa odmiana tego problemu i wielu użytkowników zgłosiło, że ich urządzenie rozruchowe nie jest podłączone lub nie znaleziono. To może być duży problem, ale powinieneś być w stanie to naprawić za pomocą jednego z naszych rozwiązań.
- Brak dysku SSD urządzenia rozruchowego — Wielu użytkowników zgłosiło, że ten problem zaczął pojawiać się po użyciu dysku SSD. To nie jest poważny problem i powinieneś być w stanie go naprawić, zmieniając ustawienia BIOS-u.
Jak naprawić błąd Brak dostępnych urządzeń rozruchowych w systemie Windows 10?
- Uruchom automatyczną naprawę
- Uruchom narzędzie do rozwiązywania problemów
- Uruchom skanowanie SFC
- Upewnij się, że używasz UEFI
- Sprawdź, czy nie ma zgubionych kabli
- Odłącz urządzenia peryferyjne USB
- Ustaw dysk twardy jako pierwsze urządzenie rozruchowe
- Napraw swój MBR
Rozwiązanie 1 — Uruchom automatyczną naprawę
- Umieść dysk DVD / USB systemu Windows 10 i uruchom ponownie system operacyjny Windows.
Uwaga: Jeśli nie możesz uruchomić systemu z dysku DVD systemu Windows, musisz przejść do opcji BIOS urządzenia i upewnić się, że masz możliwość uruchomienia systemu z wybranej płyty CD / DVD. - Po uruchomieniu systemu przejdziesz na stronę konfiguracji systemu Windows. Kliknij Kolejny przycisk, aby kontynuować.
- Kliknij lewym przyciskiem lub dotknij Napraw swój komputer opcja w następnym oknie.
- Teraz wybierz Rozwiązywanie problemów> przycisk Opcje zaawansowane> Automatyczna naprawa przycisk.
- Wybierz system operacyjny Windows 10, który chcesz naprawić.
- Uruchom proces automatycznej naprawy, a po jej zakończeniu uruchom ponownie komputer bez dysku DVD z systemem Windows 10 i sprawdź, czy nadal pojawia się komunikat Brak dostępnego urządzenia rozruchowego.
Utknął na pętli automatycznej naprawy? Nie martw się, przerzucimy Ci tę niesamowitą linię życia.
Rozwiązanie 2 — Uruchom narzędzie do rozwiązywania problemów
Kilku użytkowników twierdzi, że problem z komunikatem Brak dostępnego urządzenia rozruchowego, wystarczy uruchomić narzędzie do rozwiązywania problemów. Jeśli nie możesz uzyskać dostępu do systemu Windows normalnie, możesz wypróbować to rozwiązanie z trybu awaryjnego.
- W polu wyszukiwania wpisz Narzędzie do rozwiązywania problemów i wybierz Rozwiązywanie problemów z menu.

- Wybierz Aktualizacja systemu Windows z listy i kliknij Uruchom narzędzie do rozwiązywania problemów przycisk.

- Po zakończeniu procesu uruchom ponownie urządzenie z systemem Windows 10 i sprawdź, czy nadal występuje ten sam problem.
Pamiętaj, że nie jest to uniwersalne rozwiązanie, więc może nie działać.
Jeśli narzędzie do rozwiązywania problemów zatrzyma się przed ukończeniem procesu, napraw je za pomocą tego pełnego przewodnika.
Rozwiązanie 3 — Uruchom skanowanie SFC
- naciśnij Klawisz Windows + X i wybierz Wiersz polecenia (administrator) z menu.

- Wpisz w wierszu polecenia następujące informacje: sfc / scannow i naciśnij Wchodzić uruchomić.

- Pozwól, aby proces sprawdzania plików systemowych zakończył się i ponownie uruchom urządzenie z systemem Windows 10.
- Sprawdź ponownie, czy nie ma dostępnego urządzenia rozruchowego.
Jeśli masz problemy z dostępem do wiersza polecenia jako administrator, lepiej zapoznaj się z tym przewodnikiem.
polecenie scannow zostało zatrzymane przed zakończeniem procesu? Nie martw się, mamy dla Ciebie łatwą naprawę.
Jeśli nie możesz w ogóle uzyskać dostępu do systemu Windows 10, możesz uruchomić wiersz polecenia z Zaawansowanego menu rozruchu. Aby to zrobić, po prostu uruchom ponownie komputer kilka razy. Teraz wybierz Rozwiązywanie problemów> Opcje zaawansowane> Wiersz polecenia.
Po uruchomieniu wiersza polecenia należy uruchomić następujące polecenia:
- sfc / scannow / offbootdir = c: / offwindir = c: windows
- chkdsk c: / r
czkdsk sprawia ci bóle głowy? Sprawdź ten krótki przewodnik po wszelkich problemach z tym związanych.
Jeśli te dwa polecenia nie mogą rozwiązać problemu, może być konieczne użycie skanowania DISM. Aby to zrobić, po prostu uruchom to DISM / Online / Cleanup-Image / RestoreHealth Komenda.
Jeśli poprzednie polecenie nie działa, spróbuj użyć następujących poleceń:
- Dism / Image: C: offline / Cleanup-Image / RestoreHealth / Source: c: testmountwindows
- Dism / Online / Cleanup-Image / RestoreHealth / Source: c: testmountwindows / LimitAccess
Te polecenia sprawdzą, czy nie ma uszkodzeń plików i naprawi uszkodzone pliki na dysku twardym, które mogą uniemożliwić uruchomienie systemu Windows. Pamiętaj, że nie jest to uniwersalne rozwiązanie, więc może nie działać, jeśli przyczyną problemu jest Twój sprzęt.
Wygląda na to, że wszystko stracone, gdy DISM zawiedzie w systemie Windows 10? Sprawdź ten krótki przewodnik i pozbądź się zmartwień.
Rozwiązanie 4 — Upewnij się, że korzystasz z UEFI
Wielu użytkowników zgłosiło komunikat o braku dostępnego urządzenia rozruchowego po aktualizacji systemu BIOS. Jeśli pojawia się ten komunikat o błędzie, problem może być związany z systemem BIOS. Aby rozwiązać problem, musisz przełączyć system BIOS na UEFI.
Jest to prosty proces, a aby to zrobić, wystarczy wejść do systemu BIOS i zmienić pojedyncze ustawienie. Ponieważ istnieje wiele różnych wersji systemu BIOS, zdecydowanie zalecamy sprawdzenie instrukcji płyty głównej i sprawdzenie, jak na stałe przełączyć się na UEFI.
Po wykonaniu tej czynności komunikat o błędzie powinien zostać rozwiązany, a komputer powinien zacząć działać od nowa.
Uzyskiwanie dostępu do systemu BIOS wydaje się zbyt dużym zadaniem? Pozwól nam ułatwić Ci życie dzięki pomocy tego niesamowitego przewodnika!
Rozwiązanie 5 — Sprawdź, czy nie ma luźnych kabli

Czasami może pojawić się komunikat Brak dostępnego urządzenia rozruchowego, jeśli komponenty nie są poprawnie połączone. Aby rozwiązać ten problem, musisz wyłączyć komputer, odłączyć go od gniazdka elektrycznego i otworzyć obudowę komputera.
Po wykonaniu tej czynności sprawdź wszystkie kable SATA i upewnij się, że są ściśle podłączone do płyty głównej i dysku twardego. Kilku użytkowników zgłosiło, że ten problem wystąpił, ponieważ ich kable SATA nie były mocno podłączone do płyty głównej.
Po prawidłowym podłączeniu wszystkiego problem powinien zostać całkowicie rozwiązany.
Rozwiązanie 6 — Odłącz urządzenia peryferyjne USB

Użytkownicy zgłosili, że urządzenie USB nie może wyświetlić komunikatu o braku dostępnego urządzenia rozruchowego. Według użytkowników nie udało się uruchomić komputera, ale po odłączeniu urządzeń USB problem został rozwiązany.
Kilku użytkowników zgłosiło, że problem stanowiła klawiatura i mysz USB, więc należy je również odłączyć. Jeśli przyczyną problemu jest mysz lub klawiatura, spróbuj je wymienić i sprawdź, czy to rozwiąże problem.
Rozwiązanie 7 — Ustaw dysk twardy jako pierwsze urządzenie rozruchowe
Według użytkowników Komunikat o braku dostępnego urządzenia rozruchowego może pojawić się, jeśli dysk twardy nie jest ustawiony jako pierwsze urządzenie rozruchowe. Możesz jednak łatwo rozwiązać ten problem, po prostu przechodząc do Bagażnik sekcja w BIOS-ie.
Stamtąd musisz znaleźć Pierwsze urządzenie rozruchowe i ustaw go na dysku twardym. Po wykonaniu tej czynności problem powinien zostać rozwiązany.
Kilku użytkowników zaleca wyłączenie funkcji Bezpiecznego rozruchu, więc możesz chcieć to zrobić. Możesz także spróbować zmienić Tryb rozruchu z UEFI do Dziedzictwo aby sprawdzić, czy to pomaga.
Jeśli chcesz wiedzieć, jak włączyć Legacy Boot w systemie Windows 10, zapoznaj się z tym fajnym przewodnikiem, który pomoże ci to zrobić.
Po wprowadzeniu tych zmian problem powinien zostać całkowicie rozwiązany. Aby zobaczyć, jak znaleźć i zmienić te ustawienia, zalecamy dokładne sprawdzenie instrukcji obsługi płyty głównej.
Rozwiązanie 8 — Napraw swój MBR
Czasami uszkodzony MBR może powodować pojawienie się komunikatu Brak dostępnego urządzenia rozruchowego. Aby rozwiązać problem, musisz uruchomić Wiersz polecenia, tak jak pokazano Rozwiązanie 3 i uruchom następujące polecenia:
- bootrec.exe / FixMbr
- bootrec.exe / FixBoot
- bootrec.exe / RebuildBcd
Jeśli te polecenia nie działają, spróbuj użyć tych poleceń:
- bcdedit / export C: BCD_Backup
- do:
- boot CD
- attrib bcd -s -h -r
- ren c: bootbcd bcd.old
- bootrec / RebuildBcd
Po uruchomieniu tych poleceń sprawdź, czy problem został rozwiązany.
Potrzebujesz dodatkowych informacji o tym, jak naprawić uszkodzony / uszkodzony MBR? Sprawdź nasz dedykowany przewodnik na ten temat.
Osiem powyższych metod jest wystarczających, aby uzyskać komunikat Brak dostępnego urządzenia rozruchowego z systemu Windows 10.
Pamiętaj jednak, że musisz ich przestrzegać w kolejności, w jakiej są prezentowane, i pamiętaj, aby nie pominąć żadnego z przedstawionych kroków.
Jeśli masz więcej pytań, nie wahaj się zostawić ich w sekcji komentarzy poniżej, a my na pewno się obejrzymy.

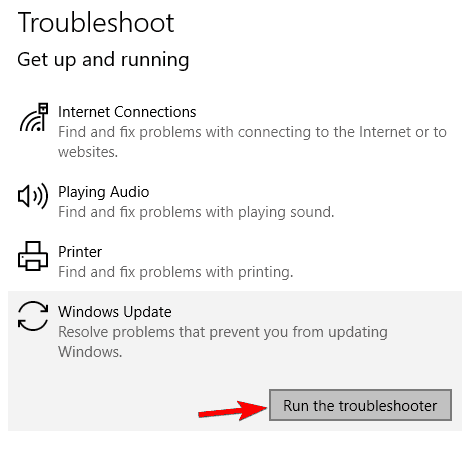
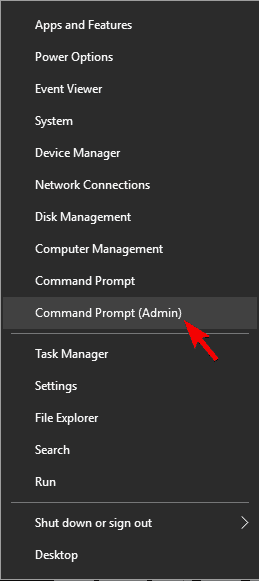
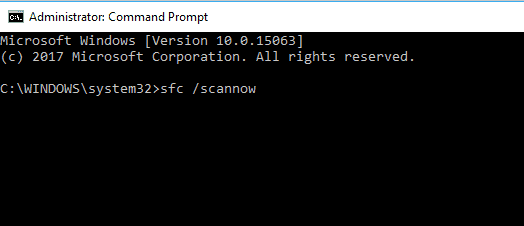
![Błąd braku dostępnego urządzenia rozruchowego w systemie Windows 10 [KOMPLETNY PRZEWODNIK]](https://pogotowie-komputerowe.org.pl/wp-content/cache/thumb/c0/72481dfbff0d1c0_320x200.png)



