Jednym z najbardziej frustrujących błędów na dowolnym komputerze musi być błąd Blue Screen of Death. Te błędy będą stale uruchamiać ponownie komputer, aby zapobiec potencjalnym uszkodzeniom, aw niektórych przypadkach nie będziesz w stanie wejść do systemu Windows 10.
Ponieważ błędy BSoD mogą być tak poważnym problemem, dzisiaj pokażemy, jak naprawić błąd BSOD BAD_POOL_HEADER w systemie Windows 10.
Napraw błąd BAD_POOL_HEADER w systemie Windows 10
- Odinstaluj Dell Sonic Global VPN
- Usuń oprogramowanie antywirusowe
- Ponownie zainstaluj sterowniki karty bezprzewodowej
- Uruchom narzędzie do rozwiązywania problemów BSOD
- Uruchom skanowanie SFC
- Uruchom DISM
- Wyłącz usługę Streamer Nvidia
- Usuń ustawienia podkręcania
- Odinstaluj sterownik audio
- Sprawdź sterownik karty sieciowej
- Wyłącz szybkie uruchamianie
- Sprawdź, czy nie ma wadliwego sprzętu
- Zresetuj system Windows 10
Kroki, aby naprawić błąd BAD POOL HEADER
Rozwiązanie 1 — Odinstaluj Dell Sonic Global VPN
Oprogramowanie VPN jest przydatne, ale niektóre oprogramowanie VPN, takie jak Dell Sonic Global VPN, ma problemy z systemem Windows 10. Użytkownicy potwierdzili, że to oprogramowanie może powodować pojawienie się błędu BSoD BAD_POOL_HEADER. Jeśli masz zainstalowane to narzędzie VPN, zachęcamy do usunięcia go w celu naprawienia tego błędu.
Rozwiązanie 2 — Usuń oprogramowanie antywirusowe
W niektórych przypadkach błędy BSoD, takie jak BAD_POOL_HEADER, mogą być spowodowane przez oprogramowanie antywirusowe. Użytkownicy zgłosili, że ten błąd może powodować Malwarebytes, a także inne oprogramowanie zabezpieczające. Aby to naprawić, zaleca się usunięcie oprogramowania antywirusowego i ponowne zainstalowanie.
Pamiętaj, że niektóre programy antywirusowe muszą zostać całkowicie usunięte, zanim można naprawić ten błąd. Aby to zrobić, możesz pobrać określone deinstalatory zaprojektowane w celu całkowitego usunięcia niektórych programów antywirusowych. Jeśli korzystasz z McAfee, możesz użyć narzędzia MCPR, aby je usunąć. AVG ma również własne narzędzie, które można pobrać stąd. Wiele firm antywirusowych oferuje specjalne dezinstalatory, które można pobrać bezpośrednio ze strony internetowej firmy.
Możesz też przejść na inne oprogramowanie antywirusowe, a jeśli szukasz nowego oprogramowania zabezpieczającego, przygotowaliśmy listę najlepszych programów antywirusowych dla systemu Windows 10, więc koniecznie sprawdź to.
Rozwiązanie 3 — Zainstaluj ponownie sterowniki karty bezprzewodowej
BAD_POOL_HEADER jest często spowodowany przestarzałym lub niekompatybilnym sterownikiem, a użytkownicy zgłosili, że problem został rozwiązany po odinstalowaniu i ponownym zainstalowaniu bezprzewodowej karty sieciowej. Aby odinstalować bezprzewodową kartę sieciową, wykonaj następujące czynności:
- naciśnij Klawisz Windows + X i wybierz Menadżer urządzeń z menu.

- Po otwarciu Menedżera urządzeń zlokalizuj kartę sieci bezprzewodowej, kliknij ją prawym przyciskiem myszy i wybierz Odinstaluj.

- Po odinstalowaniu sterownika uruchom ponownie Twój komputer.
Zawsze warto zaktualizować sterownik karty sieciowej. Aby to zrobić, odwiedź witrynę producenta karty sieciowej i pobierz najnowsze sterowniki.
Aktualizuj sterowniki automatycznie
Samodzielne wyszukiwanie sterowników może być czasochłonne. Dlatego zalecamy skorzystanie z narzędzia, które zrobi to za Ciebie automatycznie. Korzystanie z automatycznego narzędzia do aktualizacji sterowników z pewnością uratuje cię od kłopotów z ręcznym wyszukiwaniem sterowników i zawsze będzie na bieżąco aktualizować system o najnowsze sterowniki.
Tweakbit Driver Updater (zatwierdzony przez Microsoft i Norton Antivirus) pomoże Ci automatycznie zaktualizować sterowniki i zapobiegnie uszkodzeniom komputera spowodowanym instalacją niewłaściwych wersji sterowników. Po kilku testach nasz zespół stwierdził, że jest to najlepiej zautomatyzowane rozwiązanie.
Oto krótki przewodnik, jak go używać:
- Ściągnij i zainstaluj TweakBit Driver Updater


- Po zainstalowaniu program automatycznie rozpocznie skanowanie komputera w poszukiwaniu nieaktualnych sterowników. Driver Updater sprawdzi zainstalowane wersje sterowników w bazie danych najnowszych wersji w chmurze i zaleci odpowiednie aktualizacje. Wszystko, co musisz zrobić, to czekać na zakończenie skanowania.


- Po zakończeniu skanowania otrzymasz raport o wszystkich problemowych sterownikach znalezionych na twoim komputerze. Przejrzyj listę i sprawdź, czy chcesz zaktualizować każdy sterownik osobno, czy wszystkie naraz. Aby zaktualizować jeden sterownik na raz, kliknij link „Aktualizuj sterownik” obok nazwy sterownika. Lub po prostu kliknij przycisk „Aktualizuj wszystko” u dołu, aby automatycznie zainstalować wszystkie zalecane aktualizacje.


Uwaga: Niektóre sterowniki muszą być instalowane w kilku krokach, więc będziesz musiał nacisnąć przycisk „Aktualizuj” kilka razy, aż wszystkie jego składniki zostaną zainstalowane.
Rozwiązanie 4 — Uruchom narzędzie do rozwiązywania problemów BSOD
Jeśli żadnemu z poprzednich rozwiązań nie udało się rozwiązać problemu BSOD BAD_POOL_HEADER, spróbujmy z narzędziami do rozwiązywania problemów. Pierwszym, który wypróbujemy, jest wbudowane narzędzie do rozwiązywania problemów w systemie Windows 10. To narzędzie do rozwiązywania problemów może rozwiązać wszelkiego rodzaju problemy systemowe, w tym błędy BSOD. W takim przypadku może być to pomocne.
Oto jak uruchomić wbudowane narzędzie do rozwiązywania problemów z BSOD w systemie Windows 10.
- Otworzyć Aplikacja ustawień i idź do Aktualizacja Bezpieczeństwo Sekcja.
- Wybierz Rozwiązywanie problemów z menu po lewej stronie.
- Wybierz BSOD w prawym okienku i kliknij Uruchom narzędzie do rozwiązywania problemów.

- Postępuj zgodnie z instrukcjami wyświetlanymi na ekranie, aby ukończyć narzędzie do rozwiązywania problemów.
Rozwiązanie 5 — Uruchom skanowanie SFC
Skanowanie SFC to narzędzie wiersza polecenia, które skanuje system w poszukiwaniu potencjalnych problemów i rozwiązuje je po drodze (oczywiście jeśli możliwe jest rozwiązanie). Może to być pomocne również w przypadku błędu BSOD BAD_POOL_HEADER.
Oto jak uruchomić skanowanie SFC w systemie Windows 10:
- Kliknij prawym przyciskiem myszy przycisk Menu Start i otwórz Wiersz polecenia (Administrator).
- Wpisz następujący wiersz i naciśnij Enter: sfc / scannow

- Poczekaj na zakończenie procesu (może to chwilę potrwać).
- Jeśli rozwiązanie zostanie znalezione, zostanie ono automatycznie zastosowane.
- Teraz zamknij wiersz polecenia i uruchom ponownie komputer.
Rozwiązanie 6 — Uruchom DISM
Ostatnim narzędziem do rozwiązywania problemów, które wypróbujemy tutaj, jest DISM. Obraz wdrażania i zarządzanie obsługą świeżo wdraża obraz systemu, więc możliwe jest, że usunie on potencjalne problemy BSOD.
Przeprowadzimy Cię zarówno przez procedurę standardową, jak i procedurę, która wykorzystuje poniższe nośniki instalacyjne:
- Standardowy sposób
- Kliknij prawym przyciskiem myszy przycisk Start i otwórz wiersz polecenia (administrator).
- Wklej następujące polecenie i naciśnij klawisz Enter:
- DISM / Online / Cleanup-Image / RestoreHealth

- DISM / Online / Cleanup-Image / RestoreHealth
- Poczekaj na zakończenie skanowania.
- Uruchom ponownie komputer i spróbuj zaktualizować ponownie.
- Z nośnikiem instalacyjnym Windows
- Włóż nośnik instalacyjny systemu Windows.
- Kliknij menu Start prawym przyciskiem myszy iz menu wybierz polecenie Wiersz polecenia (administrator).
- W wierszu polecenia wpisz następujące polecenia i naciśnij klawisz Enter po każdym:
- dism / online / cleanup-image / scanhealth
- dism / online / cleanup-image / restorehealth
- Teraz wpisz następujące polecenie i naciśnij klawisz Enter:
- DISM / Online / Cleanup-Image / RestoreHealth /source:WIM:X:SourcesInstall.wim:1 / LimitAccess
- Pamiętaj, aby zmienić wartość X literą zamontowanego dysku z instalacją systemu Windows 10.
- Po zakończeniu procedury uruchom ponownie komputer.
Rozwiązanie 7 — Wyłącz usługę Streamer Nvidia
Liczba użytkowników zgłosiła błąd BAD_POOL_HEADER podczas korzystania z karty graficznej Nvidia. Według nich błąd został spowodowany przez usługę Streamer Nvidia, a aby go naprawić, musisz wyłączyć tę usługę. Aby to zrobić, wykonaj następujące kroki:
- naciśnij Klawisz Windows + R. i wejdź services.msc. Naciśnij Enter lub kliknij OK.

- Po otwarciu okna Usługi zlokalizuj Serwis Streamer Nvidia i kliknij dwukrotnie.
- Ustaw typ uruchamiania na Niepełnosprawny i kliknij Zatrzymać przycisk. Powinno to zatrzymać automatyczne uruchamianie usługi.

- Kliknij Zastosować i dobrze aby zapisać zmiany.
Rozwiązanie 8 — Usuń ustawienia podkręcania
Przetaktowywanie to zaawansowana procedura, która umożliwia zmianę ustawień sprzętu w celu uzyskania najlepszej wydajności. Na naszej liście 10 najlepszych programów do podkręcania dla systemu Windows 10 krótko wspomnieliśmy, że podkręcanie może prowadzić do niestabilności systemu i powodować pojawienie się błędu BSoD BAD_POOL_HEADER. Jeśli Twój sprzęt jest podkręcony i pojawia się ten błąd, pamiętaj o usunięciu wszystkich ustawień podkręcania, a błąd powinien zostać rozwiązany.
Rozwiązanie 9 — Odinstaluj sterownik audio
Niewielu użytkowników zgłosiło, że problem z BAD_POOL_HEADER był spowodowany przez ich sterownik audio, a aby rozwiązać ten problem, konieczne było odinstalowanie problematycznego sterownika. Odinstalowanie sterownika jest dość proste i można go łatwo odinstalować w Menedżerze urządzeń. Aby uzyskać szczegółowe instrukcje dotyczące odinstalowywania sterownika, sprawdź Rozwiązanie 3.
Rozwiązanie 10 — Sprawdź sterownik karty sieciowej
Według użytkowników BAD_POOL_HEADER może wystąpić z powodu konfliktu sterownika karty sieciowej. Niewielu użytkowników Netgear zgłosiło, że sterownik Realtek PCIe GBE Family Controller został zainstalowany w ich systemie i że sterownik spowodował konflikt ze sterownikiem Netgear. Według użytkowników usunięcie sterownika Realtek PCIe GBE Family Controller naprawiło błąd BSoD.
Rozwiązanie 11 — Wyłącz szybkie uruchamianie
Jeśli masz problem z błędem BAD_POOL_HEADER BSoD, możesz go naprawić, wyłączając szybkie uruchamianie. Aby wyłączyć szybkie uruchamianie, wykonaj następujące czynności:
- naciśnij Klawisz Windows + S. i wejdź Opcje mocy. Wybierać Opcje mocy z menu.

- Po otwarciu Opcje zasilania kliknij Wybierz działanie przycisku zasilania.

- Kliknij Zmień ustawienia, które są obecnie niedostępne i przewiń w dół do sekcji Ustawienia wyłączania.

- Odznacz Włącz szybkie uruchamianie (zalecane) i kliknij Zapisz zmiany.

Po wyłączeniu szybkiego uruchamiania komputer może zacząć działać nieco wolniej, ale problemy z BAD_POOL_HEADER powinny zostać rozwiązane.
Rozwiązanie 12 — Sprawdź, czy nie ma wadliwego sprzętu
Błędy BSoD są zwykle spowodowane wadliwym sprzętem, w szczególności pamięcią RAM, a wielu użytkowników zgłosiło, że wymiana pamięci RAM naprawiła błąd BAD_POOL_HEADER. Ten błąd może również powodować inne komponenty, a użytkownicy zgłosili, że czasami problem można rozwiązać, wymieniając kartę bezprzewodową lub płytę główną.
Rozwiązanie 13 — Zresetuj system Windows 10
Jeśli błąd BAD_POOL_HEADER nadal występuje, możesz go naprawić, resetując system Windows 10. Pamiętaj, że resetowanie systemu Windows 10 spowoduje usunięcie wszystkich zainstalowanych aplikacji i musisz je pobrać i zainstalować ponownie. Aby zresetować komputer, wykonaj następujące czynności:
- Uruchom ponownie komputer kilka razy podczas uruchamiania. Po wykonaniu tej czynności komputer powinien przejść do trybu automatycznej naprawy.
- Kliknij Naprawic twój komputer i wybierz Rozwiązywanie problemów.
- Wybierz Zresetuj ten komputer.
- Wybierz Zachowaj opcję moich plików i postępuj zgodnie z instrukcjami.
- Opcjonalne: Jeśli problem nadal występuje, powtórz cały krok i wybierz Usuń wszystko> Tylko dysk, na którym jest zainstalowany system Windows> Po prostu usuń moje pliki. Wykonując ten krok, wszystkie pliki plików należy usunąć z partycji C, więc miej to na uwadze.
BAD_POOL_HEADER Błąd BSoD może powodować różnego rodzaju problemy w systemie Windows 10, ale możesz łatwo rozwiązać ten problem, korzystając z jednego z naszych rozwiązań.
- naciśnij Klawisz Windows + S. i wejdź Opcje mocy. Wybierać Opcje mocy z menu.





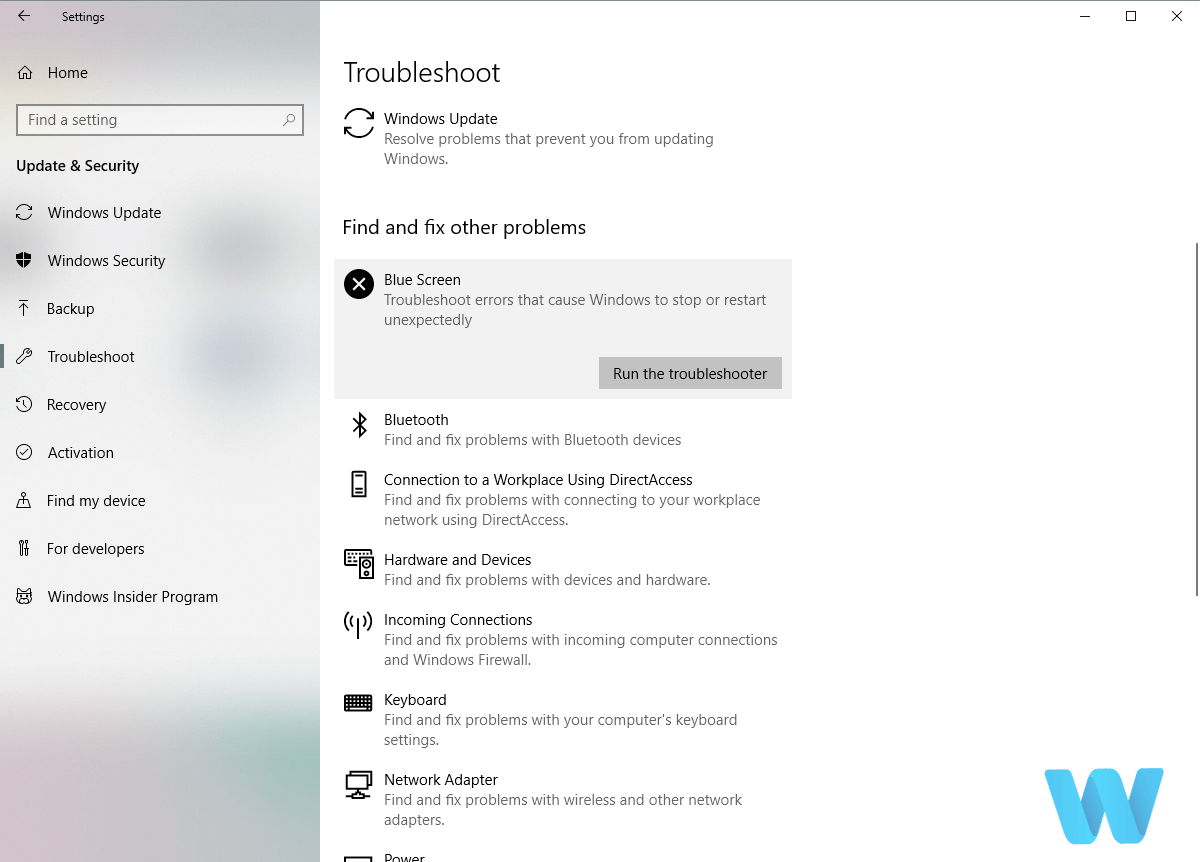
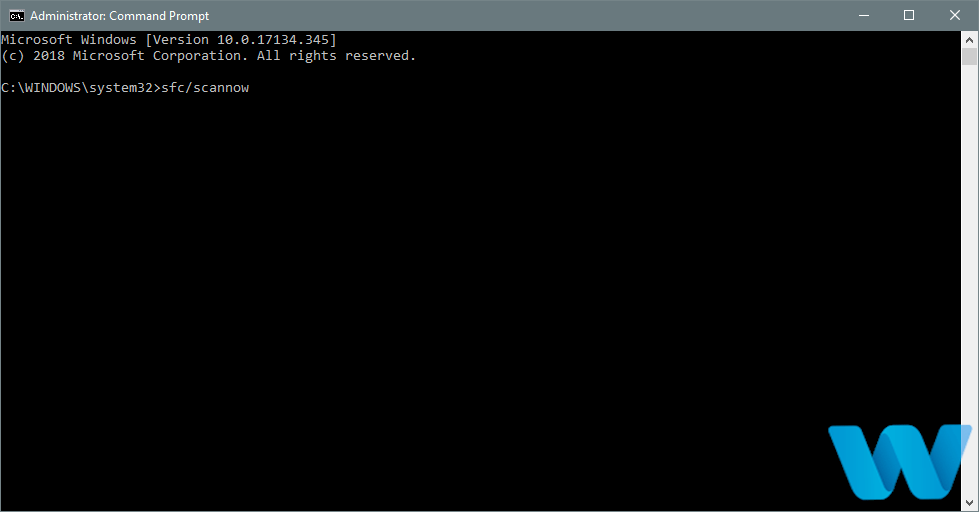
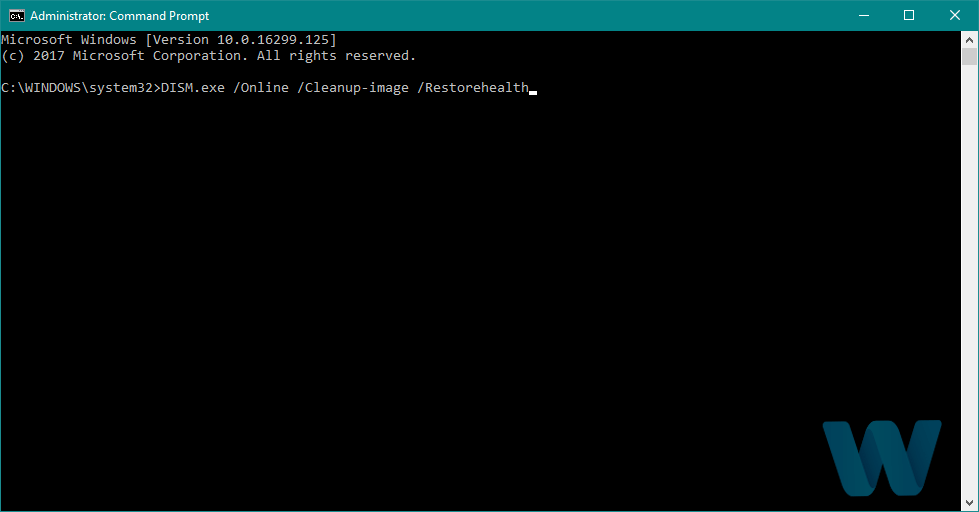

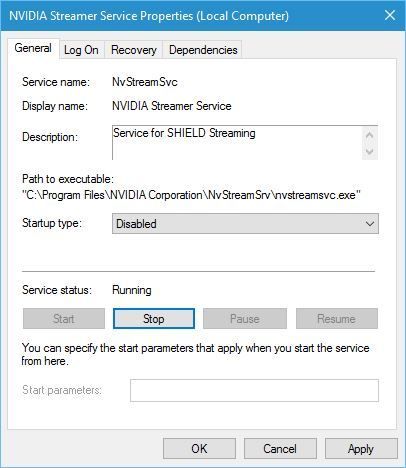

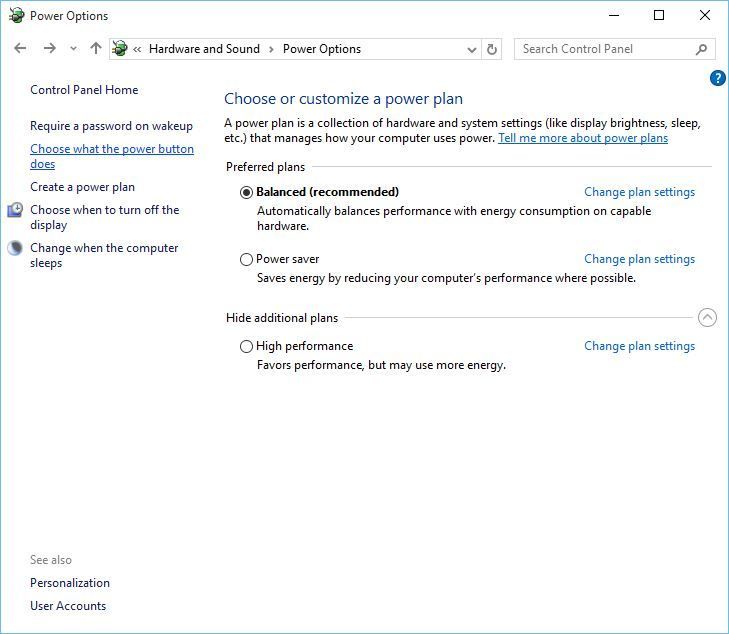
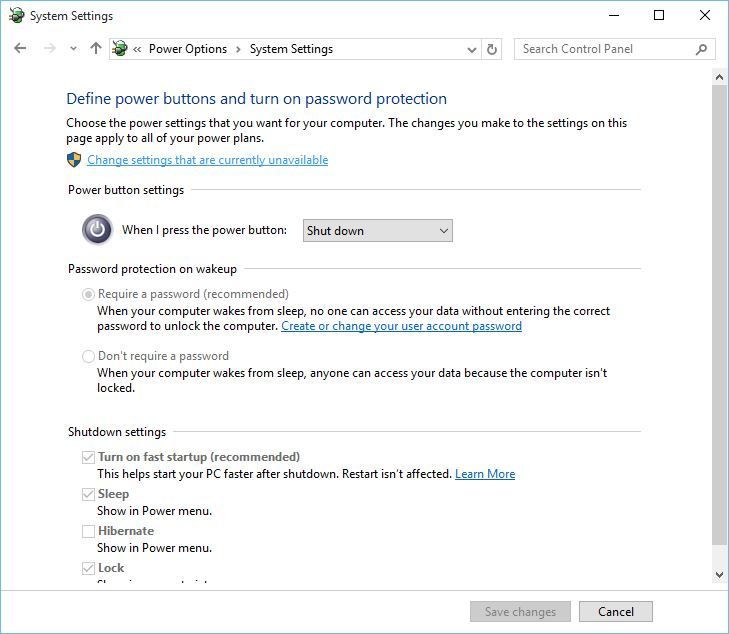
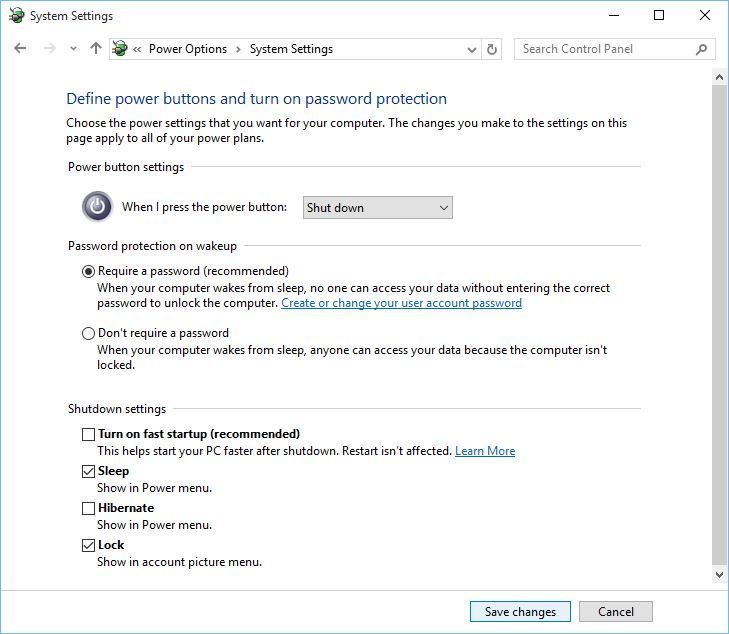
![Błąd BAD POOL HEADER w systemie Windows 10 [FULL FIX]](https://pogotowie-komputerowe.org.pl/wp-content/cache/thumb/70/3bf8907cf2ff470_320x200.jpg)



