The Błąd ActiveX 429 jest błędem w czasie wykonywania, który napotkali niektórzy użytkownicy końcowi w systemie Windows. Błąd zwykle zapewnia, że otwarta aplikacja nagle się zatrzymuje i zamyka.
Zwraca również komunikat o błędzie informujący, „Błąd wykonania„ 429 ”: składnik ActiveX nie może utworzyć obiektu.” Błąd 429 występuje najczęściej w aplikacjach MS Office, takich jak Excel, Word, Access lub Outlook, ze zautomatyzowanymi skryptami sekwencji Visual Basic.
Błąd 429 jest w dużej mierze konsekwencją próby uzyskania przez oprogramowanie dostępu do uszkodzonych plików. Dlatego sekwencja automatyzacji nie może działać zgodnie ze skryptami. Może to być spowodowane uszkodzonym rejestrem, usuniętymi plikami systemu operacyjnego, niepełną instalacją oprogramowania lub uszkodzonymi plikami systemowymi.
Istnieją różne potencjalne poprawki błędu ActiveX 429.
Jak naprawić błąd ActiveX 429 w systemie Windows 10?
Ponownie zarejestruj program
Jeśli określony program generuje błąd ActiveX, oprogramowanie może być niepoprawnie skonfigurowane. Możesz to naprawić, rejestrując ponownie oprogramowanie za pomocą przełącznika / regserver, co rozwiązuje problemy z serwerem automatyzacji.
W ten sposób możesz ponownie zarejestrować oprogramowanie za pomocą Run:
- Najpierw upewnij się, że masz uprawnienia administratora na koncie administratora systemu Windows.
- Naciśnij klawisz Win + klawisz skrótu R, aby otworzyć Uruchom.
- Wprowadź pełną ścieżkę oprogramowania, a następnie / regserver w polu tekstowym, jak pokazano poniżej. Wprowadź dokładną ścieżkę, w tym exe, oprogramowania, które chcesz zarejestrować.
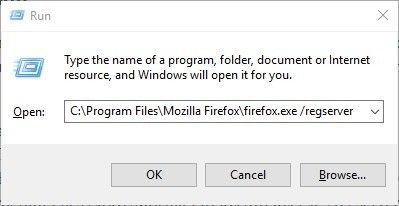
- wciśnij dobrze przycisk.
Dowiedz się wszystkiego, co należy wiedzieć o koncie administratora oraz o tym, jak możesz go włączyć / wyłączyć tutaj!
Ponownie zarejestruj określony plik
Jeśli komunikat o błędzie ActiveX określa konkretny tytuł pliku .OCX lub .DLL, oznacza to, że określony plik prawdopodobnie nie został poprawnie zarejestrowany w rejestrze.
Następnie możesz realnie rozwiązać problem ActiveX, rejestrując plik ponownie. W ten sposób można ponownie zarejestrować określone pliki OCX i DLL za pomocą wiersza polecenia.
- Zamknij wszystkie otwarte okna oprogramowania.
- Otwórz wiersz polecenia w systemie Windows 10, naciskając klawisz Win + klawisz skrótu X i wybierając Wiersz polecenia (administrator) z menu. Możesz też wpisać „cmd” w polu wyszukiwania w menu Start, aby otworzyć Monit.
- Teraz wpisz „regsvr32 Filename.ocx” lub „regsvr32 Filename.dll” w oknie wiersza polecenia. Zamień nazwę pliku na określony tytuł pliku.
- Naciśnij klawisz Return, aby ponownie zarejestrować plik.
Jeśli masz problemy z dostępem do wiersza polecenia jako administrator, lepiej zapoznaj się z tym przewodnikiem.
Uruchom skanowanie w poszukiwaniu wirusów
Może się zdarzyć, że wirus uszkodził, a może usunął, pliki związane z błędem środowiska wykonawczego. W związku z tym uruchomienie pełnego skanowania antywirusowego systemu Windows za pomocą oprogramowania antywirusowego innej firmy może naprawić błąd ActiveX 429.
Kaspersky, Avast, AVG, Symantec Norton i McAfee należą do wysoko ocenianych programów antywirusowych. Jeśli nie masz jeszcze odpowiedniego pakietu antywirusowego innej firmy, zainstaluj bezpłatną wersję jednego z tych narzędzi i uruchom pełne skanowanie antywirusowe.
Potrzebujesz więcej alternatyw? Nie mów nic więcej. Oto najlepsze antywirusy na rynku już teraz!
Polecamy Bitdefender jako numer na świecie. 1 program antywirusowy. Ma wiele przydatnych funkcji i niezwykle wydajny silnik bezpieczeństwa. Wykryje infekcję wirusów / złośliwego oprogramowania w twoim systemie i zoptymalizuje wydajność twojego komputera.
- Pobierz Bitdefender Antivirus w specjalnej 50% obniżonej cenie
Przeskanuj i napraw rejestr
Błędy czasu wykonywania są zwykle generowane z rejestru, więc skanowanie rejestru może być skuteczną naprawą. Skuteczne skanowanie rejestru naprawi nieprawidłowe lub uszkodzone klucze rejestru.
Istnieją różne narzędzia do czyszczenia rejestru dla systemu Windows, a CCleaner, Wise Registry Cleaner, EasyCleaner, JetCleaner, RegistryCleanerKit i WinOptimizer to tylko niektóre z bardziej wysoko ocenianych narzędzi.
Oto jak skanować rejestr za pomocą bezpłatnego programu CCleaner:
- naciśnij Pobieranie na ta strona internetowa aby zapisać instalator CCleaner w systemie Windows. Następnie otwórz kreatora instalacji, aby zainstalować oprogramowanie.
- Uruchom CCleaner i kliknij Rejestr aby otworzyć narzędzie do czyszczenia rejestru poniżej.
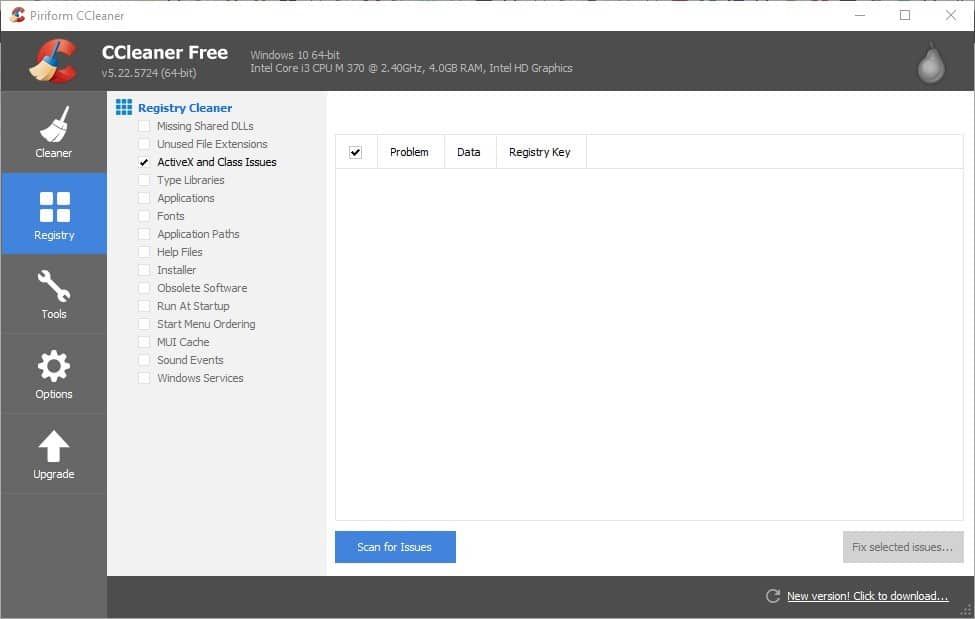
- Pamiętaj, że narzędzie do czyszczenia rejestru zawiera plik Problemy z ActiveX i klasami pole wyboru, które z pewnością należy wybrać. Zaznacz wszystkie pola wyboru, aby uzyskać najdokładniejsze skanowanie.
- naciśnij Wyszukaj problemy aby uruchomić skanowanie rejestru. Spowoduje to wyświetlenie listy wykrytych problemów rejestru, które można wybrać, klikając pola wyboru.
- wciśnij Napraw zaznaczone problemy przycisk, aby naprawić rejestr. Następnie może być konieczne naciśnięcie innego Napraw wszystkie wybrane wydaje przycisk, aby potwierdzić.
Szukasz najlepszych programów do czyszczenia rejestru? Oto lista najczęściej używanych.
Sprawdź dostępność aktualizacji systemu Windows
Powinieneś także sprawdzić i zainstalować aktualizacje systemu Windows. Microsoft zazwyczaj aktualizuje pliki systemowe, które mogą być związane z błędem 429. Dlatego aktualizacja systemu Windows przy użyciu najnowszych dodatków Service Pack i poprawek może pomóc w rozwiązaniu błędów środowiska wykonawczego.
Możesz zaktualizować system Windows w następujący sposób:
- Wpisz „Windows update” w polu wyszukiwania Cortana lub menu Start.
- Następnie możesz wybrać opcję Sprawdź aktualizacje, aby otworzyć opcje aktualizacji bezpośrednio poniżej.
- wciśnij Sprawdź aktualizacje przycisk tam. Jeśli są dostępne aktualizacje, możesz nacisnąć a Pobieranie przycisk, aby dodać je do systemu Windows.
Masz problem z aktualizacją systemu Windows 10? Sprawdź ten przewodnik, który pomoże Ci je rozwiązać w mgnieniu oka.
Uruchom Kontroler plików systemowych
Wiele błędów systemowych wynika z uszkodzonych plików systemowych, w tym z problemem ActiveX 429. Dlatego naprawienie uszkodzonych plików systemowych za pomocą narzędzia Kontroler plików systemowych może być skutecznym rozwiązaniem.
Możesz uruchomić skanowanie SFC w wierszu polecenia w następujący sposób:
- Najpierw wpisz „cmd” w polu wyszukiwania Cortana lub menu Start.
- Następnie możesz kliknąć prawym przyciskiem myszy Wiersz polecenia i wybrać Uruchom jako administrator aby otworzyć okno monitu.
- Wpisz „sfc / scannow” w wierszu polecenia i naciśnij klawisz Return.
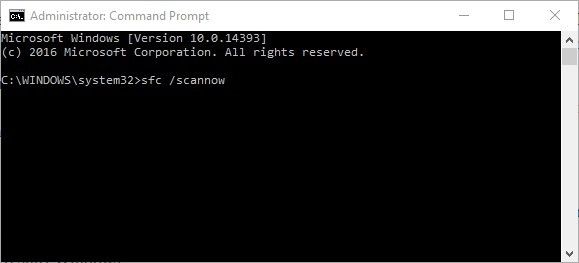
- Skanowanie SFC może potrwać do 20 minut lub dłużej. Jeśli SFC coś naprawi, wiersz polecenia wyświetli: „Ochrona zasobów systemu Windows znalazła uszkodzone pliki i pomyślnie je naprawiła”.
- Następnie możesz ponownie uruchomić system Windows.
polecenie scannow zostało zatrzymane przed zakończeniem procesu? Nie martw się, mamy dla Ciebie łatwą naprawę.
Cofnij zmiany systemowe za pomocą Przywracania systemu
Narzędzie Przywracanie systemu usuwa zmiany systemowe, przywracając system Windows z powrotem do wcześniejszej daty. Przywracanie systemu to wehikuł czasu systemu Windows. Za pomocą tego narzędzia możesz przywrócić komputer stacjonarny lub laptop do daty, w której oprogramowanie nie wyświetlało komunikatu o błędzie ActiveX.
Pamiętaj jednak, że utracisz oprogramowanie i aplikacje zainstalowane po dacie punktu przywracania. Przywracania systemu można użyć w następujący sposób:
- Aby otworzyć Przywracanie systemu, wpisz „Przywracanie systemu” w polu wyszukiwania w menu Cortana lub Start.
- Wybierz Utwórz punkt przywracania, aby otworzyć okno Właściwości systemu.
- wciśnij Przywracanie systemu przycisk, aby otworzyć okno na poniższej migawce.
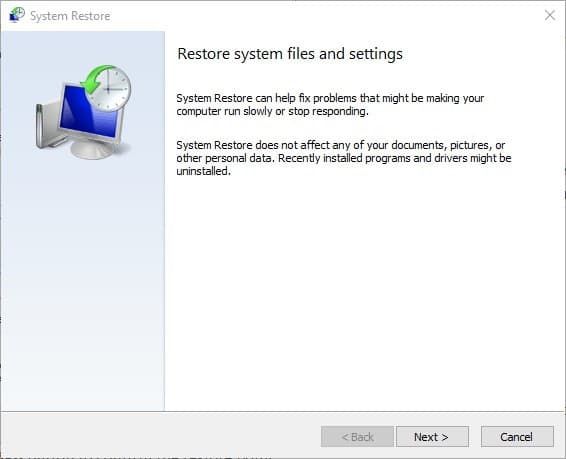
- Kliknij Kolejny przycisk, a następnie wybierz Pokaż więcej ostatnich punktów opcja, aby otworzyć pełną listę dat przywracania.
- Teraz wybierz odpowiedni punkt przywracania, do którego chcesz wrócić.
- wciśnij Kolejny i koniec przycisk, aby potwierdzić punkt przywracania.
Jeśli chcesz uzyskać więcej informacji o tym, jak utworzyć punkt przywracania i jak to by ci pomogło, zapoznaj się z tym prostym artykułem, aby dowiedzieć się wszystkiego, co musisz wiedzieć.
Jeśli Przywracanie systemu nie działa, nie panikuj. Zapoznaj się z tym przydatnym przewodnikiem i popraw wszystko jeszcze raz.
Oto niektóre z wielu potencjalnych poprawek błędu Windows ActiveX 429. Jeśli żadna z powyższych poprawek nie rozwiązuje problemu, odinstaluj i ponownie zainstaluj oprogramowanie generujące błąd.
Jeśli masz dalsze sugestie dotyczące naprawy błędu ActiveX 429, udostępnij je poniżej. Ponadto, jeśli masz inne pytania, zostaw je tam.

![Błąd ActiveX 429 w systemie Windows 10 [NAJPROSTSZE ROZWIĄZANIA]](https://pogotowie-komputerowe.org.pl/wp-content/cache/thumb/9f/49b2d3a69e1aa9f_320x200.jpg)
![Bluestacks utknął podczas inicjowania w systemie Windows 10 [FIX]](https://pogotowie-komputerowe.org.pl/wp-content/cache/thumb/75/f545dc7f11f1a75_150x95.png)


![Komputer losowo wyłącza się w systemie Windows 10 [NAPRAWIONO]](https://pogotowie-komputerowe.org.pl/wp-content/cache/thumb/3a/a7698d623fb783a_150x95.png)