Wielu użytkowników zgłosiło, że widzi kod błędu 0x80072f7d podczas próby uzyskania dostępu do sklepu Microsoft Store na komputerze z systemem Windows 10.
Ten komunikat o błędzie może być spowodowany przez pliki systemowe, które zostały uszkodzone podczas instalowania innych aplikacji, niekompletne procesy instalacji lub usuwania, lub po prostu z powodu nieprawidłowego zamknięcia komputera.
W tym artykule omówimy najlepsze metody rozwiązywania tego problemu.
Jak naprawić błąd Microsoft Store 0x80072f7d?
1. Użyj narzędzia do rozwiązywania problemów z połączeniem internetowym
- Kliknij prawym przyciskiem myszy ikonę połączenia internetowego na pasku zadań -> wybierz Rozwiązywanie problemów.
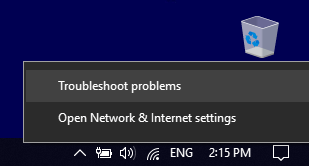
- Poczekaj na zakończenie procesu sprawdzania połączenia, a następnie wybierz odpowiednie opcje w narzędziu do rozwiązywania problemów.
- Spróbuj sprawdzić, czy to rozwiązało problem.
2. Zresetuj sklep Microsoft Store
- naciśnij Win + R. klawisze na klawiaturze, aby uruchomić okno Uruchom.
- W oknie Uruchom -> wpisz wsreset.exe -> naciśnij Wchodzić.

- Poczekaj na zakończenie procesu, a następnie uruchom ponownie komputer.
- Spróbuj otworzyć Microsoft Store jeszcze raz.
- Jeśli problem będzie się powtarzał, wykonaj następną metodę.
3. Zmień ustawienia internetowe swoich komputerów
- naciśnij Win + I klawisze na klawiaturze, aby uruchomić Ustawienia systemu Windows.
- Wybierz Sieć Internet opcja.

- Kliknij na Centrum sieci i udostępniania opcja na dole ekranu.

- Kliknij Opcje internetowe.
- Kliknij na zaawansowane tab -> Under Ustawienia sekcja -> zaznacz pole obok Użyj TLS 1.2 opcja -> kliknij Dobrze.

- Uruchom ponownie komputer i sprawdź, czy problem nadal występuje. Jeśli tak, postępuj zgodnie z następną metodą.
Aplikacje Microsoft Store nie aktualizują się? Oto szybka i łatwa naprawa do wypróbowania!
4. Wyczyść pliki cookie i pamięć podręczną z Microsoft Edge
- Otworzyć Microsoft Edge -> wybierz trzy kropki znajduje się w prawym górnym rogu ekranu -> wybierz Ustawienia z menu rozwijanego.

- Kliknij Wybierz, co wyczyścić przycisk.

- Zaznacz pola obok Historia przeglądania, pliki cookie i zapisane dane witryny, i również Buforowane dane i pliki -> kliknij Jasny przycisk.

- Zamknij przeglądarkę i uruchom ponownie komputer.
- Sprawdź, czy problem nadal występuje. Jeśli tak, zastosuj następną metodę.
5. Zainstaluj ponownie aplikację Windows Store
- naciśnij Win + X klawisze na klawiaturze -> wybierz Aplikacje i funkcje.

- Przewiń w dół i znajdź Microsoft Store aplikacja -> wybierz -> kliknij Zaawansowane opcje.

- W środku Zaawansowane opcje przewiń w dół -> kliknij reset przycisk.
- Rozpocznie się proces odinstalowywania i ponownego instalowania aplikacji Windows Store.
- Poczekaj na zakończenie procesu, a następnie sprawdź, czy problem został rozwiązany.
W tym artykule zbadaliśmy jedne z najlepszych metod rozwiązywania problemów dotyczących błędu 0x80072f7d, odnoszących się do aplikacji Microsoft Store w systemie Windows 10. Pamiętaj, aby dokładnie wykonać te kroki, aby uniknąć tworzenia innych problemów.
Daj nam znać, jeśli ten przewodnik pomógł ci rozwiązać problem, korzystając z sekcji komentarzy poniżej.

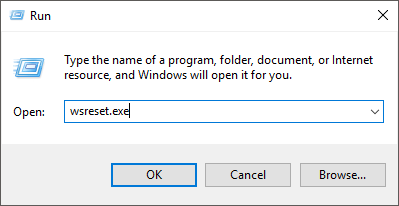
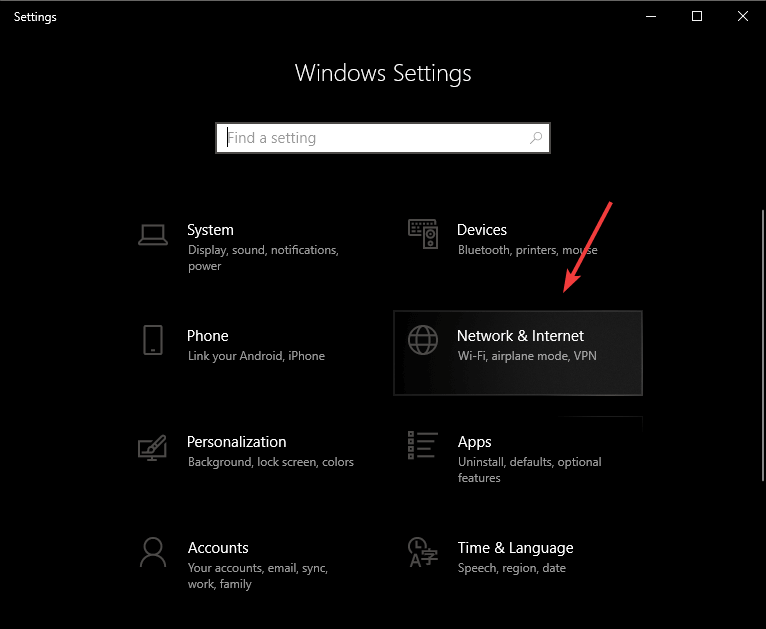
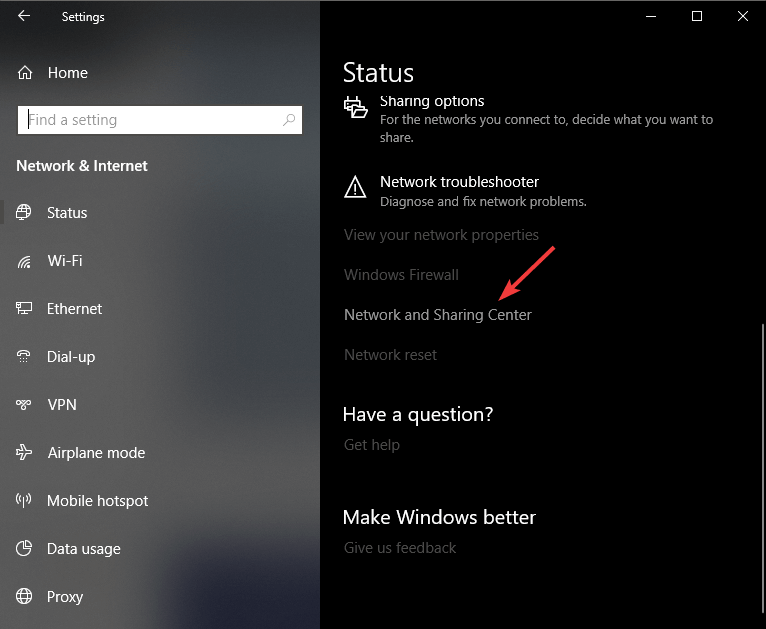
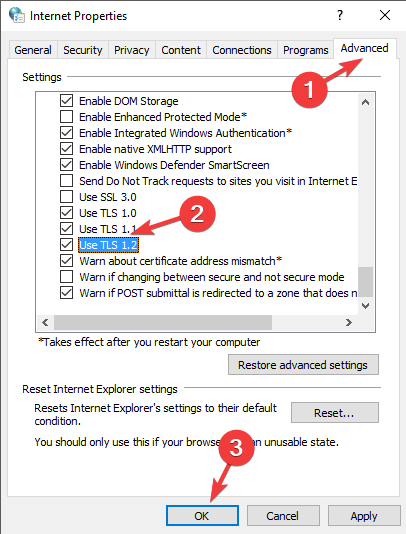
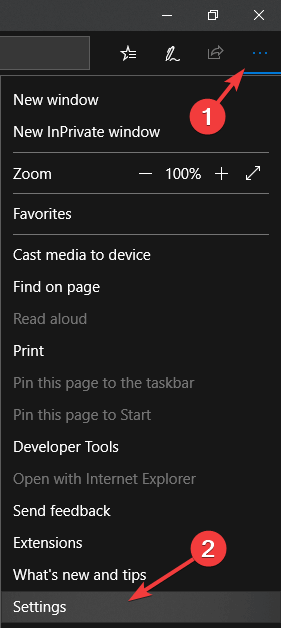
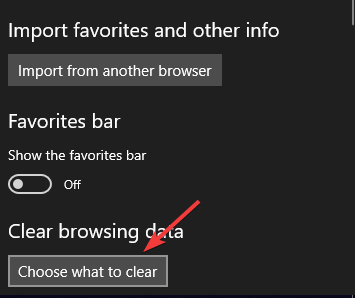
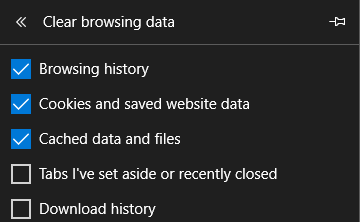
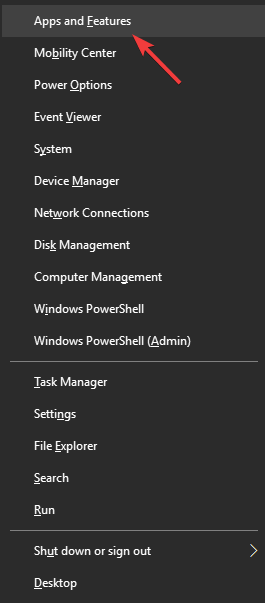
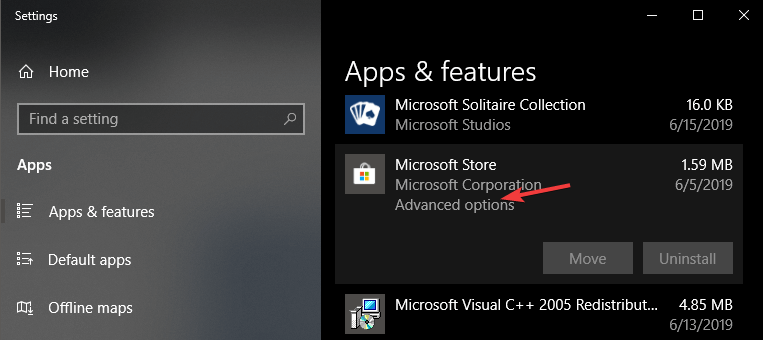
![Błąd 0x80072f7d w systemie Windows 10 [FIXED BY EXPERTS]](https://pogotowie-komputerowe.org.pl/wp-content/cache/thumb/e9/aad5b62862a42e9_320x200.png)
![Pobieranie Steam ma zawsze wartość 0 bajtów [NAJLEPSZE ROZWIĄZANIA]](https://pogotowie-komputerowe.org.pl/wp-content/cache/thumb/77/2613750c999d777_150x95.jpg)

![Eksplorator plików działa wolno w systemie Windows 10 [FIX]](https://pogotowie-komputerowe.org.pl/wp-content/cache/thumb/af/07a4bf310e709af_150x95.png)
