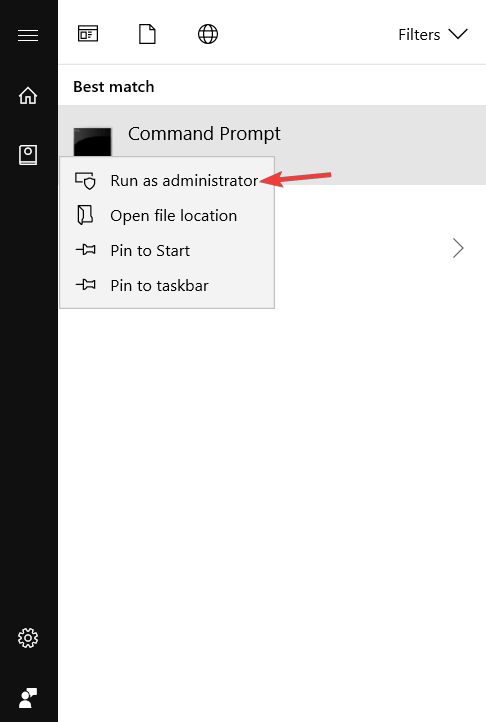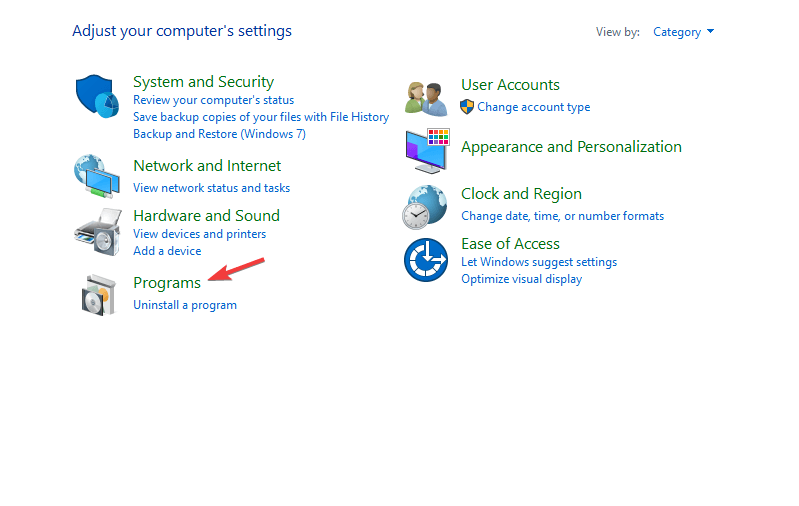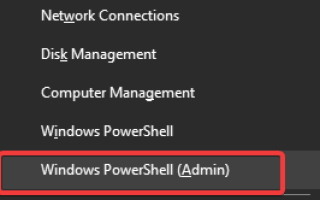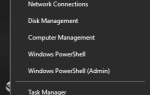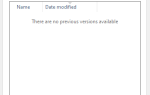System Windows 10 jest w ciągłym ulepszaniu, więc po każdym uaktualnieniu mogą nadal występować różne błędy.
Kategoria, na którą narzekała większość użytkowników, była związana z błędami w pakiecie Microsoft Office. Wielu z tych, którzy dokonali aktualizacji do systemu Windows 10, miało niemiłe zaskoczenie, że nie było w stanie używać programów pakietu Office ani otwierać istniejących dokumentów.
Oto lista najczęstszych problemów w pakiecie Microsoft Office i kilka metod rozwiązania każdego z nich:
- Typowe problemy z pakietem Office 2013 w systemie Windows 10
- Błędy aktywacji licencji lub produktu
- Błędy programu Outlook 2013
- Błędy w programie Word 2013
- Błędy programu Excel 2013
Jak uruchomić pakiet Office 2013 w systemie Windows 10 bez żadnych problemów? Najpierw upewnij się, że pakiet Office jest poprawnie zainstalowany i aktywowany. Zwykle wszystkie problemy z tym wynikają z nieprawidłowej aktywacji. Zaktualizuj system Windows 10 do najnowszej wersji, odnów aktywację pakietu Office lub użyj naprawy pakietu Office, aby rozwiązać problemy z pakietem Office 2013.
Aby uzyskać więcej informacji, jak to zrobić, zapoznaj się z poniższym przewodnikiem.
Jak mogę rozwiązać typowe problemy z pakietem Office 2013 w systemie Windows 10?
1. Nie można znaleźć aplikacji pakietu Office po aktualizacji do systemu Windows 10
Ten problem może wystąpić, jeśli spróbujesz zainstalować pakiet Microsoft Office i zainstalowałeś już ponad 512 aplikacji na komputerze. Lista „Wszystkie aplikacje” ma całkowitą pojemność 512 elementów, a jeśli zainstalujesz więcej, mogą nie pojawić się na tej liście.
Dowiedz się, ile aplikacji jest zainstalowanych na twoim komputerze
- Kliknij prawym przyciskiem myszy Początek i wybierz Windows PowerShell.
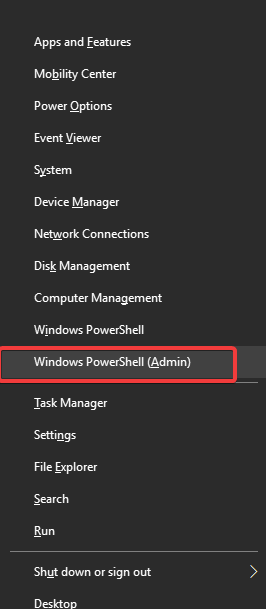
- W konsoli wpisz to polecenie: Get-StartApps | pomiar i uderzył Wchodzić przycisk.
- Liczba zainstalowanych aplikacji jest obok Liczyć.
—
Jak naprawić błędy programu Outlook 2013
1. Program Outlook utknął na „Przetwarzaniu” i ulega awarii
Jeśli program Outlook nagle zatrzyma się podczas operacji przetwarzania, należy go zamknąć, a następnie otworzyć w trybie awaryjnym. Oto jak to robisz:
- Zamknij program.
- Kliknij Początek przycisk menu w lewym dolnym rogu ekranu.
- Wpisz exe / safe w polu wyszukiwania.
- naciśnij Wchodzić.
- Spowoduje to otwarcie programu Outlook. Zamknij, a następnie uruchom normalnie.
2. Poczta programu Outlook 2013 nie otwiera się w Panelu sterowania
Ten błąd występuje podczas aktualizacji pakietu Microsoft Office 2013 do wersji Szybka instalacja z czerwca 2016 r. Jest to wersja 15.0.4833.1001.
Jak ustalić wersję programu Outlook
- Otwórz program Outlook.
- Kliknij na Plik przycisk w lewym górnym rogu ekranu.
- Kliknij na Konto Office / Informacje o produkcie / Aktualizacje pakietu Office (jest dostępny tylko wtedy, gdy uruchomisz instalację pakietu Office w trybie Szybka instalacja) Wersja.
- Jeśli masz 15.0.4833.1001, ta metoda może ci pomóc. Jeśli masz inną wersję, oznacza to, że musisz zaktualizować pakiet Microsoft Office.
Jak zaktualizować pakiet Microsoft Office
- Otwórz dowolny program pakietu Office.
- Iść do Plik / konto.
- Kliknij Opcje aktualizacji przycisk (pod Informacje o produkcie przycisk), a następnie kliknij Aktualizuj teraz.
Możliwe, że funkcja automatycznej aktualizacji zostanie wyłączona. Aby włączyć tę funkcję, kliknij Włącz aktualizacje przycisk z Opcje aktualizacji Sekcja.
Jeśli nie możesz zaktualizować pakietu Microsoft Office za pomocą metody określonej powyżej, możesz obejść ten problem, korzystając z jednego z tych rozwiązań.
Rozwiązanie 1 — Uruchom program Outlook w oknie dialogowym „Wybierz profil”
- Upewnij się, że nie masz uruchomionego programu Outlook.
- otwarty Biegać okno dialogowe, naciskając Klawisz Windows + R.
- W oknie dialogowym Uruchom wpisz exe / profile Komenda.
-PRZECZYTAJ TAKŻE: Twój program Outlook uruchamia się tylko w trybie awaryjnym? Dowiedz się, jak to naprawić tutaj
Rozwiązanie 2 — Przywróć instalację pakietu Office 2013 Click-to-Run do wcześniejszej wersji
- Zamknij wszystkie procesy Microsoft Office.
- Musisz otworzyć Wiersz polecenia jako administrator. Aby to zrobić, otwórz Początek menu, wpisz cmd w polu wyszukiwania. Kliknij prawym przyciskiem myszy Wiersz polecenia ikonę, a następnie kliknij Uruchom jako administrator.

- W oknie dialogowym Wiersz polecenia wpisz następujące polecenie: 32-bitowa wersja systemu Windows — cd% programfiles% Microsoft Office 15Client X86 | 64-bitowa wersja systemu Windows — cd% programfiles% Microsoft Office 15Client X64.
- Następnie wpisz exe / upate user updatetoversion = 15.0.4823.1004 i naciśnij Wchodzić. To polecenie wymusza uruchomienie pakietu Microsoft Office w wersji 15.0.4823.1004.
- Pojawi się okno dialogowe naprawy. Kliknij na Naprawa online.
- Kliknij na Naprawic przycisk, a następnie kliknij Naprawic.
- Po zakończeniu tego procesu możesz uruchomić program Microsoft Outlook.
- Kliknij na Plik przycisk w lewym górnym rogu ekranu.
- Kliknij na Konto Office
- Od Informacje o produkcie kolumna wybierz Opcje aktualizacji i kliknij Wyłącz aktualizacje przycisk, aby zachować pakiet w tej wersji.
-PRZECZYTAJ TAKŻE: Rozwiąż program Outlook nie może zalogować się do błędów w systemie Windows 10
Jak rozwiązać błędy Word 2013
Wiele błędów wynika ze starej wersji Microsoft Word. Prosta aktualizacja do najnowszej wersji powinna rozwiązać problem, w przeciwnym razie oto kilka problemów, których nie da się tak łatwo rozwiązać.
1. Listy numeracyjne z błędami perskimi, arabskimi, hindi i hebrajskimi
Nie ma standardowej metody rozwiązania tego problemu, ale istnieją dwa sposoby obejścia tego problemu.
Rozwiązanie 1 — Numeracja dla tego języka nie jest uwzględniona
W takim przypadku musisz ręcznie ustawić numerację dla jednego z tych języków. Jest to bardzo łatwy proces i nie powinien stwarzać trudności.
- Kliknij na Plik menu z lewego górnego rogu.
- Kliknij na Opcje kategoria, a następnie kliknij zaawansowane aby otworzyć opcje zaawansowane.
- W obszarze Pokaż treść dokumentu obok Liczebnika wybierz jeden z tych 4 języków, a Twój problem powinien zniknąć.
Rozwiązanie 2 — Użyj tabeli, aby zaimprowizować listę numerowaną
Jeśli musisz pracować z mieszaną treścią (arabską i hindi), możesz utworzyć tabelę z dwiema kolumnami. W pierwszej kolumnie wpisz cyfry arabskie od lewej do prawej, a w drugiej kolumnie wpisz treść dla każdego punktu listy.
Jest to metoda tworzenia kopii zapasowych, której nie należy używać w oficjalnych dokumentach.
2. Awarie programu Word 2013 spowodowane pakietem Office Compatibility Pack
Dodatek Office Compatibility Pack pozwala użytkownikom starszych wersji pakietu Office otwierać, edytować i zapisywać pliki utworzone w nowszych wersjach, ale w pewnych okolicznościach może powodować błąd.
Jeśli używasz starszej wersji pakietu Office niż Office 2010, możesz bezpiecznie odinstalować ten dodatek, ponieważ wszystkie starsze wersje można otworzyć za pomocą tej wersji.
Jak odinstalować pakiet zgodności Office
- W polu wyszukiwania Windows wpisz Panel sterowania i naciśnij Enter.

- Kliknij Dodaj lub usuń programy.
- Otworzy się okno dialogowe z listą wszystkich aktualnie zainstalowanych programów. Z tej listy wybierz Pakiet zgodności dla pakietu Office 2007 a następnie kliknij Usunąć.
- Pojawi się nowe okno dialogowe, w którym zostaniesz zapytany, czy na pewno chcesz usunąć ten program z systemu. Kliknij tak lub dobrze.
-PRZECZYTAJ TAKŻE: Poprawka: Błąd „Microsoft Word przestał działać”
Jak naprawić błędy Excel 2013
1. Pliki XLA i XLAM z rozszerzeniem .XLS nie otwierają się poza chronionym widokiem
Ten błąd pojawił się wraz z aktualizacjami zabezpieczeń KB3115262, KB3170008 i KB3115322. Te aktualizacje całkowicie zmieniły sposób działania programu Excel z plikami XLA i XLAM pochodzącymi z podejrzanych lokalizacji, które nie są rozpoznawane przez Widok chroniony.
Jednym z rozwiązań może być wyłączenie tego filtra, ale jest to trochę niebezpieczne, ponieważ narażasz swój system na niebezpieczne domeny, które mogą wpływać na Twój komputer i dane osobowe.
Zdecydowanie zalecamy, aby nie usuwać tej funkcji zabezpieczeń, ponieważ mamy 2 metody obejścia, które mogą ci pomóc.
Rozwiązanie 1 — Odblokuj dostęp do poszczególnych plików, o których wiesz, że są bezpieczne
- Kliknij prawym przyciskiem myszy ikonę pliku i wybierz Nieruchomości.
- Otworzyć Generał zakładkę z górnego menu i kliknij Odblokować.
- Kliknij dobrze aby zakończyć konfigurację.
Ta metoda utworzy wyjątek dla tego pliku i możesz go otworzyć bez problemów.
Rozwiązanie 2 — Możesz użyć istniejących Zaufanych lokalizacji programu Excel 2013
- Kliknij na Plik przycisk w lewym górnym rogu ekranu.
- Kliknij Opcje / Centrum zaufania / Ustawienia centrum zaufania.
- Znajdziesz kategorię o nazwie Zaufane lokalizacje a jeśli klikniesz tę kategorię, otworzy się lista ze wszystkimi predefiniowanymi zaufanymi lokalizacjami oraz z możliwością Dodaj nową lokalizację… .
- Kliknij na Dodaj nową lokalizację… i wpisz ścieżkę do pliku.
- Zamknij program Microsoft Excel i otwórz plik.
Z tej metody należy korzystać tylko wtedy, gdy masz 100% pewności, że źródło pliku jest bezpieczne. Więcej informacji o ustawieniach widoku chronionego można znaleźć tutaj.
2. Błąd „Z tym plikiem nie jest powiązany program…”
Ten problem jest łatwy do rozwiązania, wystarczy szybka naprawa:
- W polu wyszukiwania Windows wpisz Panel sterowania i naciśnij Enter.

- W Panelu sterowania wybierz Programy.

- Pojawi się okno dialogowe z listą wszystkich zainstalowanych programów z twojego komputera.
- Wybierz produkt Office, który chcesz naprawić, z tej listy i wybierz.
- Wybierz Szybka naprawa opcję, a następnie wybierz Naprawic.
-PRZECZYTAJ TAKŻE: Jakiego oprogramowania mogę używać do naprawy uszkodzonych dokumentów Excel?
Jeśli żadna z tych metod Ci nie pomogła, zalecamy skontaktowanie się z Działem wsparcia Microsoft.
Nie zapomnij zostawić innych pytań, które możesz mieć w sekcji komentarzy poniżej, a my na pewno się przyjrzymy.