Sukces i rozpowszechnienie systemu operacyjnego Microsoft mają wiele dla graczy, ponieważ system Windows 10 jest niezbędny dla większości współczesnych gier. Ale to także doskonały przykład prawa Murphy’ego, z mnóstwem różnych problemów, z którymi gracze regularnie się spotykają. Jeden z bardziej szczególnych problemów jest nagły awaria białego ekranu. Nie byłoby to tak dziwne, jak gdyby problem nie pojawiał się tylko podczas grania w gry.
Jeśli biały ekran miga w nieokreślonych odstępach czasu podczas gry, postępuj zgodnie z 8 instrukcjami, które zanotowaliśmy poniżej.
Jak naprawić losowy biały ekran podczas grania w gry w systemie Windows 10
- Sprawdź sprzęt
- Zaktualizuj sterowniki graficzne
- Wyłącz zintegrowaną grafikę
- Wyłącz aplikacje działające w tle
- Spraw, aby komputer się nie przegrzał
- Sprawdź opcje zasilania
- Zaktualizuj system Windows 10
- Zresetuj system Windows 10
1: Sprawdź sprzęt
Niestety, gdy pojawia się coś tak krytycznego, nie możemy natychmiast wyeliminować sprzętu jako potencjalnego winowajcy. Istnieje wiele powodów, dla których może pojawić się coś w rodzaju białego ekranu. Ponieważ jednak jest to charakterystyczny problem, który pojawia się podczas sesji gry, możemy potwierdzić, że ekran lub GPU wymagają kontroli.
Upewnij się więc, że kabel HDMI jest prawidłowo podłączony. Po drugie, upewnij się, że karta graficzna jest na swoim miejscu. Możesz sprawdzić te dwa, po prostu podłączając komputer do alternatywnego monitora (zwłaszcza jeśli laptop ma białe ekrany) i potwierdź, że problem się nie powtarza.
Jeśli błąd nadal występuje, nawet na alternatywnym monitorze, wykonaj poniższe czynności. Jeśli tak nie jest, istnieje prawdopodobieństwo, że Twój procesor graficzny zawiedzie i będzie wymagał leczenia lub wymiany.
2: Zaktualizuj sterowniki graficzne
Szczerze mówiąc, kierowcy są zdecydowanie bardziej niż najbardziej prawdopodobnym powodem białego ekranu w grze. Spór dotyczący sterowników Windows 10 i GPU jest dobrze znany. Zwłaszcza, że większość generycznych sterowników indukowanych przez system nie skraca go przez większość czasu. Powiedziawszy to, musisz zdobyć odpowiednie sterowniki. Są one dostarczane przez producentów układów GPU i można je znaleźć na dedykowanych stronach pomocy technicznej.
Ale zanim zaczniesz szukać właściwego sterownika karty graficznej, zalecamy wykonanie następujących kroków:
- Kliknij prawym przyciskiem myszy przycisk Start i otwórz Menadżer urządzeń.
- Nawigować do Karty graficzne i rozwiń tę sekcję.
- Kliknij prawym przyciskiem myszy Karta graficzna i odinstaluj to.
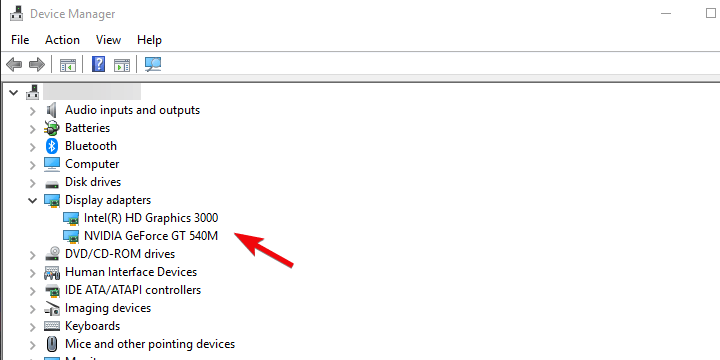
- Uruchom ponownie komputer i poczekaj, aż system samodzielnie zainstaluje sterownik.
- Spróbuj uruchomić grę i potwierdź, że nie ma już białego ekranu.
Tylko jeśli to się nie powiedzie, przejdź do jednej z tych stron pomocy technicznej i pobierz sterowniki grafiki. Niektóre starsze karty graficzne wymagają starszych sterowników, więc miej to na uwadze. Nawet jeśli nie obsługują natywnie systemu Windows 10, nadal mogą działać znacznie lepiej niż ogólne.
- NVidia
- AMD / ATI
- Intel
3: Wyłącz zintegrowaną grafikę
Jeśli masz konfigurację z dwoma GPU, problem może leżeć w powiązaniu między dwiema kartami. Mianowicie w planowanym scenariuszu zintegrowana karta graficzna (głównie procesory graficzne Intel) obsługuje większość operacji graficznych. Po prostu codzienne prace, które nie wymagają intensywnej grafiki. Z drugiej strony dedykowana karta graficzna (Nvidia lub ATI) jest przeznaczona do ciężkich procesów, takich jak gry lub renderowanie.
Czasami mieszają swoje role i pojawiają się problemy. Może to z dużym prawdopodobieństwem spowodować pojawienie się białego ekranu. Ponieważ nie jesteśmy pewni, zaleca się tymczasowe wyłączenie zintegrowanego wbudowanego adaptera graficznego i trzymanie się wyłącznie dedykowanego procesora graficznego.
Możesz to zrobić w Panelu sterowania Nvidia / ATI Catalyst Center. Możesz też odinstalować sterownik i wyłączyć urządzenie w Menedżerze urządzeń. Zrób to jednak na własne ryzyko, ponieważ mogą pojawić się alternatywne problemy.
4: Wyłącz aplikacje działające w tle
Nie możemy zaniedbać wpływu, jaki błędna aplikacja lub proces może mieć na wydajność systemu. To bardzo trudny wysiłek, ale możesz spróbować wyłączyć wszystkie aplikacje innych firm i poszukać ulepszeń. Niektóre z nich mogą wpływać na zasoby procesora graficznego lub systemu wieprzowego i powodować błędy.
Oto jak wyłączyć aplikacje działające w tle w systemie Windows 10:
- Naciśnij Ctrl + Shift + Esc, aby otworzyć Menadżer zadań.
- Wyłącz wszystkie aplikacje z listy, aby uniemożliwić ich uruchomienie w systemie.

- Uruchom ponownie komputer.
5: Upewnij się, że komputer się nie przegrzewa
To doskonale pasuje do pierwszego rozwiązania, ale musieliśmy położyć na to szczególny nacisk. Przegrzanie może i ostatecznie spowoduje uszkodzenie komputera. Przez dłuższy czas może nawet zniszczyć niektóre wrażliwe elementy. Typowymi objawami przegrzania są awarie podczas grania. Ponieważ gry na PC są generalnie trudniejsze w korzystaniu z zasobów. Zwłaszcza na GPU, a zatem i na wyświetlaczu, co może spowodować błąd białego ekranu.
Pomocne powinno być czyszczenie kurzu i resztek oraz wymiana pasty termicznej. Nie wahaj się też dodawać dodatkowych wentylatorów chłodzących. Gdy to zrobisz, a temperatura procesora graficznego wróci do normy (około 70–80 stopni Celsjusza), awarie powinny się zatrzymać.
6: Wyłącz program antywirusowy
Niektóre rozwiązania antywirusowe innych firm mogą okazać się bardziej kłopotliwe niż się spodziewano. Większość z nich działa dobrze, gdy komputer znajduje się w trybie bezczynności, ale rzeczy się zmieniają, gdy zachodzą bardziej intensywne procesy. Z tego powodu zalecamy wyłączenie programu antywirusowego podczas sesji gier.
Alternatywą jest włączenie trybu gry, jeśli jest dostępny. Niektóre rozwiązania antywirusowe, takie jak BitDefender 2018, mają określone tryby lub profile do gier. Po ich skonfigurowaniu prawdopodobieństwo błędów podczas grania znacznie się zmniejszy.
7: Zaktualizuj system Windows 10
Aktualizowanie systemu Windows 10 ma ogromne znaczenie. Zwłaszcza jeśli niedawno uaktualniono do najnowszej ważnej aktualizacji, ponieważ są one prawie z reguły pełne błędów na początku. Jak już informowaliśmy o kilku przypadkach, aktualizacja kwietniowa (1803) przyniosła wiele problemów z wyświetlaniem, a ten twój problem z awariami białego ekranu w grze jest nieco powiązany.
Na szczęście Microsoft zareagował odpowiednio i dostarczył łatki. Więc potwierdź, że twój Windows 10 ma zainstalowane wszystkie dostępne aktualizacje. Mimo że przychodzą automatycznie, samodzielne sprawdzenie dostępności aktualizacji nie zajmie zbyt wiele czasu. Oto, co musisz zrobić:
- Rodzaj Aktualizacja na pasku wyszukiwania systemu Windows i wybierz Sprawdź aktualizacje.

- Sprawdź aktualizacje i zainstaluj je.
- Uruchom ponownie komputer.
8: Zresetuj system Windows 10
Wreszcie, jeśli problem będzie się powtarzał, możemy jedynie zalecić przejście do opcji odzyskiwania i zresetowanie komputera do wartości fabrycznych. Oczywiście zachowasz swoje pliki i ustawienia, w przeciwnym razie nie sugerujemy tego. Ta zręczna opcja odzyskiwania pozwala zresetować komputer do domyślnych wartości systemowych w ciągu kilku minut. Jeśli kwietniowa aktualizacja rzeczywiście zepsuła komputer, powinno to pomóc w jego rozwiązaniu.
Wykonaj następujące kroki, aby zresetować komputer do wartości fabrycznych:
- naciśnij Klawisz Windows + I aby otworzyć Ustawienia app.
- Wybierać Aktualizacja Bezpieczeństwo Sekcja.
- Wybierz Poprawa z lewego panelu.
- Pod «Zresetuj ten komputer”Kliknij Rozpocznij.

- Wybierz zachowanie plików i kontynuuj procedurę resetowania.
Dzięki temu możemy zakończyć ten artykuł. Mamy nadzieję, że z naszą pomocą udało Ci się rozwiązać problem. Jeśli pojawi się ponownie, zalecamy oddanie komputera do serwisu, ponieważ sprzęt prawdopodobnie się poddaje. Bądź także uprzejmy i podziel się wynikami tego długiego (i mam nadzieję, że owocnego) rozwiązywania problemów w komentarzach poniżej.
- Rodzaj Aktualizacja na pasku wyszukiwania systemu Windows i wybierz Sprawdź aktualizacje.

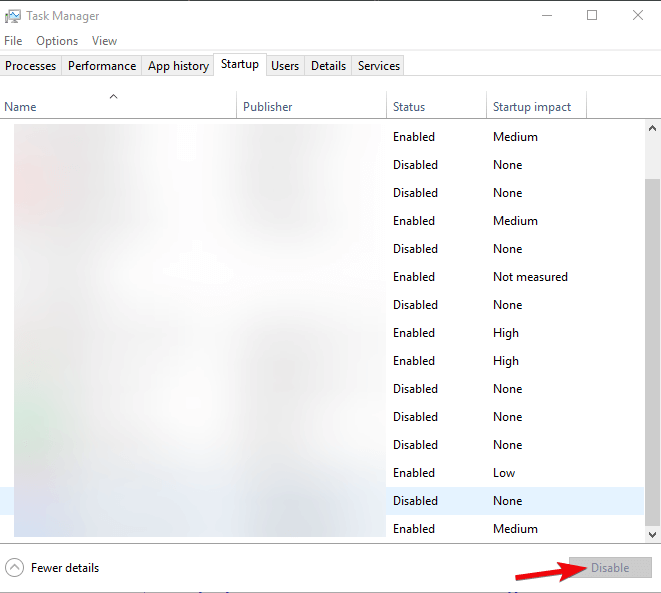
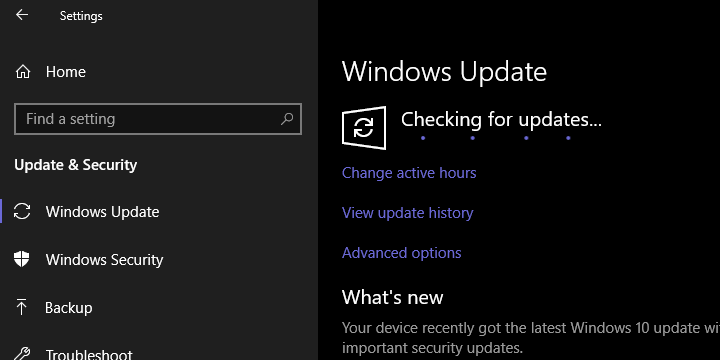
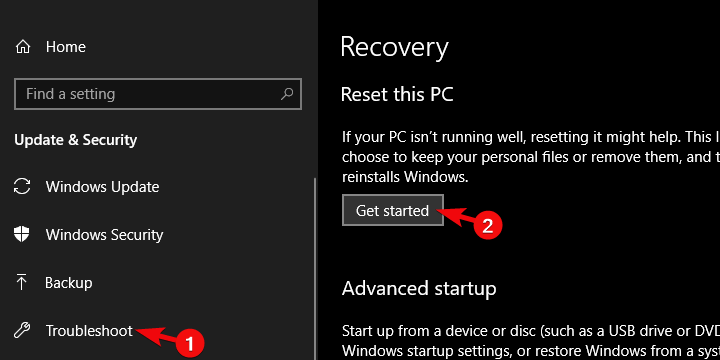
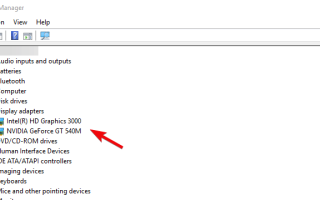
![PIN nie działa w systemie Windows 10 [FIX]](https://pogotowie-komputerowe.org.pl/wp-content/cache/thumb/21/62e57a3eb84ad21_150x95.png)


