Aktualizacje systemu Windows czasami blokują się podczas uruchamiania komputera stacjonarnego lub laptopa. Nie zdarza się to często, ale niektórzy użytkownicy zgłosili, że Windows Update utknął, gdy stwierdził: „Mamy kilka aktualizacji na Twój komputer. To może zająć kilka minut.”
Nie trwa to jednak kilka minut, ponieważ aktualizacja utknęła przez kilka godzin; a użytkownicy nie mogą zalogować się do systemu Windows. Czy to brzmi jak znajomy problem? Jeśli tak, możesz zalogować się do systemu Windows, gdy aktualizacja utknie.
Aktualizacje systemu Windows 10 mogą potrwać kilka minut?
1. Daj aktualizacji trochę czasu na zakończenie
Ok, to może być oczywista sugestia; ale nie zakładaj, że aktualizacja utknęła zbyt szybko. Większość drobnych aktualizacji zwykle nie trwa dłużej niż pół godziny. Jednak główne aktualizacje zwykle trwają dłużej niż godzinę. Aktualizacja Fall Creators Windows 10 może potrwać do czterech godzin.
W tym przypadku stwierdza się, że „może potrwać kilka minut,”, Co sugeruje, że jest to niewielka aktualizacja. Gdyby była to poważna aktualizacja, nie oznaczałoby to, że zajmie to kilka minut. Poczekaj jednak co najmniej godzinę, aż aktualizacja się zakończy.
2. Naciśnij Ctrl + Alt + Del Hotkey
Pierwszą rzeczą, którą należy zrobić, gdy aktualizacja systemu Windows utknęła, jest naciśnięcie skrótu Ctrl + Alt + Del. Może to doprowadzić do ekranu logowania do systemu Windows. Następnie możesz zalogować się do systemu Windows w zwykły sposób. Alternatywnie możesz także zamknąć lub ponownie uruchomić system Windows.
3. Zresetuj komputer stacjonarny lub laptop
Jeśli Ctrl + Alt + Del nie otwiera ekranu logowania do systemu Windows, zresetuj komputer stacjonarny lub laptop. Naciśnij przycisk Start na komputerze stacjonarnym lub laptopie przez około pięć sekund, aby wyłączyć komputer. Następnie możesz go ponownie włączyć.
- PRZECZYTAJ TAKŻE: Szybka poprawka: „Niepowodzenie konfiguracji aktualizacji systemu Windows, cofanie zmian”
4. Odłącz laptopa
Jeśli aktualizacja utknęła na laptopie, możesz zamiast tego odłączyć laptop. Wtedy bateria laptopa w końcu się wyczerpie. Następnie możesz ponownie podłączyć laptopa i uruchomić go ponownie. Alternatywnie naładuj laptopa, a następnie uruchom go.
5. Uruchom system Windows w trybie awaryjnym
Jeśli aktualizacja jest nadal zablokowana, uruchom system Windows w trybie awaryjnym. Kiedyś można było uruchomić system Windows w trybie awaryjnym, naciskając klawisz F8 podczas uruchamiania. Nie działa to jednak w trybie awaryjnym systemu Windows 10.
Możesz wybrać Tryb bezpieczeństwa poprzez menu Zaawansowane opcje uruchamiania. Aby otworzyć menu Zaawansowane opcje uruchamiania, musisz włożyć dysk instalacyjny DVD lub dysk flash USB z systemem Windows 10/8 podczas uruchamiania laptopa lub komputera stacjonarnego. Wybierz Rozwiązywanie problemów, Zaawansowane opcje i Naprawa przy uruchamianiu w menu Zaawansowane opcje uruchamiania. Następnie naciśnij 4, aby wybrać Włącz tryb awaryjny w menu Ustawienia uruchamiania.

Jeśli nie masz instalacyjnego dysku DVD lub dysku flash z systemem Windows 10/8, nadal możesz skonfigurować dysk odzyskiwania z pustą pamięcią USB, jeśli masz inny komputer stacjonarny lub laptop. Ten komputer musi także zawierać tę samą platformę, co ta z zablokowaną aktualizacją. Następnie możesz skonfigurować dysk odzyskiwania systemu Windows, jak opisano w tym poście, za pomocą którego można otworzyć menu Zaawansowane opcje uruchamiania.
6. Użyj narzędzia Przywracanie systemu
Możesz użyć narzędzia Przywracanie systemu, gdy jesteś w trybie awaryjnym systemu Windows. Spowoduje to cofnięcie niepełnej aktualizacji. W ten sposób możesz korzystać z narzędzia Przywracanie systemu w Windows 10 i 8.
- Naciśnij klawisz Win + klawisz skrótu R, aby otworzyć Uruchom.
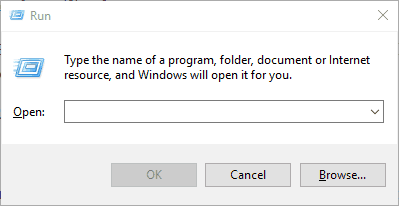
- Wpisz „rstrui.exe” w Uruchomie i kliknij dobrze przycisk. Spowoduje to otwarcie narzędzia Przywracanie systemu w poniższym ujęciu.
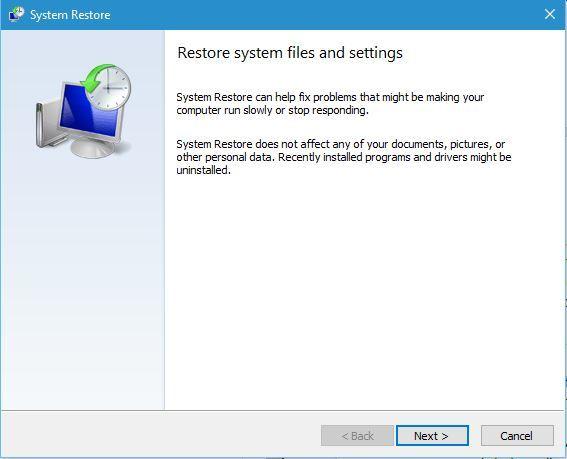
- wciśnij Kolejny przycisk w oknie Przywracania systemu.
- Następnie wybierz ostatni punkt przywracania, który przywróci Windows z powrotem do daty tuż przed zablokowaną aktualizacją.
- Pamiętaj, że utracisz oprogramowanie dodane do systemu Windows po wybranym punkcie przywracania. wciśnij Skanuj w poszukiwaniu zainfekowanych programów przycisk, aby otworzyć poniższe okno z listą oprogramowania, które zostanie usunięte.

- Kliknij Kolejny i koniec przyciski, aby potwierdzić wybrany punkt przywracania.
7. Uruchom narzędzie do rozwiązywania problemów z Windows Update
Narzędzie do rozwiązywania problemów z Windows Update może również rozwiązać problemy z Windows Update. To narzędzie do rozwiązywania problemów może naprawić aktualizację Windows Update, aby nie było dalszych zablokowanych aktualizacji. Możesz otworzyć to narzędzie do rozwiązywania problemów w Win 10 w następujący sposób.
- Naciśnij przycisk Cortana na pasku zadań.
- Wpisz słowo kluczowe „rozwiązywanie problemów” w polu wyszukiwania.
- Kliknij Rozwiązywanie problemów, aby otworzyć okno bezpośrednio poniżej.
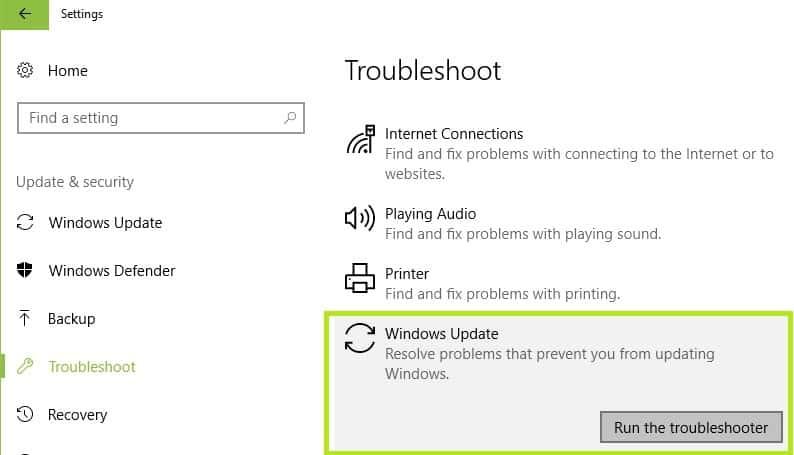
- Wybierz Windows Update i naciśnij Uruchom narzędzie do rozwiązywania problemów przycisk. Spowoduje to otwarcie narzędzia do rozwiązywania problemów pokazanego poniżej.
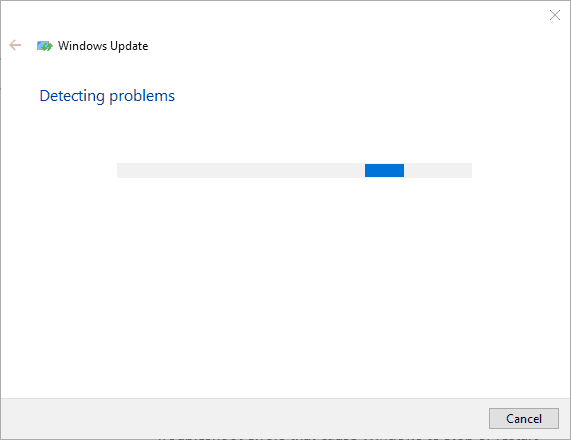
- Następnie możesz przejść przez narzędzie do rozwiązywania problemów z aktualizacją.
8. Wyłącz usługę Windows Update
Być może najlepszym sposobem, aby upewnić się, że nie otrzymujesz dalszych zablokowanych aktualizacji, jest wyłączenie usługi Windows Update. Jednak system Windows nie będzie otrzymywać dalszych aktualizacji. Niemniej jednak będzie to wystarczająca tymczasowa poprawka dla powtarzających się zablokowanych aktualizacji, jeśli nic więcej. W ten sposób możesz wyłączyć Windows Update.
- Otwórz Uruchom za pomocą klawisza Win + klawisz skrótu R.
- Wpisz „services.msc” w polu tekstowym Uruchom i kliknij dobrze przycisk.
- Przewiń w dół do Windows Update w oknie pokazanym bezpośrednio poniżej.
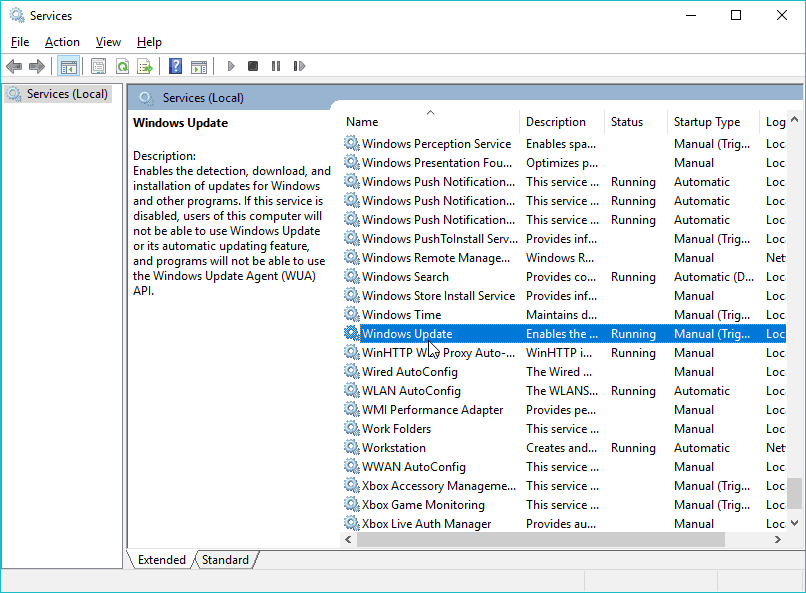
- Kliknij dwukrotnie Windows Update, aby otworzyć okno na poniższej migawce.
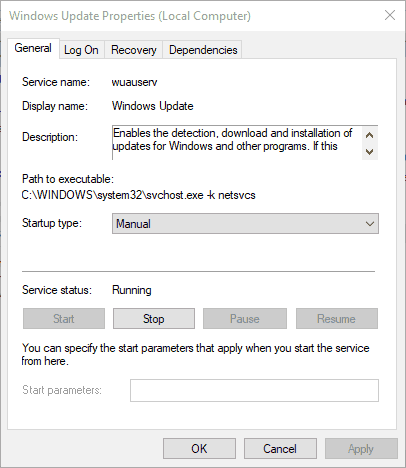
- Wybierz Niepełnosprawny z menu rozwijanego Typ uruchamiania.
- Następnie kliknij Zastosować i dobrze aby potwierdzić nowe ustawienie.
W ten sposób możesz naprawić zablokowane aktualizacje głównie dla systemu Windows 10 i 8. W razie potrzeby uruchom system Windows w trybie awaryjnym, a następnie użyj narzędzia Przywracanie systemu lub narzędzia do rozwiązywania problemów z aktualizacją Win. Wyłącz usługę aktualizacji jako ostateczne rozwiązanie. Zapoznaj się z tym artykułem, aby uzyskać dodatkowe wskazówki, które mogą naprawić usługę Windows Update.

![„Może to potrwać kilka minut” Błąd aktualizacji systemu Windows [FIX]](https://pogotowie-komputerowe.org.pl/wp-content/cache/thumb/f5/5b4d40733982cf5_320x200.png)

![Nie można zapisać pliku, ponieważ wystąpił nieznany błąd Błąd przeglądarki Firefox [FIX]](https://pogotowie-komputerowe.org.pl/wp-content/cache/thumb/93/b8ce1ccef8bae93_150x95.png)

