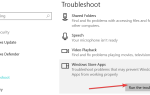Nowoczesne przeglądarki internetowe, takie jak Chrome, działają dobrze, dopóki nie zaczniesz denerwować błędów. Jednym z takich błędów jest „Twoje połączenie nie jest prywatne.„Błąd generuje inny komunikat dla różnych użytkowników w zależności od usługi internetowej, do której próbują uzyskać dostęp.
Jeśli utkniesz w „Atakujący mogą próbować ukraść Twoje informacje z…”, ten przewodnik pomoże Ci rozwiązać problem w przeglądarce internetowej.
Jak powiedziałem, ten błąd może być inny w zależności od użytkownika. Zebraliśmy więc wszystkie błędy i poprawki związane z problemem w tym artykule.
Oto niektóre z najczęstszych odmian błędów, z którymi możesz się spotkać:
- Atakujący mogą próbować ukraść Twoje dane z mail.google.com
- Atakujący mogą próbować ukraść Twoje informacje z www.google.com
- Atakujący mogą próbować ukraść Twoje informacje z hosta lokalnego
- Atakujący mogą próbować ukraść Twoje informacje
myattwg.att.com - Atakujący mogą próbować ukraść Twoje informacje z witryny yts.am
- Atakujący mogą próbować ukraść twoje informacje z lsapp.dev
- Atakujący mogą próbować ukraść Twoje informacje z iso.frontier.com
- Jak naprawić atakujących może próbować ukraść informacje z ”Błąd
Dobra, zanurzmy się od razu i zobaczmy, jak pozbyć się tego błędu.
Kroki, aby usunąć komunikat „Atakujący mogą próbować ukraść Twoje informacje”
- Opróżnij DNS
- Zmień adres serwera DNS
- Sprawdź datę i godzinę swojego komputera
- Skanuj w poszukiwaniu złośliwego oprogramowania i wirusów
- Włącz udostępnianie chronione hasłem
- Sprawdź ustawienia zabezpieczeń internetowych
- Wyczyść pamięć podręczną przeglądarki i pliki cookie
- Skorzystaj z wbudowanego narzędzia Chrome do usuwania złośliwego oprogramowania
- Problem może być po stronie serwera
Rozwiązanie 1: Opróżnij DNS
System Windows buforuje adres IP, aby przyspieszyć działania podobne do działania pamięci podręcznej dla aplikacji. Czasami pamięć podręczna może zawierać złe wyniki, które prowadzą do problemów związanych z siecią, np. Atakujący mogą próbować ukraść informacje. Jednym ze sposobów rozwiązania tego problemu jest opróżnienie DNS.
- naciśnij Klawisz Windows + X. Kliknij Wiersz polecenia (administrator).
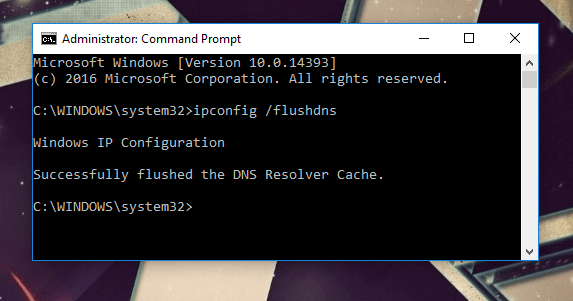
- W wierszu polecenia wpisz następujące polecenie i naciśnij klawisz Enter.
ipconfig / flushdns - Polecenie będzie działać ze wszystkimi wersjami systemu Windows. Upewnij się tylko, że otworzyłeś wiersz polecenia jako administrator.
Rozwiązanie 2: Zmień adres serwera DNS
Jeśli opróżnianie DNS nie działa, zmień adres serwera DNS ręcznie. Możesz również użyć programu zmieniającego DNS, aby zrobić to samo. Oto jak to zrobić.
- otwarty Panel sterowania naciskając Klawisz Windows + X.
- Kliknij Sieć i Internet.
- otwarty Centrum sieci i udostępniania.

- otwarty Zmień ustawienia adaptera. (lewy panel)
- Kliknij prawym przyciskiem myszy połączenie Wi-Fi lub LAN i wybierz Nieruchomości.

- W oknie właściwości wybierz „Protokół internetowy w wersji 4 (TCP / IPv4) ” i kliknij Nieruchomości przycisk.

- Wybierz «Użyj następującego adresu serwera DNS.» opcja.

- W polu Preferowany serwer DNS i Alternatywny serwer DNS wprowadź adres innej firmy. Do tego przewodnika użyłem serwera Google DNS.
- Wprowadź kolejno następujący serwer DNS:
Preferowany serwer DNS: 8.8.8.8
Alternatywny serwer DNS: 8.8.4.4 - Kliknij dobrze aby zapisać zmiany.
— POWIĄZANE: Poprawka: „Strona mogła być chwilowo niedostępna lub mogła zostać trwale przeniesiona” błąd
Lub użyj zworki DNS
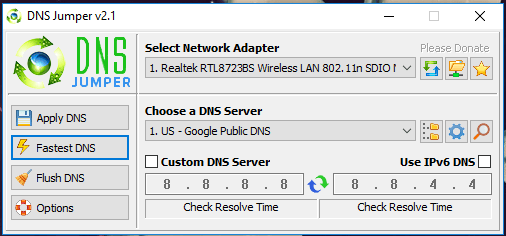
DNS Jumper to darmowy program narzędziowy dla systemu operacyjnego Windows, który umożliwia zmianę domyślnego serwera DNS na wolne serwery DNS innych firm. Ma również opcję znalezienia najszybszego darmowego serwera DNS. Pobierz zworkę DNS, kliknij Najszybszy DNS przycisk. Zastosuj serwer DNS.
Rozwiązanie 3: Sprawdź datę i godzinę swojego komputera
Błędy sieciowe związane z bezpieczeństwem są częste, a jedną z przyczyn może być niepoprawna data i godzina na komputerze. Nowoczesna przeglądarka internetowa blokuje użytkownikom dostęp do stron internetowych, uważając, że jest to atak phishingowy, gdy godzina, data i strefa czasowa na komputerze nie pasują do własnych serwerów.
Możesz sprawdzić godzinę i datę na pasku zadań obok ikony Centrum akcji. Jeśli data i godzina są niepoprawne, wykonaj następujące czynności, aby je poprawić.
- Kliknij Początek i otwórz Ustawienia
- otwarty Czas i język
- Wyłączyć «Ustaw czas automatycznie ” opcja.
- Kliknij Zmiana przycisk pod „Zmień sekcję danych i czasu.”

- Ustaw poprawną datę i godzinę i kliknij Zmiana przycisk zapisz zmiany.
Pamiętaj, aby włączyć „Ustaw czas automatycznie ” opcja przed zamknięciem okna Ustawienia.
— POWIĄZANE: Uważaj na ten komunikat: Zawiera treści używane do kradzieży informacji
Rozwiązanie 4: Skanuj w poszukiwaniu złośliwego oprogramowania i wirusów
Jeśli komputer jest zainfekowany wirusem, Google Chrome może zgłosić ten błąd, jeśli złośliwy program spróbuje przekierować żądanie przeglądarki do niektórych niezabezpieczonych stron internetowych. Najlepszym sposobem na naprawę jest uruchomienie skanowania za pomocą programu antywirusowego.
Mamy szczegółowy przewodnik po najlepszym programie antywirusowym dla systemu Windows. Sprawdź to, aby znaleźć najlepszą ochronę dla swojego komputera.
Rozwiązanie 5: Włącz udostępnianie chronione hasłem
Jeśli wyłączyłeś udostępnianie chroniące hasłem w sieci i centrum udostępniania dla Twojej sieci, osoby atakujące mogą próbować ukraść informacje przed błędem. Upewnij się, że udostępnianie chronione hasłem jest włączone, aby rozwiązać problem.
- otwarty Panel sterowania.
- Iść do Sieć i Internet> Centrum sieci i udostępniania.
- W lewym okienku kliknij Zmień zaawansowane ustawienia udostępniania.
- Szukać Dom lub Praca profil. Jeśli ich nie znajdziesz, poszukaj Wszystko Sieci i rozwiń to.
- Przewiń do końca i wybierz „ Włącz udostępnianie chronione hasłem» opcja.

- Kliknij na Zapisz zmiany przycisk.
Rozwiązanie 6: Sprawdź ustawienia zabezpieczeń internetowych
Różne programy antywirusowe oferują inny rodzaj zabezpieczeń, a czasami program zabezpieczający może blokować wszystkie połączenia SSL / https z siecią.
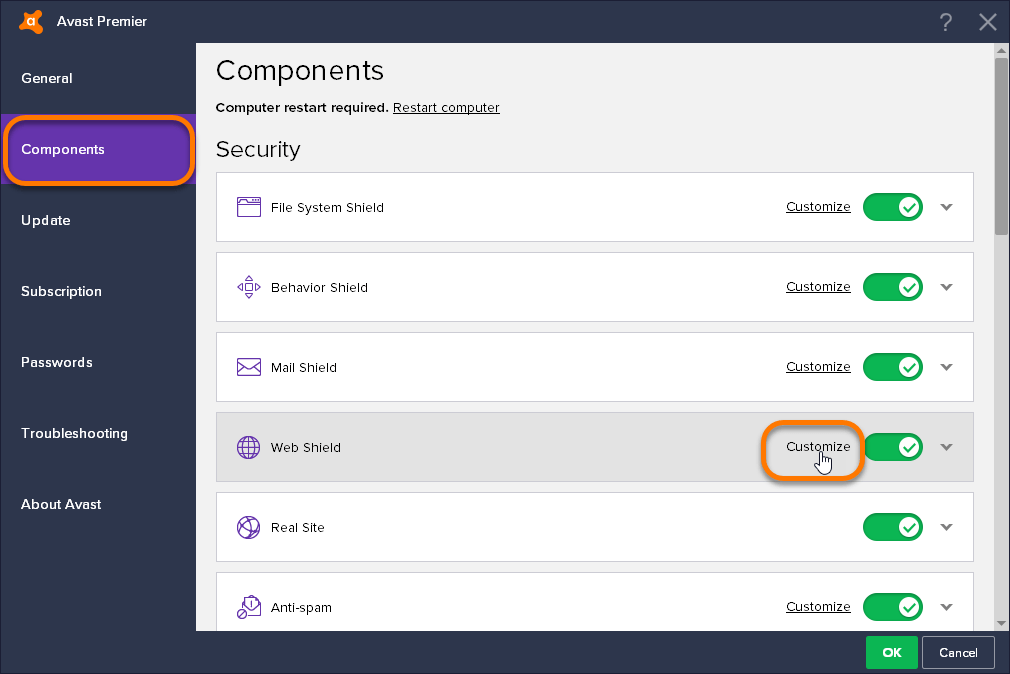
Na przykład, jeśli korzystasz z zabezpieczeń Avast, spróbuj wyłączyć zabezpieczenia Webshield lub przejdź do dostosowywania dla Osłony WWW i wyłącz opcję skanowania HTTPS. Sprawdź podobne ustawienia również w innych programach bezpieczeństwa.
Jeśli nic nie działa, tymczasowo wyłącz zaporę, a następnie tymczasowo wyłącz program antywirusowy, aby sprawdzić, czy to coś zmieni.
— POWIĄZANE: 10 najlepszych programów antyhakerskich dla systemu Windows 10
Rozwiązanie 7: Wyczyść pamięć podręczną przeglądarki i usuń pliki cookie
Zła pamięć podręczna może powodować błąd „Twoje połączenie nie jest prywatne” w Google Chrome i innych przeglądarkach internetowych. Oto jak wyczyścić pamięć podręczną i pliki cookie w Google Chrome i Edge.
Wyczyść dane pamięci podręcznej w Google Chrome:
- Kliknij Menu> Więcej narzędzi> Wyczyść dane przeglądania.
- Wybierz zakres czasu i ustaw go z powrotem na 1 dzień lub 1 tydzień, w zależności od pierwszego wystąpienia błędu.
- Sprawdź „Pliki cookie i inne dane poboczne ” i «buforowane obrazy i pliki ” opcja.

- Kliknij Wyczyść dane przycisk, aby wyczyścić pamięć podręczną.
Rozwiązanie 8: Użyj wbudowanego narzędzia Chrome do usuwania złośliwego oprogramowania
Google Chrome jest wyposażony we wbudowane narzędzie do usuwania złośliwego oprogramowania. Narzędzie sprawdzi, czy nie ma złośliwego oprogramowania, które może mieć wpływ na przeglądarkę, i usunie je.
- Otwórz Google Chrome. Kliknij Menu i wybierz Ustawienia
- Przewiń do końca strony i wyszukaj Zresetuj i posprzątaj Sekcja.
- Kliknij Sprzątać komputer.

- Kliknij na Odnaleźć przycisk, aby rozpocząć proces skanowania.

Narzędzie skanuje i usuwa wszelkie szkodliwe oprogramowanie z komputera, jeśli zostanie znalezione.
— POWIĄZANE: POPRAWKA: Załączniki e-mail RAR zablokowane ze względów bezpieczeństwa w Gmailu
Rozwiązanie 9: Problem może być po stronie serwera
Jeśli masz do czynienia z połączeniem, to nie jest prywatny błąd podczas odwiedzania określonej witryny, problem może być ze strony właściciela. W tej sytuacji możesz zgłosić problem administratorowi witryny i poczekać na jego rozwiązanie.
Wniosek
Połączenie nie jest prywatne — osoby atakujące mogą próbować ukraść błąd informacji, co może być denerwujące, i mamy nadzieję, że jedno z wymienionych rozwiązań pomogło ci rozwiązać problem.
Zostaw komentarz, jeśli problem będzie się powtarzał lub jeśli znajdziesz nowe rozwiązanie. Spróbujemy zaktualizować artykuł o wszelkie nowe dostępne informacje.
INNE POPRAWKI ZWIĄZANE Z CHROMEM GOOGLE:
- Czy Chrome powoduje błędy BSOD w systemie Windows 10? Oto 7 poprawek do użycia
- Pełna poprawka: Google Chrome nie zapisuje haseł w systemie Windows 10, 8.1, 7
- Chrome zawiesza komputery z systemem Windows 10: 5 naprawdę działających poprawek
- Odpowiadamy: Jak naprawić awarię Chrome w systemie Windows 10?

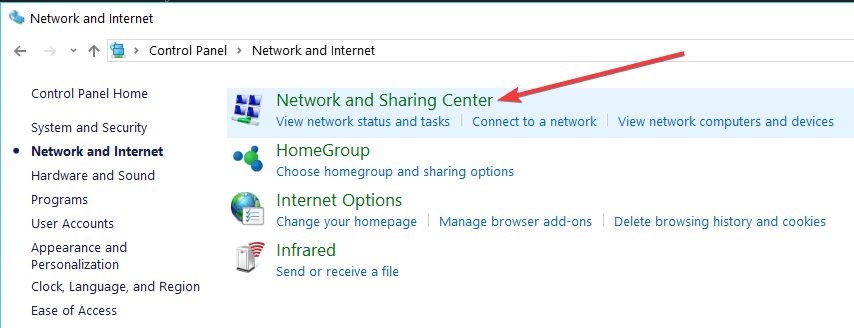
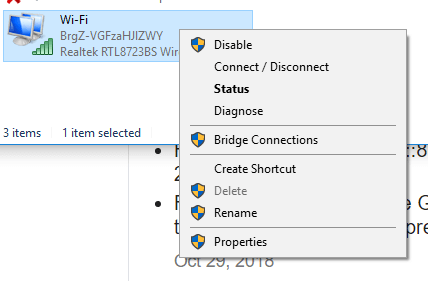
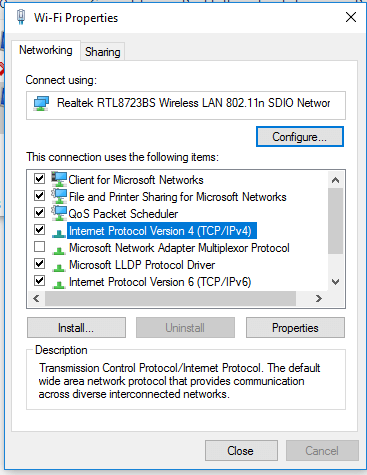
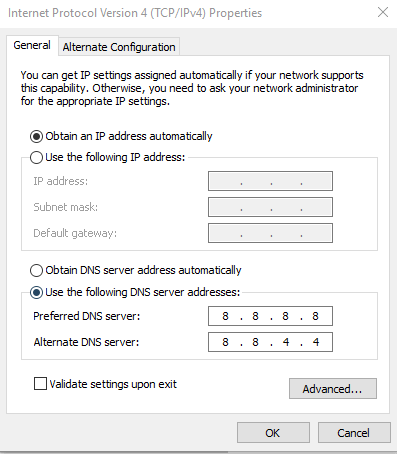
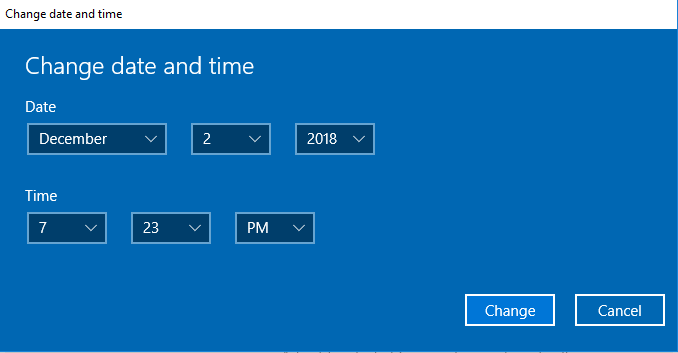
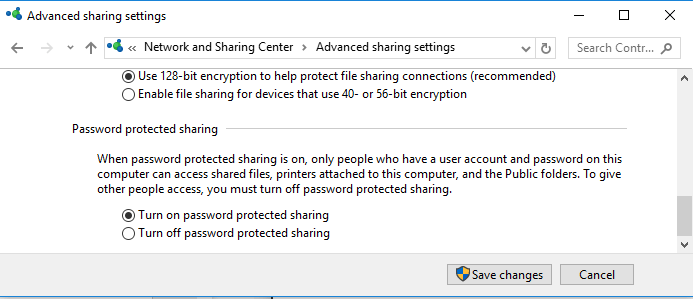

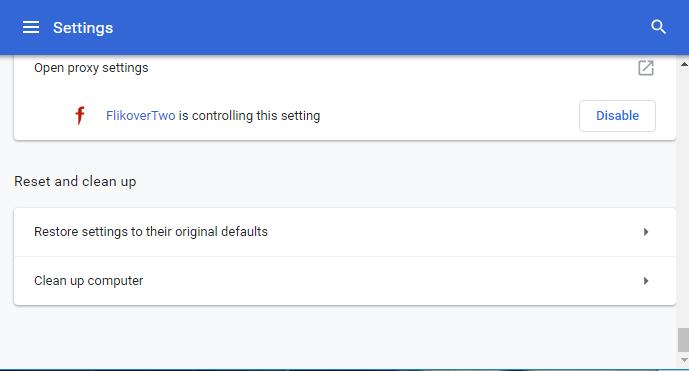
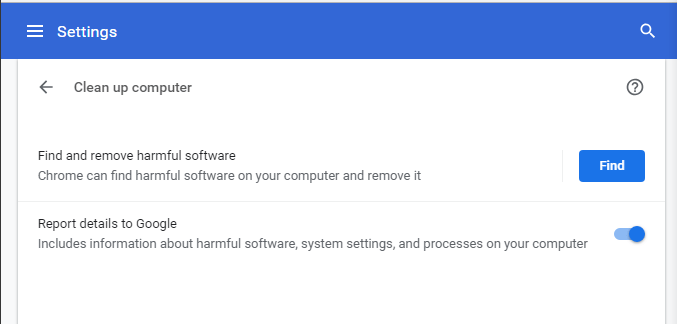
![Atakujący mogą próbować ukraść Twoje informacje [Usuń ten alert]](https://pogotowie-komputerowe.org.pl/wp-content/cache/thumb/b5/6a096edcbc0aab5_320x200.png)