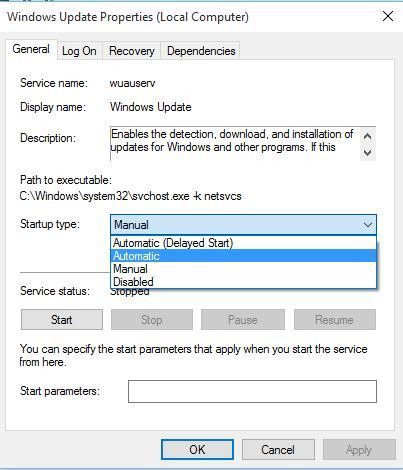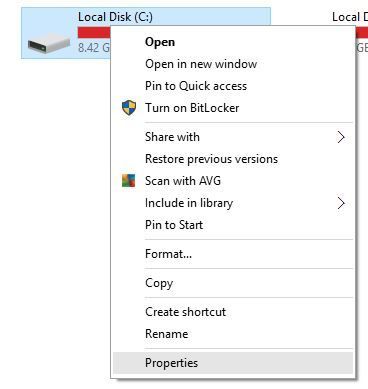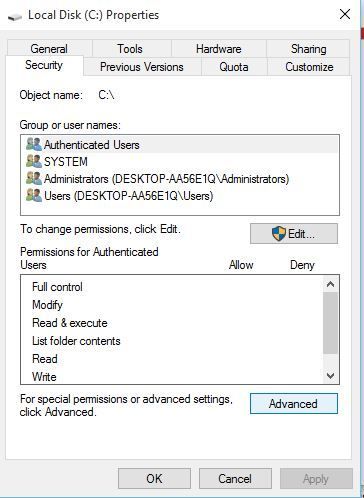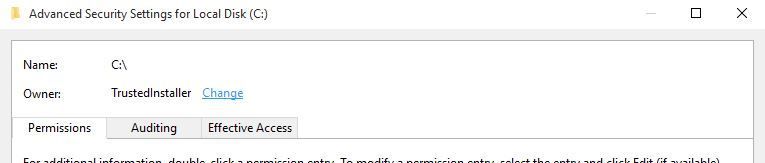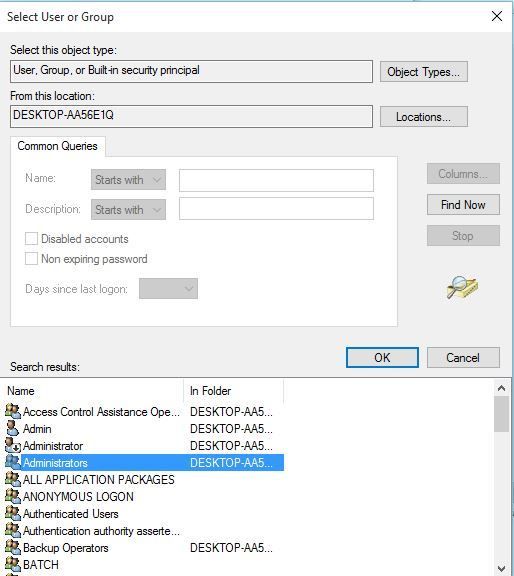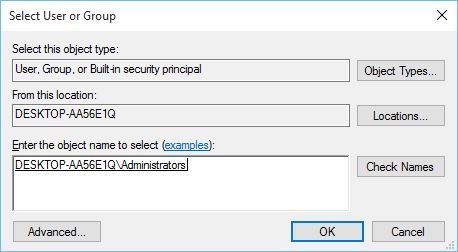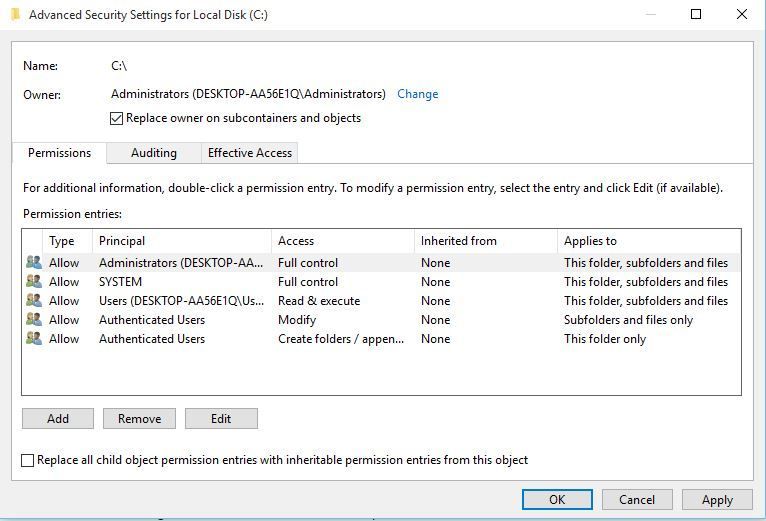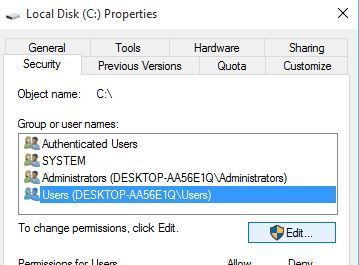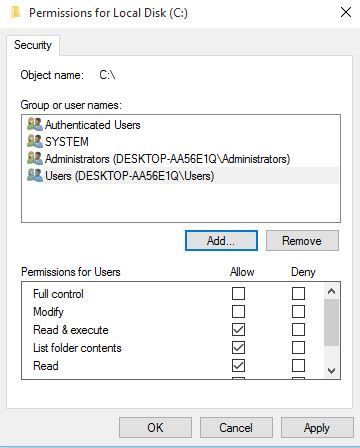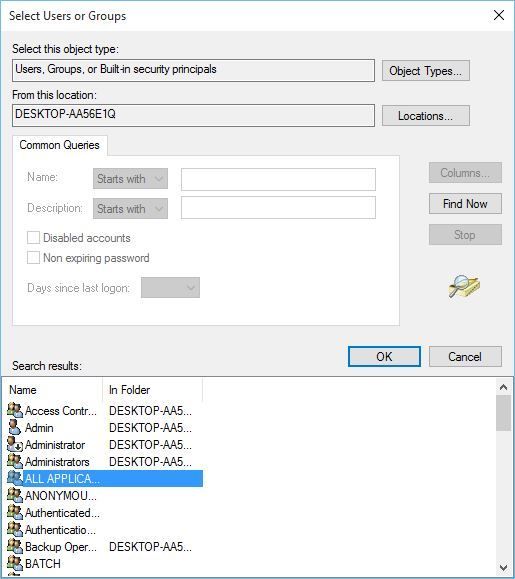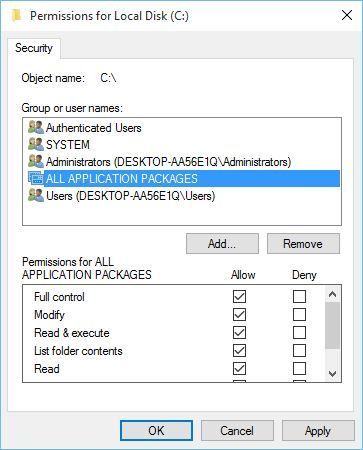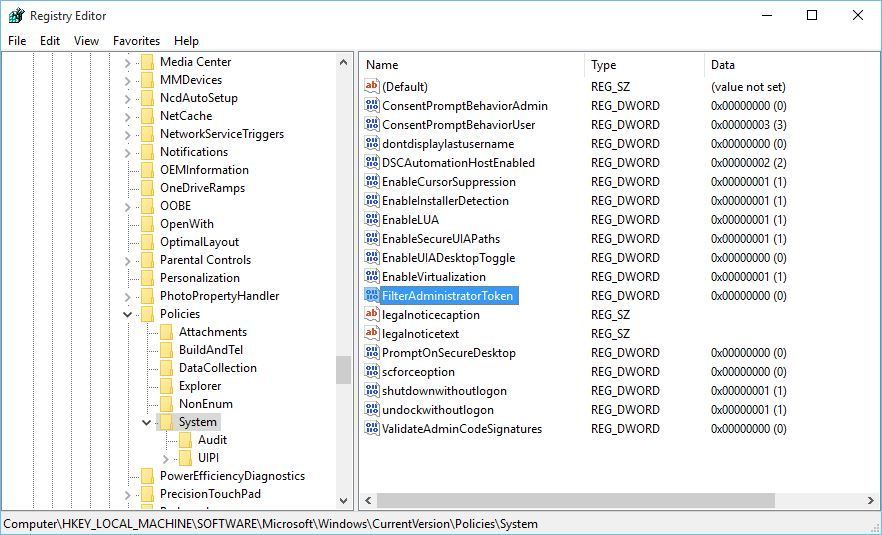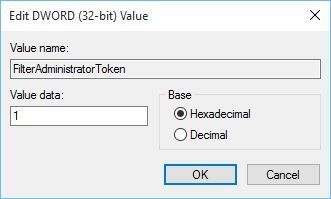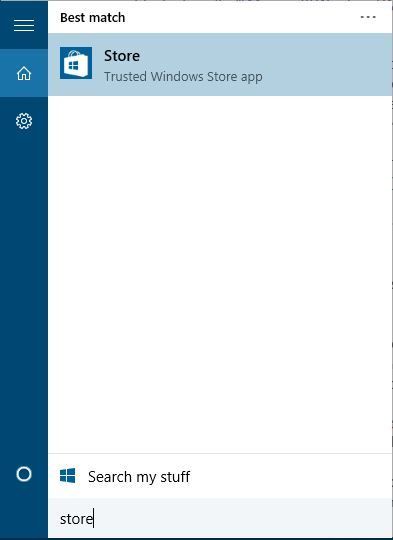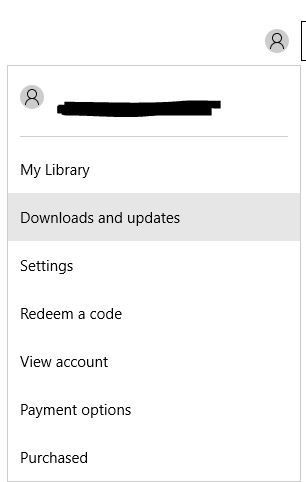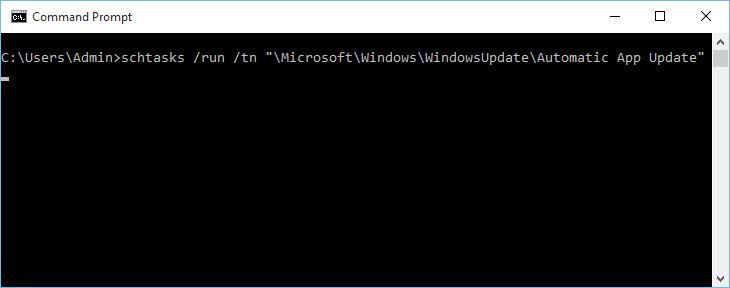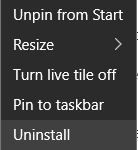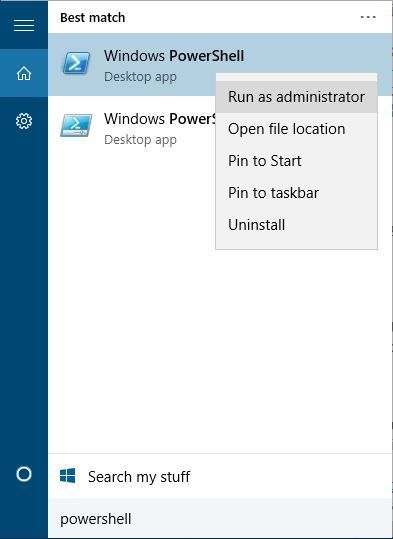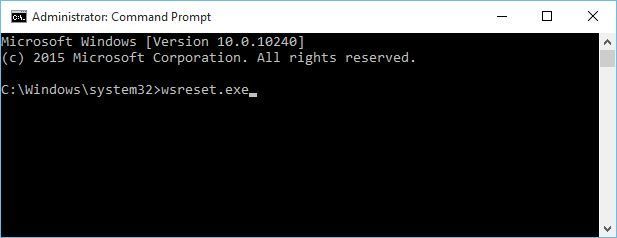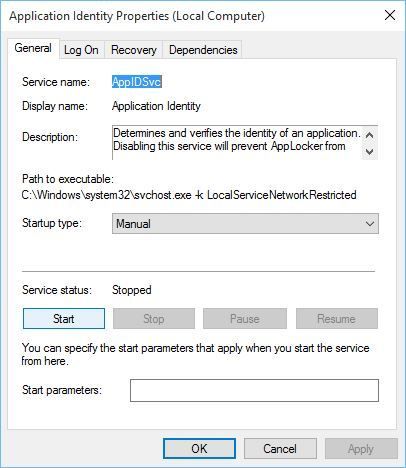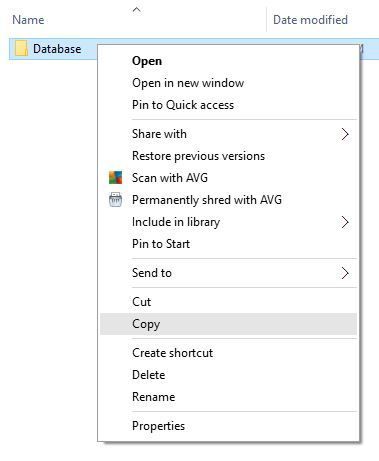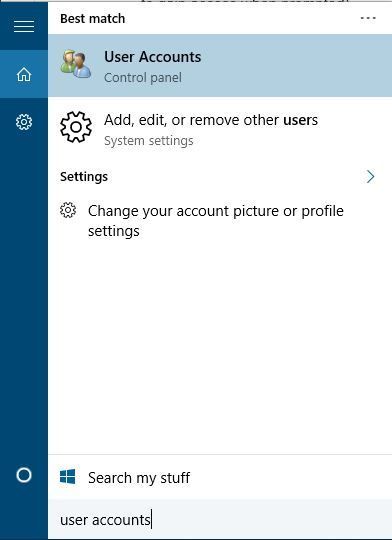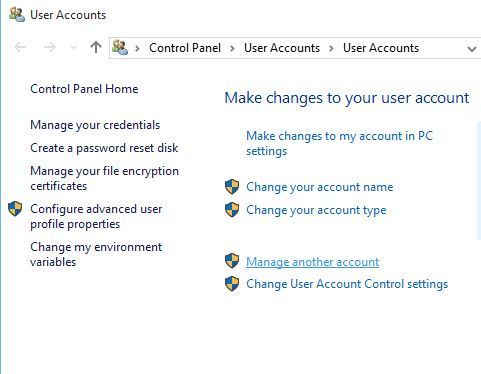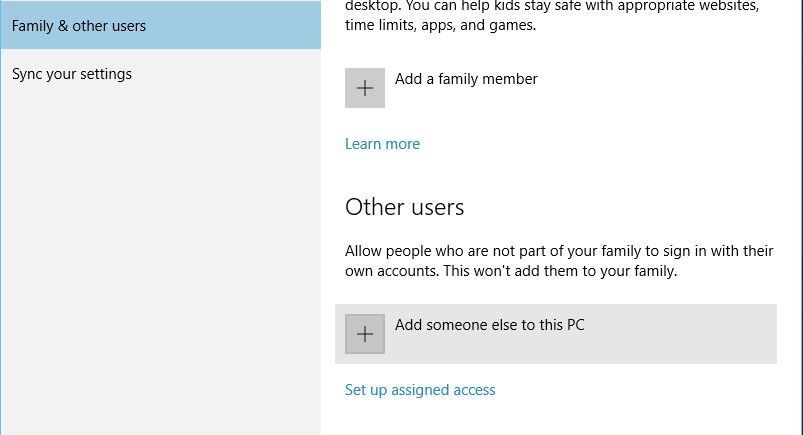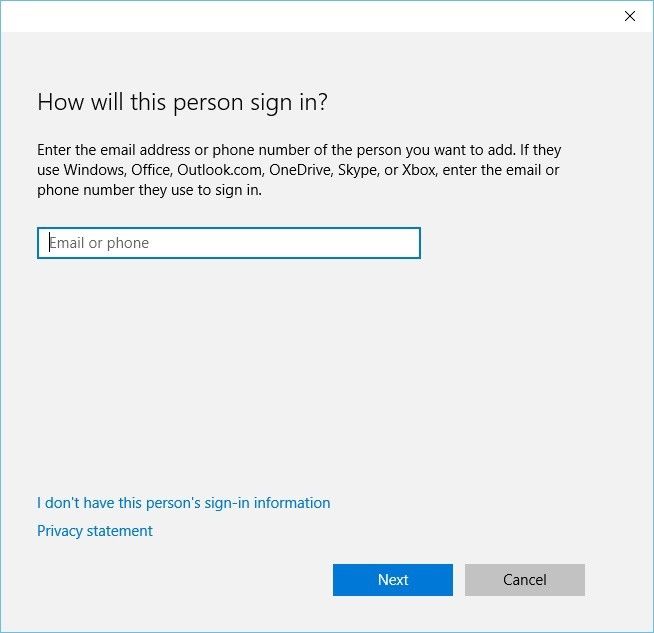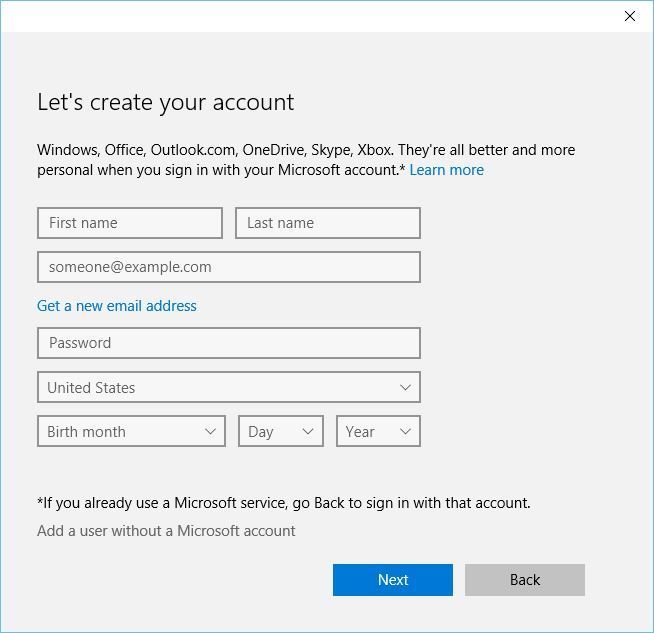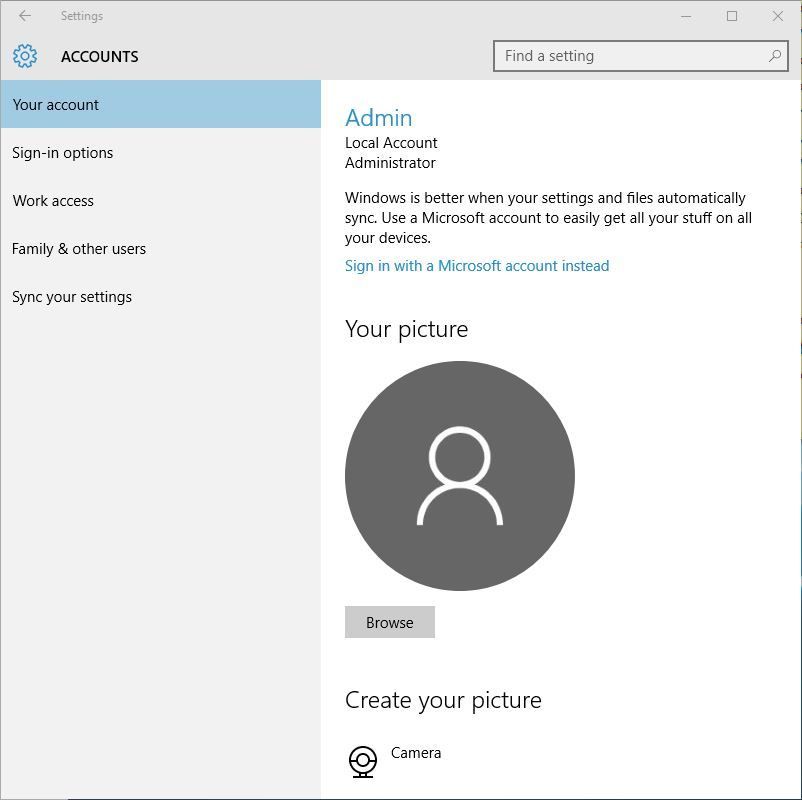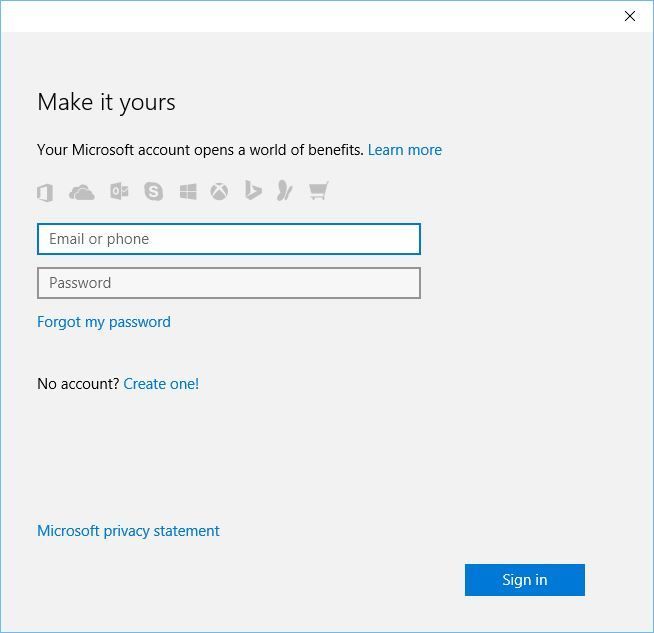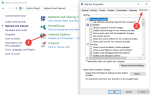Aplikacje są ważną częścią systemu Windows 10, a niektórzy użytkownicy zgłosili, że aplikacje systemu Windows 10 nie otwierają się na ich komputerach, dlatego dzisiaj pokażemy, jak rozwiązać ten problem.
Co zrobić, jeśli aplikacje Windows 10 nie otworzą się na moim komputerze?
Aplikacje systemu Windows 10 są kluczową częścią systemu Windows, ale czasami problemy z aplikacjami systemu Windows mogą wystąpić w różnych okolicznościach. Na przykład:
- Aplikacje Windows 10 nie otworzą Administratora — według użytkowników ten problem pojawia się podczas próby uruchomienia aplikacji podczas korzystania z konta administratora. Jest to raczej niezwykłe, ponieważ aplikacje powinny zwykle uruchamiać się bezproblemowo, jeśli uruchamiasz je jako administrator.
- Aplikacje systemu Windows 10 nie otwierają się z paska zadań — w tym scenariuszu aplikacje nie będą uruchamiane przy użyciu skrótu paska zadań. Ten problem zwykle występuje, jeśli używasz konfiguracji z dwoma monitorami.
- Aplikacje Windows 10 nie otwierają się po aktualizacji — niektóre aktualizacje mogą powodować problemy z systemem Windows i uniemożliwić uruchamianie aplikacji. Wielu użytkowników zgłosiło, że ten problem zaczął pojawiać się po zainstalowaniu określonej aktualizacji systemu Windows.
- Aplikacje systemu Windows 10 nie otwierają się po przywróceniu systemu — Przywracanie systemu jest prawdopodobnie jednym z najprostszych sposobów rozwiązania różnych problemów na komputerze. Istnieją jednak doniesienia, że przywracanie systemu może spowodować pojawienie się tego i innych problemów.
- Aplikacje Windows 10 nie uruchamiają się, nie uruchamiają, nie uruchamiają — według użytkowników ten problem może również uniemożliwić uruchomienie aplikacji. W niektórych poważnych przypadkach aplikacje Windows 10 wcale się nie ładują.
- Aplikacje Windows 10 nie pozostaną otwarte — jednym z bardziej irytujących problemów, jakie możesz napotkać, jest ciągłe zawieszanie się aplikacji. Wielu użytkowników zgłosiło, że aplikacje Windows 10 ulegają awarii podczas uruchamiania. Jest to duży problem, który sprawi, że wszystkie twoje aplikacje będą prawie bezużyteczne.
- Aplikacje Windows 10 się nie wyświetlają — użytkownicy zgłosili również, że nie widzą swoich aplikacji. Wygląda na to, że aplikacje działają, ale użytkownicy zgłaszają, że nie mogą z nich korzystać. Według użytkowników wydaje się, że aplikacje systemu Windows 10 ciągle się zamykają.
- Aplikacje systemu Windows 10 nie będą się maksymalizować — ten konkretny problem jest podobny do poprzedniego, a gdy aplikacje są uruchomione, użytkownicy nie mają do nich dostępu. Ten typ problemu zwykle występuje, gdy używana jest konfiguracja z dwoma monitorami. Aplikacje będą znajdować się na pasku zadań, ale użytkownicy nie będą w stanie ich zmaksymalizować. Wygląda na to, że aplikacje na system Windows 10 w ogóle nie działają.
- Aplikacje Windows 10 przestały działać — jest to prawdopodobnie jeden z najpoważniejszych problemów, jakie możesz napotkać. Ten problem może wpłynąć na wszystkie aplikacje i uniemożliwić korzystanie z nich.
- Aplikacje systemu Windows 10 nie instalują się, nie pobierają ani nie aktualizują — według użytkowników, w niektórych przypadkach twoje aplikacje w ogóle nie będą działać. Może to stanowić poważny problem, ponieważ użytkownicy całkowicie nie mogą aktualizować, instalować ani pobierać nowych aplikacji.
1. Upewnij się, że usługa Windows Update jest uruchomiona
Użytkownicy zgłosili, że aplikacje Windows 10 nie otworzą się, jeśli usługa Windows Update nie jest uruchomiona, więc sprawdźmy status usługi Windows Update. Aby to zrobić, wykonaj następujące kroki:
- naciśnij Klawisz Windows + R. aby otworzyć okno dialogowe Uruchom. Po otwarciu okna dialogowego Uruchom wprowadź services.msc i naciśnij Wchodzić lub kliknij dobrze.

- Znajdź Aktualizacja systemu Windows na liście usług. Upewnij się, że Typ uruchomienia jest ustawiony na podręcznik lub Automatyczny.
- Jeśli nie, kliknij dwukrotnie ikonę Aktualizacja systemu Windows usługa, aby otworzyć swoje właściwości.
- Po otwarciu okna Właściwości znajdź Typ uruchomienia sekcja i wybierz podręcznik lub Automatyczny z listy.

- Kliknij Zastosować i dobrze aby zapisać zmiany.
Masz problemy z usługą Windows Update? Napraw je jak prawdziwy technik!
2. Zmień własność dysku C:
Czasami aplikacje Windows 10 nie otwierają się z powodu problemów z własnością, ale można to łatwo naprawić. Aby zmienić własność folderu lub partycji dysku twardego, wykonaj następujące czynności:
- otwarty Ten komputer i zlokalizuj dysk, na którym jest zainstalowany system Windows 10. Domyślnie tak powinno być do.
- Kliknij dysk prawym przyciskiem myszy i wybierz Nieruchomości.

- Iść do Bezpieczeństwo kartę i kliknij zaawansowane przycisk.

- Znajdź sekcję Właściciel i kliknij Zmiana.

- Pojawi się okno Wybierz użytkownika lub grupę. Kliknij zaawansowane przycisk.
- Kliknij Znajdź teraz przycisk. Pojawi się lista użytkowników i grup użytkowników. Wybierz Administratorzy zgrupuj i kliknij dobrze.

- W oknie Wybierz użytkownika lub grupę kliknij dobrze.

- W oknie Zaawansowane ustawienia zabezpieczeń właściciel powinien zostać zmieniony na Administratorzy, a grupa Administratorzy powinna zostać dodana do listy wpisów uprawnień. Czek Zastąp właściciela subkontenerów i obiektów.

- Kliknij Zastosować i dobrze. Poczekaj na zakończenie procesu.
Ponadto można dodać do napędu uprawnienia Pełna kontrola dla grupy WSZYSTKIE PAKIETY APLIKACYJNE.
- Otwórz partycję dysku Nieruchomości i idź do Bezpieczeństwo patka.
- Kliknij Edytować przycisk.

- Zostaną otwarte uprawnienia do dysku lokalnego. Kliknij Dodaj przycisk.

- Pojawi się okno Wybierz użytkownika lub grupę. Kliknij zaawansowane przycisk, a następnie kliknij Znajdź teraz.
- Znajdź WSZYSTKIE PAKIETY APLIKACYJNE na liście wybierz go i kliknij dobrze.

- Kliknij dobrze jeszcze raz.
- WSZYSTKIE PAKIETY APLIKACYJNE zostaną teraz dodane do listy. Kliknij i wybierz Pełna kontrola. Kliknij Zastosować i dobrze aby zapisać zmiany.

- Jeśli problem nadal występuje, otwórz właściwości partycji dysku, przejdź do karty Zabezpieczenia i dodaj Pełna kontrola do Użytkownicy Grupa.
3. Zmień FilterAdministratorToken w Edytorze rejestru
Użytkownicy zgłosili, że aplikacje nie otwierają się w systemie Windows 10, a niektórzy nawet zgłosili problemy z menu Start podczas korzystania z konta administratora.
Jeśli masz te same problemy, możesz je rozwiązać, wykonując następujące czynności:
- naciśnij Klawisz Windows + R. aby otworzyć okno dialogowe Uruchom. Po otwarciu okna dialogowego Uruchom wpisz regedit i naciśnij Wchodzić lub kliknij dobrze.

- Po otwarciu Edytora rejestru przejdź do następującego klucza w lewym okienku:
- HKEY_LOCAL_MACHINE \ SOFTWARE \ Microsoft \ Windows \ CurrentVersion \ Policies \ System

- HKEY_LOCAL_MACHINE \ SOFTWARE \ Microsoft \ Windows \ CurrentVersion \ Policies \ System
- W prawym okienku znajdź 32-bitowy DWORD o nazwie FilterAdministratorToken. Jeśli FilterAdministratorToken jest dostępny, przejdź do następnego kroku. Jeśli FilterAdministratorToken DWORD nie istnieje, możesz go utworzyć, klikając prawym przyciskiem myszy w prawym panelu i wybierając Nowy> DWORD (32-bit) Wartość. Teraz zmień nazwę nowej wartości na FilterAdministratorToken.
- Podwójne kliknięcie FilterAdministratorToken DWORD. W polu Dane wartości wpisz 1 i kliknij dobrze aby zapisać zmiany.

- Zamknij Edytor rejestru i uruchom ponownie Twój komputer.
Edytor rejestru systemu Windows jest zbyt skomplikowany? Zdobądź kolejne narzędzie do edycji rejestru z tej świeżej listy!
4. Upewnij się, że Twoje aplikacje są aktualne
Czasami aplikacje nie zostaną uruchomione, jeśli nie zostaną zaktualizowane do najnowszej wersji. Aby to naprawić, wykonaj następujące czynności:
- otwarty Sklep Windows aplikacji, możesz to zrobić, naciskając Klawisz Windows + S. i wpisz Sklep. Z listy wyników wybierz Sklep.

- Gdy otworzy się aplikacja Windows Store, kliknij swoją Konto Microsoft ikona w prawym górnym rogu (obok pola wyszukiwania) i wybierz Pliki do pobrania i aktualizacje z menu.

- Kliknij Sprawdź aktualizacje i zaktualizuj wszystkie aplikacje.
Jeśli aplikacja Sklep nie działa, możesz wykonać te same czynności z innego konta użytkownika na komputerze lub użyć wiersza polecenia, aby wymusić aktualizacje. Aby to zrobić, wykonaj następujące kroki:
- naciśnij Klawisz Windows + X i wybierz Wiersz polecenia z menu.
- Po uruchomieniu wiersza polecenia wprowadź następujący wiersz i naciśnij Wchodzić:
- schtasks / run / tn „Microsoft \ Windows \ WindowsUpdate \ Automatic App Update”

- schtasks / run / tn „Microsoft \ Windows \ WindowsUpdate \ Automatic App Update”
5. Upewnij się, że system Windows 10 jest aktualny
Czasami tego rodzaju problemy można rozwiązać, wykonując aktualizację Windows, więc upewnij się, że masz zainstalowane najnowsze aktualizacje. Aby sprawdzić dostępność aktualizacji, wykonaj następujące czynności:
- otwarty Ustawienia aplikacji i idź do Aktualizacja Bezpieczeństwo.
- Iść do Aktualizacja systemu Windows sekcja i pobierz najnowsze aktualizacje.
Polecamy również to narzędzie zewnętrzne (w 100% bezpieczne i przetestowane przez nas), aby automatycznie pobierać wszystkie nieaktualne sterowniki na komputer.
6. Uruchom narzędzie do rozwiązywania problemów
Jeśli aplikacje systemu Windows 10 nie zostaną otwarte, możesz uruchomić to narzędzie do rozwiązywania problemów z firmy Microsoft. Wystarczy go pobrać i uruchomić, a powinien znaleźć i naprawić większość problemów.
7. Zainstaluj ponownie problematyczną aplikację
Jeśli pewna aplikacja nie będzie działać w systemie Windows 10, czasami wystarczy ją ponownie zainstalować. Aby to zrobić, wykonaj następujące kroki:
- otwarty Menu Start i zlokalizuj problematyczną aplikację.
- Kliknij prawym przyciskiem myszy i wybierz Odinstaluj.

- Po odinstalowaniu aplikacji otwórz Sklep aplikację i spróbuj pobrać ponownie.
Ułatw sobie życie, korzystając z narzędzia do odinstalowywania z naszej wspaniałej listy!
8. Użyj programu PowerShell
Jeśli aplikacja Sklepu nie może zostać uruchomiona, nie będzie można zaktualizować żadnych aplikacji, które się nie otworzą, dlatego zaleca się użycie programu PowerShell w celu rozwiązania tego problemu. Aby rozwiązać ten problem, wykonaj następujące kroki:
- naciśnij Klawisz Windows + S. i wpisz PowerShell. Odnaleźć PowerShell na liście wyników i kliknij ją prawym przyciskiem myszy. Wybierać Uruchom jako administrator.

- Po uruchomieniu programu PowerShell wprowadź następujące wiersze. naciśnij Wchodzić po każdej linii i poczekaj na jej zakończenie przed wprowadzeniem nowej linii kodu:
- Pakiet Get-appxpackage -packageType |% {add-appxpackage -register -disabledevelopmentmode ($ _. Installlocation + „appxmetadataappxbundlemanifest.xml”)}
- $ bundlefamilies = (get-appxpackage -packagetype Bundle) .packagefamilyname
- get-appxpackage -packagetype main |? {-not ($ bundlefamilies -contains $ _. packagefamilyname)} |% {add-appxpackage -register -disabledevelopmentmode ($ _. installlocation + „appxmanifest.xml”)}
9. Wykonaj resetowanie pamięci podręcznej Store
Jeśli nie możesz otworzyć aplikacji Sklep i nie możesz zaktualizować aplikacji, możesz zresetować pamięć podręczną Sklepu, wykonując następujące czynności:
- otwarty Wiersz polecenia jako administrator. Aby to zrobić, naciśnij Klawisz Windows + X i wybierz Wiersz polecenia (administrator).

- Po uruchomieniu wiersza polecenia wpisz wsreset.exe i naciśnij Wchodzić uruchomić.

- Zamknij wiersz polecenia i spróbuj uruchomić aplikację Store i zaktualizować aplikacje.
10. Użyj wiersza polecenia
- Początek Wiersz polecenia jako administrator.
- Po uruchomieniu wiersza polecenia wprowadź następujące polecenie i naciśnij Wchodzić aby to uruchomić:
- ren% windir% System32AppLockerPlugin *. * * .bak
- ren% windir% System32AppLockerPlugin *. * * .bak
- Zamknij wiersz polecenia i uruchom ponownie Twój komputer.
11. Upewnij się, że usługa tożsamości aplikacji jest uruchomiona
Jeśli masz problemy z aplikacjami systemu Windows 10, które się nie uruchamiają, możesz sprawdzić, czy usługa tożsamości aplikacji jest uruchomiona. Aby to zrobić, wykonaj następujące kroki:
- naciśnij Klawisz Windows + R. i wpisz services.msc. naciśnij Wchodzić lub kliknij dobrze.

- Po otwarciu okna Usługi znajdź Usługa identyfikacji aplikacji i kliknij dwukrotnie.
- Po otwarciu okna Właściwości tożsamości aplikacji znajdź Status usługi Sekcja.

- Jeśli stan usługi jest ustawiony na Zatrzymany, kliknij Początek przycisk, aby uruchomić usługę.
- Kliknij Zastosować i dobrze aby zapisać zmiany.
- Zamknij okno Usługi i uruchom ponownie Twój komputer.
12. Przenieś folder bazy danych z jednego profilu do drugiego
Aby ukończyć to rozwiązanie, musimy utworzyć dwa nowe profile i przenieść folder bazy danych z jednego profilu do głównego profilu.
Chociaż ten proces może wydawać się nieco skomplikowany, po prostu wykonaj dokładnie kroki i powinieneś być w stanie go ukończyć.
- naciśnij Klawisz Windows + X i wybierz Wiersz polecenia (administrator).

- Po uruchomieniu wiersza polecenia wprowadź następujące wiersze i naciśnij Wchodzić po każdej linii, aby ją wykonać:
- użytkownik sieci „TempAdmin1” „hasło1” / dodaj
- użytkownik sieci „TempAdmin2” „hasło2” / dodaj
- administratorzy grup lokalnych netto „TempAdmin2” / add
- Wyloguj się z bieżącego konta, naciskając Ctrl + Alt + Delete i klikając Wyloguj się.
- Zaloguj się do TempAdmin1 konto. Użytkownik wchodzi hasło 1 jako hasło.
- Wyloguj się z TempAdmin1 konto jak ty Krok 3.
- Zaloguj się do TempAdmin2 konto. Posługiwać się hasło 2 jako hasło.
- Po zalogowaniu się do TempAdmin2 konto, otwórz Przeglądarka plików.
- Kliknij Widok kartę i kliknij Ukryte przedmioty. Ujawni to ukryte pliki i foldery.

- Przejdź do C: \ Users \ Temp \ Admin1 \ AppData \ Local \ TileDataLayer teczka. Jeśli pojawi się komunikat ostrzegawczy, po prostu kliknij dalej.
- Odnaleźć Baza danych folder, kliknij go prawym przyciskiem myszy i wybierz Kopiuj.

- Teraz musisz wkleić ten folder do głównego profilu. Nawigować do C: \ Users \ NAZWA UŻYTKOWNIKA \ AppData \ Local \ TileDataLayer teczka.
- Odnaleźć Baza danych folder i zmień jego nazwę na Baza danych ZŁA.
- Kliknij prawym przyciskiem myszy na pustej przestrzeni i wybierz Pasta z menu.
- Uruchom ponownie komputer i wróć do głównego profilu.
- naciśnij Klawisz Windows + S. i wpisz Konta użytkowników. Wybierać Konta użytkowników z listy.

- Kliknij Zarządzaj innym kontem, wybierz konta TempAdmin1 i TempAdmin2 i kliknij Usuń konto aby usunąć te konta.

13. Utwórz nowe konto lokalne
Jeśli aplikacje systemu Windows 10 nie otworzą się, być może trzeba będzie utworzyć nowe konto i przenieść do niego wszystkie pliki osobiste. Aby to zrobić, wykonaj następujące kroki:
- otwarty Ustawienia i idź do Konta.
- Iść do Rodzina i inni użytkownicy i kliknij Dodaj kogoś innego do tego komputera.

- Kliknij Nie mam danych logowania tej osoby Informacja.

- Teraz kliknij Dodaj użytkownika bez Microsoft konto.

- Wprowadź nazwę użytkownika i hasło dla nowego użytkownika.
- Iść do Ustawienia> Konta> Twoje konto.
- Kliknij Zamiast tego zaloguj się na konto lokalne.
- Wpisz swoje aktualne hasło i kliknij Kolejny.
- Po zakończeniu wprowadź nazwę użytkownika i hasło do konta lokalnego, a następnie kliknij Wyloguj się i zakończ.
- Przełącz się na nowe konto lokalne i przenieś na niego swoje pliki osobiste.
- Iść do Ustawienia> Konta> Twoje konto i kliknij Zamiast tego zaloguj się za pomocą Microsoft.

- Wprowadź swoją nazwę użytkownika i hasło, a następnie kliknij Zaloguj się.

- Teraz możesz usunąć swoje stare konto i kontynuować korzystanie z tego.
Problemy z tworzeniem nowego konta lokalnego? Postępuj zgodnie z tym przewodnikiem, aby zobaczyć rozwiązania!
Problemy z aplikacjami systemu Windows 10, które się nie otwierają, nie są tak częste, ale jeśli masz takie problemy, wypróbuj niektóre z naszych rozwiązań.