Czy pojawia się komunikat o błędzie „Program nie odpowiada” w systemie Windows 10? Gdy tak się dzieje, program zawiesza się, a następnie nie można zamknąć okna w zwykły sposób ani wybrać żadnej z jego opcji.
Najlepszym sposobem zamknięcia zamrożonego programu jest naciśnięcie klawiszy Ctrl + Alt + Del, aby otworzyć Menedżera zadań, wybrać oprogramowanie na karcie Procesy i nacisnąć Zakończ zadanie.
Nie jest koniecznie gwarantowana poprawka polegająca na zawieszaniu się oprogramowania, ale jest to kilka różnych poprawek, które mogą znacznie ograniczyć aplikacje, które nie reagują w systemie Windows 10.
Jak mogę naprawić program nie reagujący na błędy w systemie Windows 10?
Jeśli Twoje aplikacje nie reagują w systemie Windows 10, może to być duży problem. Mówiąc o problemach z aplikacjami, oto kilka typowych problemów zgłaszanych przez użytkowników:
- Programy nie odpowiadające Windows 8 — Ten problem może pojawić się w starszych wersjach systemu Windows, takich jak Windows 7 i Windows 8. Nawet jeśli nie korzystasz z systemu Windows 10, możesz zastosować większość naszych rozwiązań w starszych wersjach systemu Windows.
- Microsoft Windows aplikacja nie odpowiada. Program może odpowiedzieć ponownie, jeśli zaczekasz — Ten komunikat może czasami pojawić się, gdy komputer uruchomi się. Jednak możesz to naprawić, usuwając problematyczne aplikacje lub aktualizując system Windows.
- Aplikacja nie odpowiada na komputery, Spotify, Google Chrome, przeglądarka — Ten problem może dotyczyć prawie każdej aplikacji na komputerze. Jeśli masz ten problem z niektórymi aplikacjami, zainstaluj je ponownie i sprawdź, czy to rozwiąże problem.
Rozwiązanie 1 — Sprawdź swój program antywirusowy
Według użytkowników czasami aplikacja może nie odpowiadać z powodu programu antywirusowego. Jak wiesz, narzędzia antywirusowe mogą czasami zakłócać działanie systemu i powodować pewne problemy.
Jeśli Twój program antywirusowy blokuje niektóre programy, zapoznaj się z tym przewodnikiem, aby dowiedzieć się, co możesz zrobić.
Aby rozwiązać ten problem, zaleca się wyłączenie niektórych funkcji antywirusowych i sprawdzenie, czy to działa.
Jeśli problem nadal występuje, możesz również spróbować całkowicie wyłączyć program antywirusowy. W najgorszym przypadku może być konieczne całkowite usunięcie programu antywirusowego, aby rozwiązać ten problem.
Nawet jeśli usuniesz program antywirusowy, system Windows 10 aktywuje program Windows Defender i chroni cię przed zagrożeniami online.
Windows Defender to jedyna ochrona przed złośliwym oprogramowaniem, jakiej kiedykolwiek będziesz potrzebować! Testy antywirusowe to potwierdzają.
Jeśli usunięcie antywirusa rozwiązuje problem, może być dobry moment na zastanowienie się nad przejściem na inne rozwiązanie antywirusowe. Istnieje wiele świetnych narzędzi antywirusowych, ale najlepsze są BullGuard, więc wypróbuj to.
Warto wspomnieć, że ten problem może również wystąpić, jeśli na komputerze działają dwa lub więcej narzędzi antywirusowych.
Oprogramowanie antywirusowe może wchodzić w konflikt, dlatego w celu zapewnienia sprawnego działania systemu zalecamy zainstalowanie tylko jednego programu antywirusowego.
Jeśli szukasz najlepszych antywirusów, sprawdź tę listę z naszymi do wyboru.
Rozwiązanie 2 — Otwórz mniej programów naraz
Po pierwsze, zauważ, że nadmiernie rozbudowane zasoby systemowe są głównym czynnikiem powodującym brak odpowiedzi oprogramowania. Gdy masz otwartych zbyt wiele programów jednocześnie, wszystkie konkurują o coraz bardziej ograniczone zasoby systemowe.
W konsekwencji może to prowadzić do konfliktów oprogramowania i braku odpowiedzi jednej aplikacji. Ten przewodnik po raportach systemu Windows zawiera więcej informacji na temat pamięci RAM i sposobów optymalizacji systemu Windows 10.
Dlatego prostym rozwiązaniem dla aplikacji, które nie odpowiadają, jest otwieranie mniejszego oprogramowania na pasku zadań i zamykanie niektórych procesów w tle. Mniejsza liczba otwartych programów zmaksymalizuje zasoby systemowe dla mniejszej liczby programów.
Możesz także zamknąć niektóre procesy w tle, klikając pasek zadań prawym przyciskiem myszy i wybierając Menadżer zadań, wybierając proces w tle i klikając Zakończ zadanie.
Jeśli polecenie Zakończ nie działa na komputerze z systemem Windows 10, napraw je szybko za pomocą tego przydatnego przewodnika.
Rozwiązanie 3 — Zainstaluj ponownie oprogramowanie
Jeśli jest to bardziej konkretny program, który często nie odpowiada, rozważ ponowną instalację oprogramowania. Ponowna instalacja nowej kopii programu zagwarantuje, że jest to najnowsza wersja.
Co więcej, oprogramowanie aktualizacyjne będzie miało także swoje ustawienia domyślne i może mieć kilka przydatnych nowych opcji.
Wpisz „programy i funkcje” w polu wyszukiwania Cortana i wybierz Programy i funkcje, aby otworzyć poniższe okno, z którego możesz usunąć oprogramowanie.

Alternatywnie możesz odinstalować problematyczne aplikacje za pomocą oprogramowania dezinstalacyjnego. Jeśli nie znasz, oprogramowanie do odinstalowywania to specjalna aplikacja, która całkowicie usunie wybrany program z komputera.
Te aplikacje usuwają wszystkie pliki i wpisy rejestru związane z wybraną aplikacją, zapewniając całkowite usunięcie aplikacji.
Jeśli szukasz dobrego oprogramowania do odinstalowywania, zalecamy wypróbowanie Revo Uninstaller.
Jeśli chcesz całkowicie odinstalować program, mamy listę najlepszych deinstalatorów, z których możesz teraz korzystać. Sprawdź to i wybierz ten, który najbardziej Ci odpowiada.
Rozwiązanie 4 — Zaktualizuj system Windows 10
Aktualizacja systemu Windows 10 ograniczy również oprogramowanie nie reagujące na błędy. Upewnij się więc, że masz włączoną usługę Windows Update i najlepiej skonfigurujesz ją na automatyczną, aby oprogramowanie mogło jak najlepiej wykorzystać agenta aktualizacji.
Możesz skonfigurować Windows Update w następujący sposób:
- Wpisz „usługi” w polu wyszukiwania Cortana i wybierz Usługi.
- Wybierz Aktualizacja systemu Windows aby otworzyć okno pokazane poniżej.

- Wybierz Automatyczny z menu rozwijanego Typ uruchomienia, jeśli nie jest jeszcze wybrane.
- Następnie naciśnij Zastosować i dobrze przyciski, aby potwierdzić nowe ustawienie.
Jeśli chcesz wiedzieć, jak automatycznie aktualizować aplikacje systemu Windows 10, zapoznaj się z tym kompletnym przewodnikiem.
Rozwiązanie 5 — Przeskanuj i napraw rejestr
Czasami rejestr może zawierać uszkodzone wpisy, które mogą zakłócać działanie systemu i powodować wyświetlanie komunikatu o braku odpowiedzi aplikacji.
Aby to naprawić, zaleca się wyczyszczenie rejestru. Wykonanie tego ręcznie może być złożonym i żmudnym zadaniem, dlatego lepiej jest użyć dedykowanego narzędzia.
Istnieje wiele świetnych narzędzi, które mogą Ci w tym pomóc, a jeśli szukasz dobrego narzędzia do czyszczenia rejestru, zalecamy Wise Registry Cleaner.
Po wyczyszczeniu rejestru za pomocą tego narzędzia sprawdź, czy problem został rozwiązany.
Jeśli potrzebujesz więcej alternatyw, zapoznaj się z tym artykułem z 11 najlepszymi programami do czyszczenia rejestru, których możesz użyć dzisiaj.
Oczyść swój rejestr jak ekspert za pomocą tego niesamowitego przewodnika napisanego przez… zgadłeś: eksperci!
Rozwiązanie 6 — Uruchom Kontroler plików systemowych
Kontroler plików systemowych to przydatne narzędzie, za pomocą którego można naprawić uszkodzone pliki systemowe. Uszkodzone pliki systemowe mogą również powodować błędy w programie. Możesz sprawdzić i naprawić pliki systemowe za pomocą SFC w następujący sposób:
- wciśnij Klawisz Win + X Skrót i wybierz Wiersz polecenia (administrator) z menu Win + X.

- Teraz wprowadź sfc / scannow i naciśnij Wchodzić klawisz.

- Skanowanie prawdopodobnie potrwa do 15 minut lub może nieco dłużej. Po zakończeniu skanowania okno wiersza polecenia może stwierdzać: „Ochrona zasobów systemu Windows znalazła uszkodzone pliki i pomyślnie je naprawiła”.
- Następnie zamknij wiersz polecenia i uruchom ponownie system Windows.
polecenie scannow zostało zatrzymane przed zakończeniem procesu? Nie martw się, mamy dla Ciebie łatwą naprawę.
Jeśli skanowanie SFC nie rozwiązało problemu lub nie możesz uruchomić skanowania SFC, możesz rozwiązać problem, uruchamiając zamiast tego skanowanie DISM. Aby to zrobić, wykonaj następujące proste kroki:
- otwarty Wiersz polecenia jako administrator.
- Teraz wejdź DISM / Online / Cleanup-Image / RestoreHealth i naciśnij Wchodzić aby uruchomić to polecenie.

- Rozpocznie się skanowanie DISM. Skanowanie może potrwać około 20 minut, a czasem nawet dłużej, więc nie przerywaj go.
Po zakończeniu skanowania DISM sprawdź, czy problem nadal występuje. Jeśli problem nadal występuje, możesz spróbować ponownie uruchomić skanowanie SFC i sprawdzić, czy to rozwiązuje problem.
Jeśli masz problemy z dostępem do wiersza polecenia jako administrator, lepiej zapoznaj się z tym przewodnikiem.
Wygląda na to, że wszystko stracone, gdy DISM zawiedzie w systemie Windows 10? Sprawdź ten krótki przewodnik i pozbądź się zmartwień.
Rozwiązanie 7 — Zakończ zadanie Windows Desktop Manager
Według użytkowników czasami niektóre zadania mogą spowolnić komputer i spowodować pojawienie się tego problemu. Najczęstszą przyczyną tego problemu jest Menedżer pulpitu systemu Windows. Aby rozwiązać problem, zaleca się zakończenie tego procesu.
Jest to dość proste i możesz to zrobić, wykonując następujące kroki:
- naciśnij Ctrl + Shift + Esc otworzyć Menadżer zadań.
- Po otwarciu Menedżera zadań zlokalizuj Menedżer pulpitu systemu Windows proces, kliknij go prawym przyciskiem myszy i wybierz Zakończ zadanie z menu.

Po wykonaniu tej czynności problem powinien zostać rozwiązany. Pamiętaj, że jest to tylko obejście problemu i jest raczej prawdopodobne, że Menedżer pulpitu systemu Windows uruchomi się ponownie po ponownym uruchomieniu komputera.
Nie możesz otworzyć Menedżera zadań? Nie martw się, mamy dla Ciebie odpowiednie rozwiązanie.
Rozwiązanie 8 — Wprowadź zmiany w rejestrze
Według użytkowników czasami niektóre wartości rejestru mogą powodować pojawienie się tego problemu. Możesz jednak rozwiązać problem, usuwając kilka wpisów rejestru. Aby to zrobić, wykonaj następujące kroki:
- naciśnij Klawisz Windows + R. i wejdź regedit. Teraz naciśnij Wchodzić lub kliknij dobrze.

- Iść do Plik> Eksportuj.

- Ustaw opcję Zakres eksportu na Wszystko. Teraz wprowadź żądaną nazwę pliku i kliknij Zapisać przycisk. Po wykonaniu tej czynności przygotujesz kopię zapasową rejestru. Jeśli po zmodyfikowaniu rejestru coś pójdzie nie tak, po prostu uruchom plik kopii zapasowej, aby przywrócić rejestr do pierwotnego stanu.

- Teraz idź do Edycja> Znajdź.

- Wchodzić 54533251-82be-4824-96c1-47b60b740d00 lub Core Parking i kliknij Znajdź następny. Oba zapytania dają takie same wyniki, więc możesz użyć jednego z nich.

- Usuń klucze związane z CoreParking. Powtórz kroki 4-5, aby znaleźć wszystkie klucze związane z CoreParking i usunąć je. Pamiętaj, że niektóre klucze mogą być chronione, więc nie będziesz mógł ich usunąć.
Nie możesz edytować rejestru w systemie Windows 10? Nie martw się, mamy dla Ciebie idealne rozwiązanie.
Po usunięciu wszystkich tych kluczy sprawdź, czy problem nadal występuje. Jeśli ta metoda wydaje Ci się zbyt skomplikowana, możesz wypróbować alternatywną metodę. Aby to zrobić, wykonaj następujące kroki:
- otwarty Edytor rejestru.
- Teraz idź do Edycja> Znajdź i wyszukaj 0cc5b647-c1df-4637-891a-dec35c318583.
- Ustaw oba MinValue i Maksymalna wartość do 0.
- Powtarzaj kroki 2 i 3, aż zmienisz wszystkie wpisy MinValue i MaxValue na 0.
Po wprowadzeniu tych zmian sprawdź, czy problem został rozwiązany.
Nie masz dostępu do Edytora rejestru? Rzeczy nie są tak przerażające, jak się wydają. Sprawdź ten przewodnik i szybko rozwiąż problem.
Oto kilka najlepszych sposobów na naprawienie braku odpowiedzi programu. Bardziej ogólna konserwacja systemu, która obejmuje skanowanie rejestru, skanowanie w poszukiwaniu wirusów i SFC, przyczyni się w pewnym stopniu do ograniczenia aplikacji niereagujących w systemie Windows 10.
Oszczędzanie zasobów systemowych poprzez jednoczesne otwieranie mniejszej liczby programów zapewni również płynniejsze działanie programów.
Jeśli znasz alternatywną metodę, udostępnij ją w sekcji komentarzy poniżej, aby inni użytkownicy mogli ją wypróbować. Zostaw też inne sugestie lub pytania.

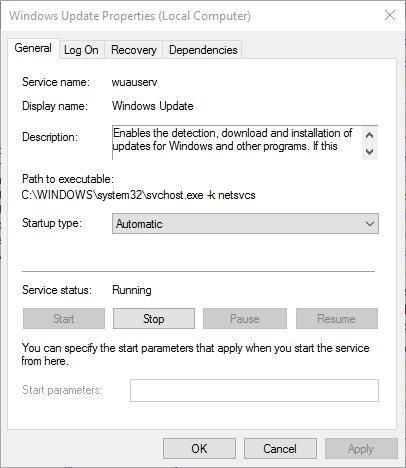
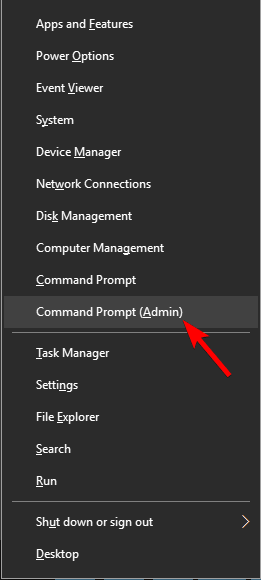

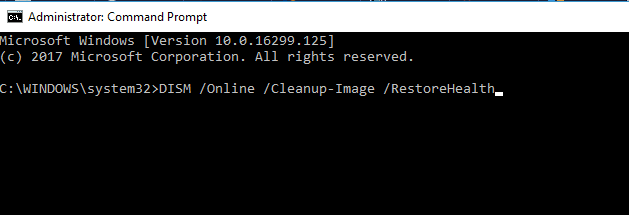

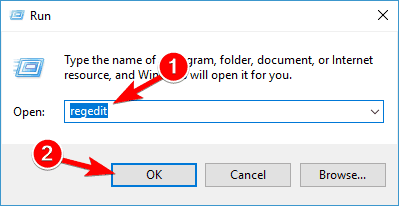
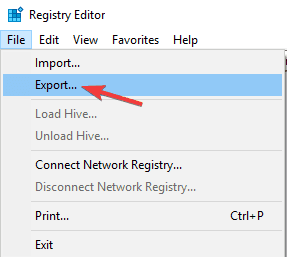
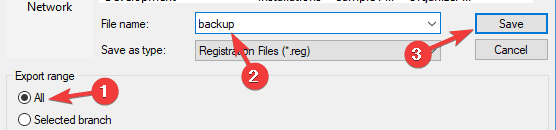

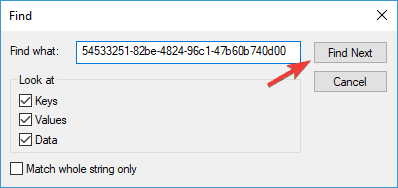
![Aplikacja nie odpowiada w systemie Windows 10 [NAJLEPSZE ROZWIĄZANIA]](https://pogotowie-komputerowe.org.pl/wp-content/cache/thumb/24/6a40f1425453f24_320x200.png)



